Hướng dẫn chi tiết cách tạo Gantt Chart Excel nâng cao - Phần 3
Ở những phần trước, bạn đã được Gitiho chia sẻ về 2 dạng biểu đồ căn bản của Gantt Chart cũng như cách chuẩn bị phần Plan và phần Actual của Gantt Chart nâng cao với 3 view. Và trong bài viết này, hãy cùng Gitiho tìm hiểu về thao tác tiếp theo là việc lập một Gantt Chart nhé!
Xây dựng một Gantt Chart nâng cao
Bây giờ chúng ta hãy cùng bắt tay vào việc tạo thành một Gantt Chart chứa toàn bộ những kiến thức bạn được hướng dẫn ở phần 1 và phần 2, bao gồm: phần Plan, phần Actual và phần Progress của dự án. Để có thể thể hiện phần Progress, chúng ta sẽ sử dụng một đường phân cách trong Gantt Chart nhằm biểu diễn ngày hiện tại.
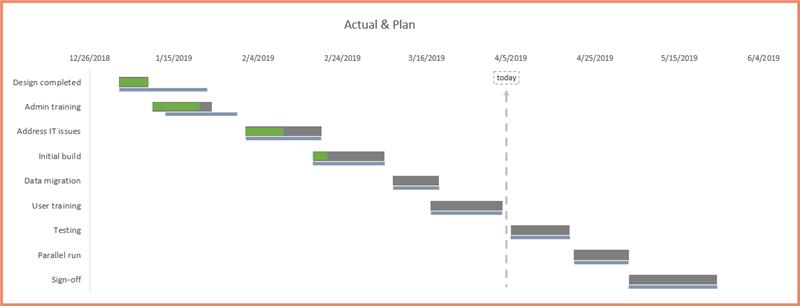
Chuẩn bị các dữ liệu
Chúng ta sẽ bắt đầu với việc lập một bảng chuẩn bị dữ liệu bằng cách so sánh Cột K với Cột P
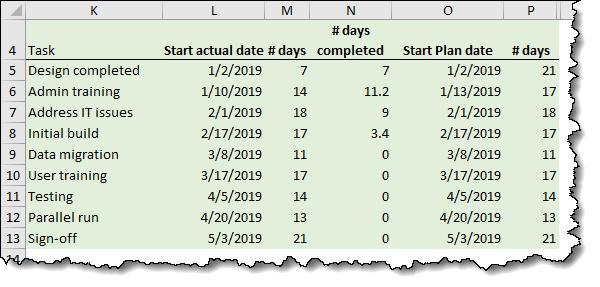
Việc lập trước một bảng chuẩn bị dữ liệu như vậy là một cách bắt đầu vô cùng hiệu quả trong việc hiểu và phân tích dữ liệu. Tuy nhiên điều này không hoàn toàn đúng với những bảng dữ liệu có thể được lập thành biểu đồ dễ dàng hoặc những bảng liệt kê dữ liệu mà các công cụ lập bảng biểu quen thuộc.
Từng đề mục được diễn đạt dưới đây đều sẽ được giải thích với một công thức hoặc giá trị mẫu của dự án đầu tiên. Mỗi Cột cũng đều sẽ chứa dữ liệu hoặc công thức của dự án đầu tiên được sao chép lại tương ứng với từng dự án.
Cột K – Dự án
Ở đây chúng ta lặp lại của những dự án ở Cột A. Cột này là tham chiếu trực tiếp tới các dự án trong Cột A

Cột L – Ngày bắt đầu thực tế
Ở đây chúng ta lặp lại của những Ngày dự định bắt đầu ở Cột F. Cột này là tham chiếu trực tiếp tới Những ngày được nhập trong Cột F

Cột M – Số ngày thực tế
Ở Cột này là phép tính xác định khoảng thời gian giữa Ngày kết thúc (Cột H) và Ngày bắt đầu (Cột F)

Cột N – Số ngày thực tế để hoàn thành dự án
Ở Cột này là phép tính xác định bằng cách lấy Số ngày thực tế (Cột M) nhân với Số phần trăm hoàn thiện (Cột I)

Cột O – Ngày dự định bắt đầu
Ở đây chúng ta lặp lại của Những ngày dự định bắt đầu ở Cột B. Cột này là tham chiếu trực tiếp tới Những ngày được nhập trong Cột B

Cột P – Số ngày dự định để hoàn thành dự án
Ở Cột này là phép tính xác định bằng cách lấy Ngày dự định hoàn thành (Cột D) trừ đi Ngày dự định bắt đầu (Cột B)

Vậy bạn đã nắm được các bước để tạo nên một bảng dữ liệu cho Gantt Chart chưa? Nếu chưa rõ ở đâu, hãy đọc lại và ngẫm nghĩ thử nhé.
Xem tiếp phần sau: Những vấn đề phát sinh khi tạo Gantt Chart
Ngoài ra, bạn có thể truy cập ngay Gitiho.com để tìm hiểu thêm các khóa học hấp dẫn về tin học văn phòng: Word, Excel, Power Point. Có rất nhiều ưu đãi hấp dẫn đang chờ bạn.
Khóa học phù hợp với bất kỳ ai đang muốn tìm hiểu lại Excel từ con số 0. Giáo án được Gitiho cùng giảng viên thiết kế phù hợp với công việc thực tế tại doanh nghiệp, bài tập thực hành xuyên suốt khóa kèm đáp án và hướng dẫn giải chi tiết. Tham khảo ngay bên dưới!
Giấy chứng nhận Đăng ký doanh nghiệp số: 0109077145, cấp bởi Sở kế hoạch và đầu tư TP. Hà Nội
Giấy phép mạng xã hội số: 588, cấp bởi Bộ thông tin và truyền thông




