Cách tạo hiệu ứng chữ lồng ảnh và video trong PowerPoint
Một chút điểm nhấn về hình ảnh hay hiệu ứng cho chữ cũng góp phần tạo nên sự ấn tượng, thu hút cho cả slide thuyết trình đó! Nếu bạn đang bí ý tưởng, không biết làm thế nào để những con chữ trên slide của mình trở nên độc đáo và thú vị hơn thì hãy theo dõi ngay bài viết này nhé! Gitiho sẽ cùng bạn tạo hiệu ứng chữ lồng ảnh và video đơn giản nhưng sáng tạo không ngờ trong PowerPoint nhé!
Hiệu ứng chữ lồng ảnh trong PowerPoint
Đã bao giờ, khi thiết kế slide PowerPoint bạn tự hỏi: tạo chữ tiêu đề như thế nào, dùng màu gì cho nổi bật và ấn tượng hay chưa? Có một cách rất đơn giản giúp chữ tiêu đề của bạn trở nên thú vị hơn rất nhiều, đó chính là tạo hiệu ứng chữ lồng ảnh, hay nói cách khác chính là lồng ảnh vào trong chữ. Thay vì những màu sắc trơn đơn giản thì chữ sẽ mang họa tiết của hình ảnh mà bạn chèn vào. Nghe thật sự rất thú vị phải không? Cùng xem cách làm nhé!
Mở PowerPoint. Ở thẻ home, chọn New Slide > Blank
Vào thẻ Insert, chọn Textbox để nhập chữ.
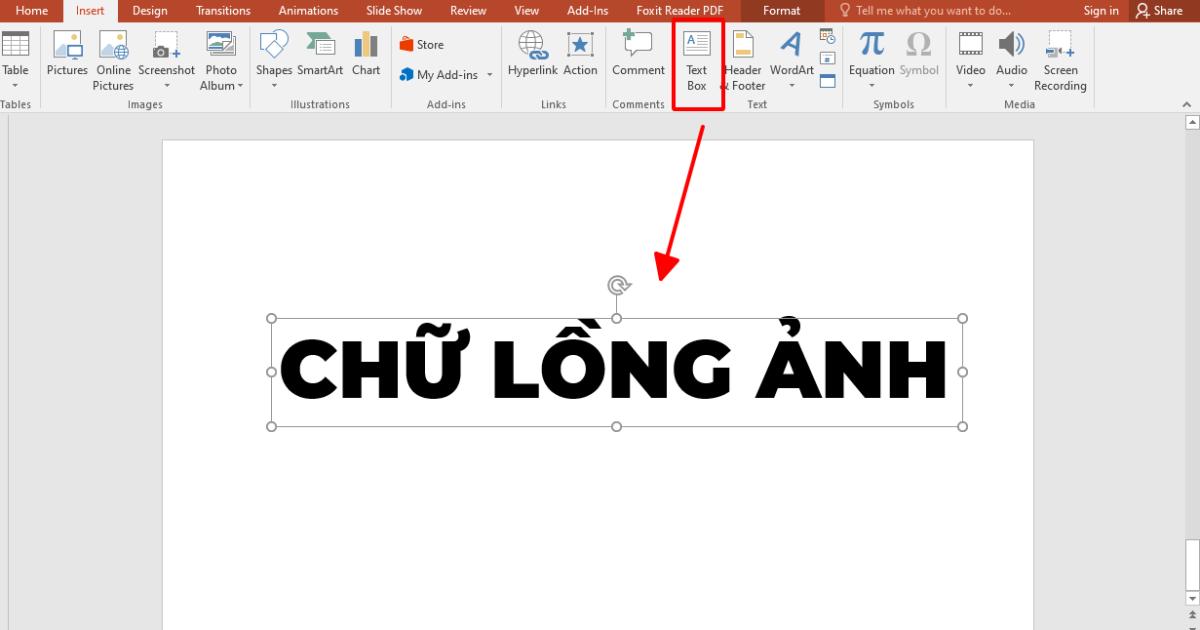
Lựa chọn kiểu font chữ tùy theo sở thích và đổi kích thước của chữ. Để ảnh hiện lên được đẹp nhất thì bạn nên để cỡ chữ to (Trên 50pt)
Bôi đen toàn bộ chữ vừa tạo. Vào thẻ Format > Text Fill > Picture
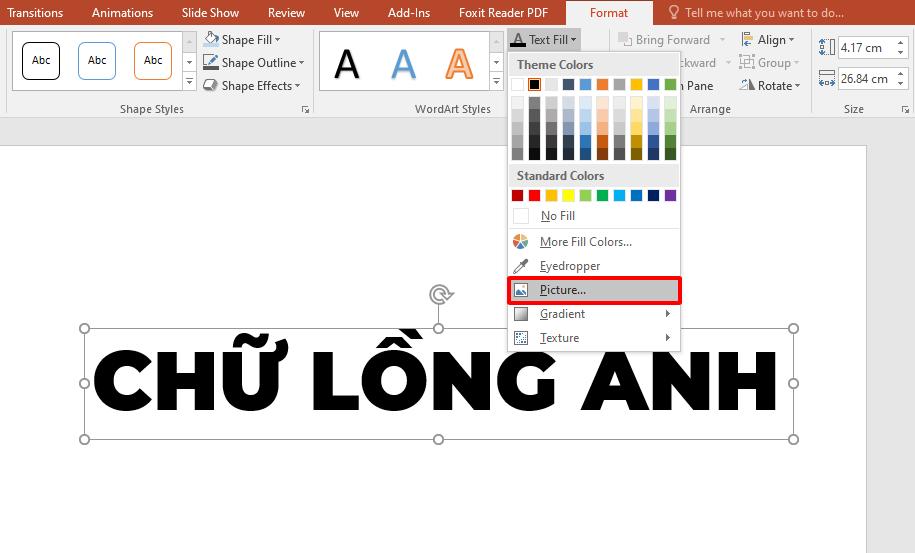
Nhấp chọn Browse để chọn ảnh trong thư mục của máy tính, Ngoài ra bạn cũng có thể tìm kiếm các hình ảnh khác bằng cách nhập từ khóa về hình ảnh bạn muốn tìm vào thanh tìm kiếm của Bing ở mục Bing Image Search
Lựa chọn ảnh muốn chèn và nhấn Open để hoàn thành thao tác.
Như vậy lúc này, hiệu ứng chữ lồng ảnh đã được hoàn thành. Chữ của bạn sẽ mang họa tiết và hình ảnh của bức ảnh bạn vừa chèn vào. Để chữ thêm phần nổi bật và ấn tượng, bạn có thể tùy chỉnh phần hiệu ứng của ảnh (Picture effect) tùy theo ý thích nhé! Ở đây, Gitiho sẽ thêm hiệu ứng cho ảnh để chữ thêm nổi bật.
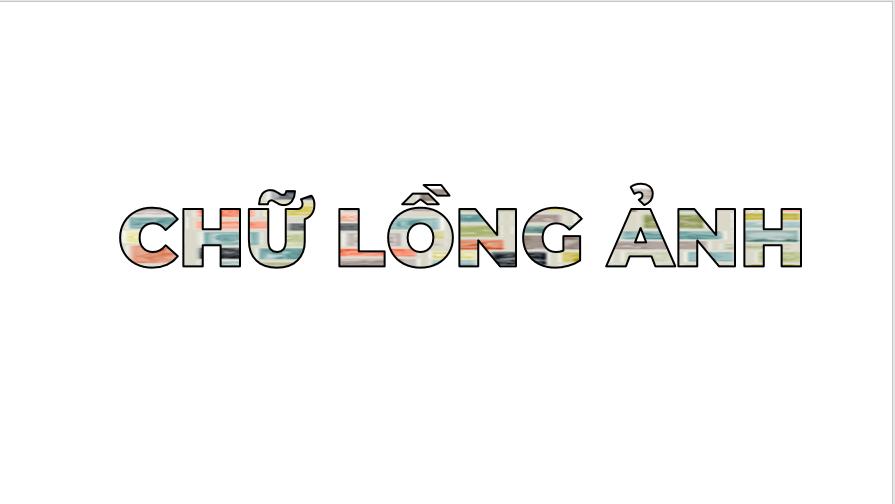
Thật đơn giản phải không nào. Chỉ 1-2 cú click chuột là những chữ cái nhàm chán trên slide PowerPoint đã được hô biến trở nên thú vị hơn với heieuj ứng chữ lồng ảnh rồi đó! Vậy nếu muốn sáng tạo hơn bằng hiệu ứng chữ lồng video thì làm thế nào nhỉ? Cùng xem nhé!
Xem thêm: Những hiệu ứng chữ độc đáo trong PowerPoint giúp slide thêm ấn tượng
Hiệu ứng chữ lồng video trong PowerPoint
Những nguồn tải video chất lượng cao miễn phí
Để có được hiệu ứng chữ lồng video trong PowerPoint thì video là một phần không thể thiếu được phải không? Nếu bạn chưa có sẵn video để chèn vào hiệu ứng chữ lồng video và muốn tìm kiếm những video chất lượng cao để chèn thì hãy tham khảo qua 3 trang web chia sẻ video chất lượng cao hoàn toàn miễn phí này nhé:
Stampede.it
Stampede.it cung cấp cho người dùng những video và audio (âm thanh) với nhiều chủ đề khác nhau, sử dụng cho mục đích cá nhân và thương mại hoàn toàn miễn phí, không cần đóng góp bất kì thứ gì. Các video trên trang web này có thể bao gồm cả âm thanh hoặc không bao gồm âm thanh. Tuy số lượng video không nhiều nhưng những video và audio trên trang web này đều là những video chất lượng cao, là lựa chọn thích hợp cho hiệu ứng chữ lồng video trong PowerPoint.
Pexels
Pexels là một trang web chia sẻ video hoàn toàn miễn phí sử dụng cho mục địch cá nhân hoặc thương mại. Những video trên Pexels thường có độ dài từ 10 giây tới 1 phút, cực kì thích hợp cho việc tạo hiệu ựng chữ lồng video mà không cần mất công cắt ngắn bớt video. Bạn có thể sử dụng video mong muốn bằng cách nhập từ khóa về video muốn tìm trong thanh công cụ tìm kiếm, tải xuống và chèn vào PowerPoint. Qúa tiện lợi phải không!
Cách tạo hiệu ứng chữ lồng video trong PowerPoint
Sau khi đã tải được video yêu thích từ Stampede.it hoặc Pexels, chúng ta sẽ bắt tay vào tạo hiệu ứng chữ lồng video trong PowerPoint nhé! Các bước thực hiện như sau:
Chèn một tấm ảnh làm ảnh nền cho hiệu ứng chữ lồng video. Bạn có thể lựa chọn một tấm ảnh bất kì, phù hợp với video bạn định sử dụng để tạo hiệu ứng chữ lồng video, hoặc đơn giản là vào Insert > Shape và vẽ một khối hình chữ nhật và thay đổi màu sắc theo màu muốn. Kéo giãn cho ảnh hoặc hình khối bằng với kích thước của trang slide.
Vào thẻ Insert > Textbox để nhập chữ. Thay đổi kích thước của chữ (nên để cỡ chữ lớn trên 80pt) và kiểu font chữ (nên để font chữ có nét đậm, dày để hiệu ứng chữ lồng video được đẹp nhất)
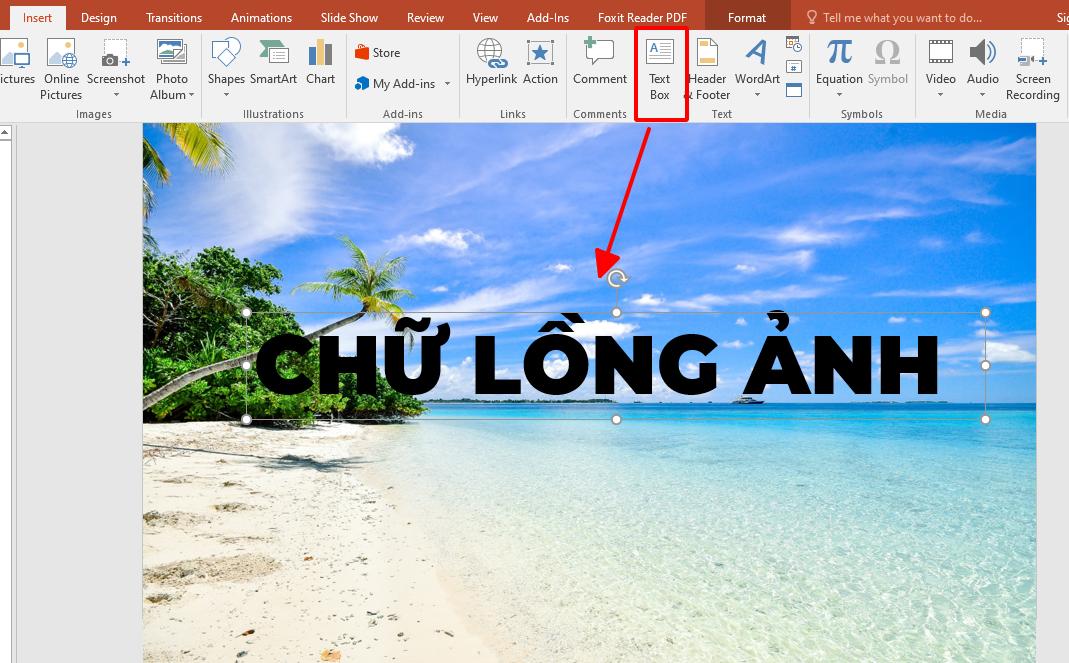
Chọn hình ảnh hoặc hình khối vừa chèn, sau đó chọn chữ vừa tạo, vào thẻ Format > Merge Shapes > Combine. Lúc này, hình ảnh hoặc hình khối sẽ được "khoét" một phần mang hình dáng của chữ.
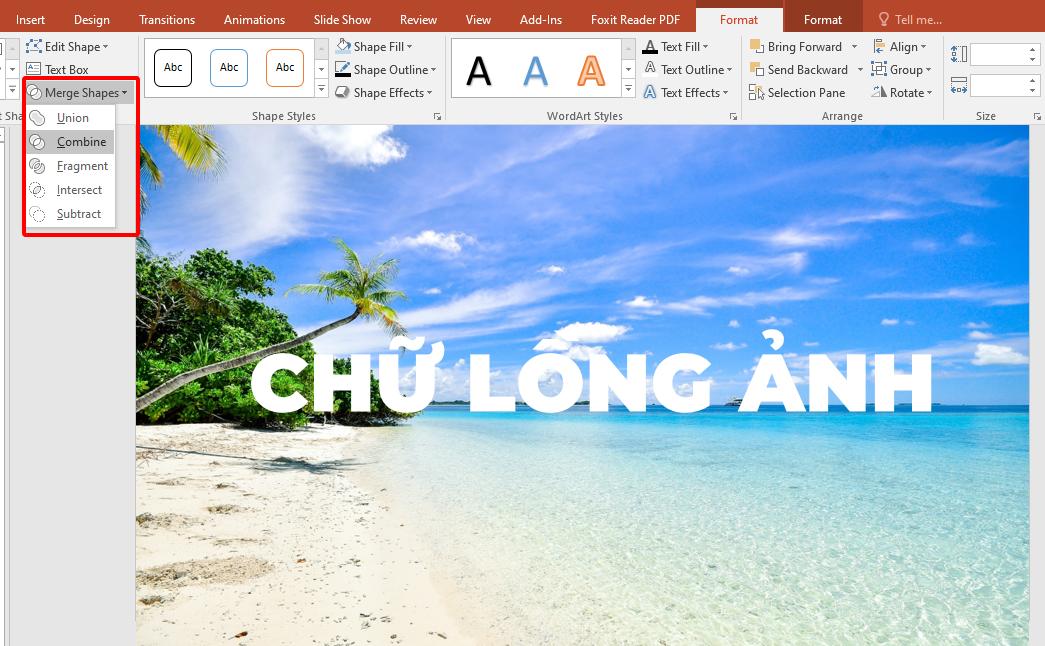
Vào Insert > Video > Video on my PC và lựa chọn video muốn tạo hiệu ứng chữ lồng video vào PowerPoint. Kéo giãn cho kích thước video bằng với kích thước trang slide.
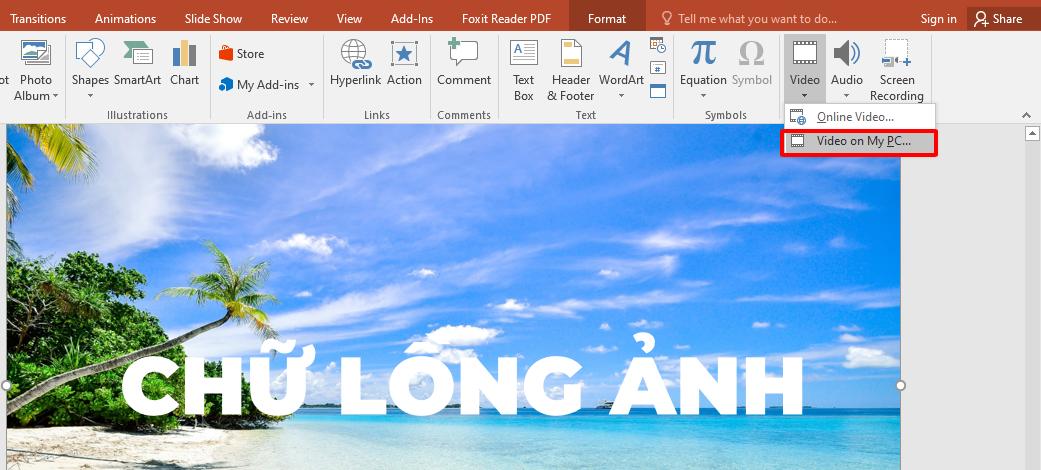
Nhấp chọn video, vào thẻ Home > Arrange > Send to back hoặc vào thẻ Format > Send Backward > Send to back
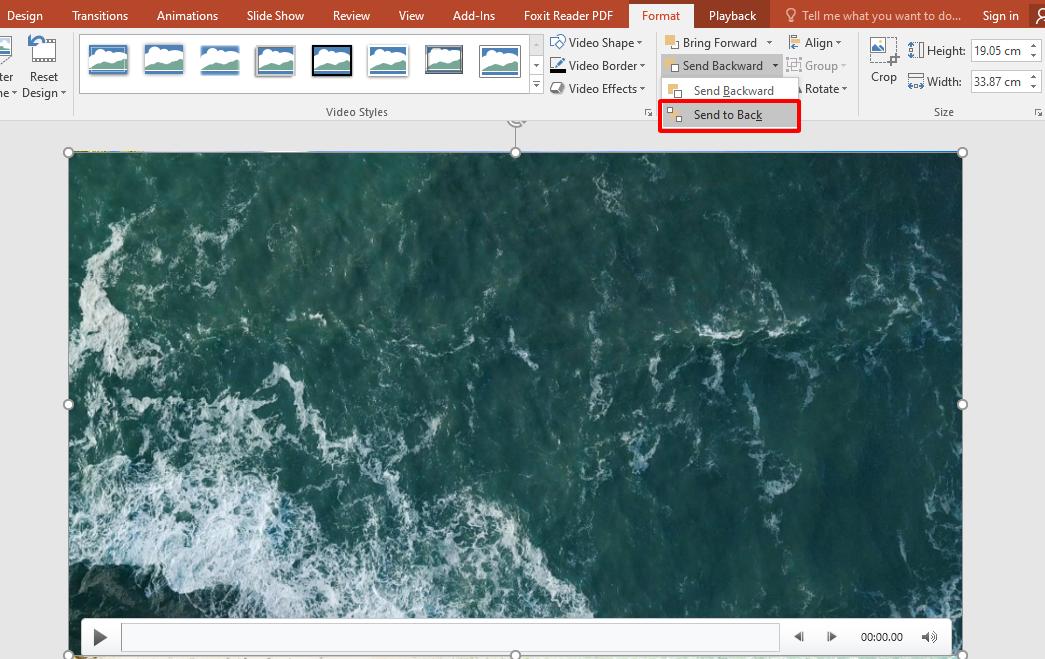
Điều chỉnh sao cho phần video mong muốn xuất hiện trong phạm vi của chữ
Vậy là hiệu ứng chữ lồng video đã hoàn thành. Cùng xem thành quả nhé!

Tổng kết
Chỉ với vài bước đơn giản, chúng ta đã sớ hữu những hiệu ứng chữ cực kì thú vị trong PowerPoint phải không nào! Chỉ thêm thắt một vài chi tiết nhỏ hoặc tạo hiệu ứng chữ thôi là trang slide của bạn đã sáng tạo và thu hút hơn rất nhiều rồi đó! Chúc bạn áp dụng thành công!
KHÓA HỌC POWERPOINT MIỄN PHÍ
Với hơn 1400 HỌC VIÊN đang theo học với đánh giá trung bình 4.5 SAO
Khóa học bứt phá PowerPoint chỉ trong 3h
G-LEARNINGGiấy chứng nhận Đăng ký doanh nghiệp số: 0109077145, cấp bởi Sở kế hoạch và đầu tư TP. Hà Nội
Giấy phép mạng xã hội số: 588, cấp bởi Bộ thông tin và truyền thông






