Cách tạo hiệu ứng động cho biểu đồ phần trăm (phần 2)
Trong phần 1 của bài viết, Gitiho đã hướng dẫn bạn cách tạo hiệu ứng động cho biểu đồ phần trăm dưới dạng thanh ngang. Nhưng nếu bạn muốn tạo hiệu ứng động cho biểu đồ phần trăm dưới dạng biểu tượng (Ví dụ để biểu thị tỷ lệ phần trăm nam và nữ trong một lớp học hoặc một đất nước) thì sẽ làm thế nào nhỉ? Hãy cùng Gitiho tìm hiểu cách làm trong phần 2 của bài viết nhé!
Các bạn có thể đọc phần 1 của bài viết tại đây: Cách tạo hiệu ứng động cho biểu đồ phần trăm trong PowerPoint
Tạo hình dáng cho hiệu ứng động biểu đồ phần trăm
Trong bài viết này, Gitiho sẽ hướng dẫn bạn làm hiệu ứng động cho biểu đồ phần trăm dưới dạng biểu tượng thông qua 1 ví dụ: Tạo biểu đồ đồ phần trăm thể hiện tỉ lệ 3 nhóm tuổi: Dưới độ tuổi lao động (0-14 tuổi), độ tuổi lao động (15 - 64 tuổi) và trên độ tuổi lao động (trên 65 tuổi) của Việt Nam năm 2020 lần lượt với các số liệu là 23,1% - 69,2% - 7,7%. Chúng ta sẽ tạo 3 biểu tượng hình người để đại diện cho 3 nhóm tuổi. Cùng xem trước thành quả để hiểu hơn về hiệu ứng này nhé!
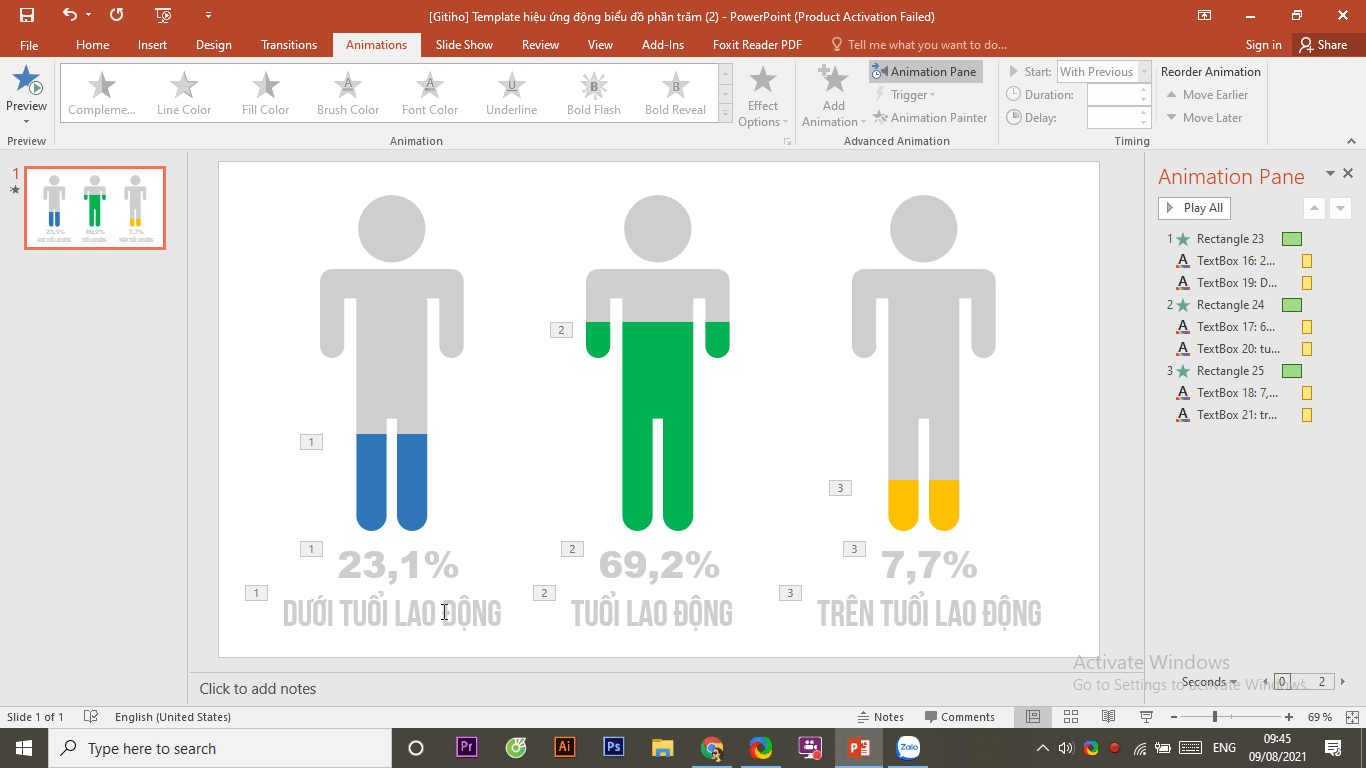
Vẽ biểu tượng hình người cho biểu đồ
Để vẽ biểu tượng hình người, chúng ta sẽ sử dụng các hình khối trong mục Shapes và chức năng Merge Shapes, rất đơn giản đó!
Vào thẻ Insert, chọn Shapes
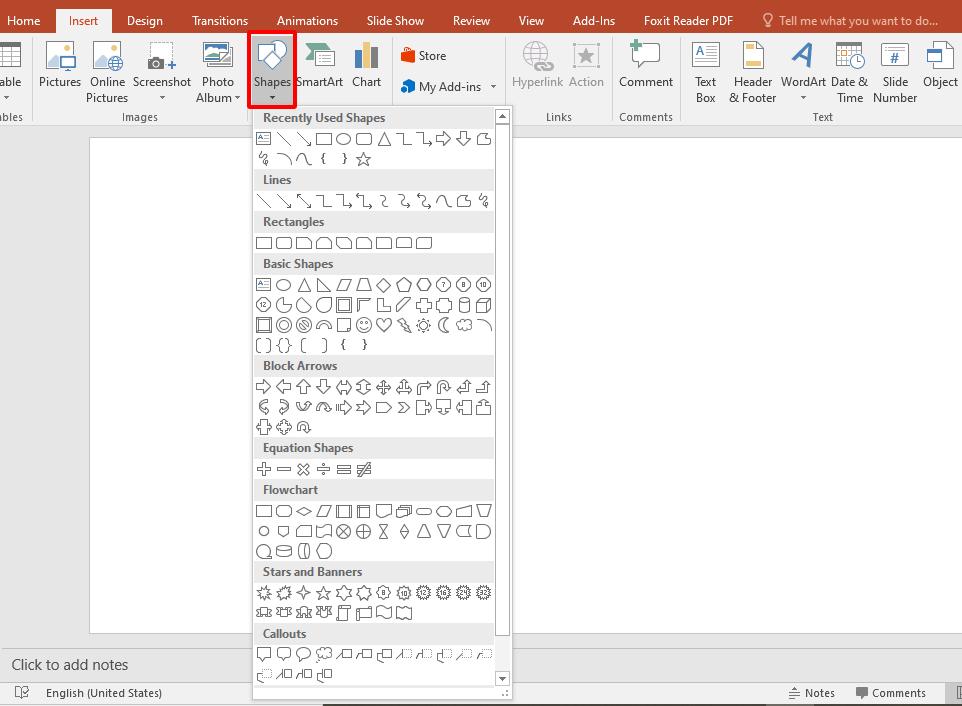
Chọn Rectangle (hình chữ nhật) để vẽ thân cho người
Chọn Rounded Rectangle (hình chữ nhật bo góc) để vẽ phần vai. Nhấn tổ hợp phím Ctrl + D để nhân bản hình vừa vẽ để vẽ thêm tay, chân cho biểu tượng hình người. Với mỗi phần, bạn hãy điều chỉnh độ rộng và dài cho phù hợp nhé. Để điều chỉnh độ bo tròn của hình chữ nhật bo góc, bạn hãy kéo thả hình tròn màu vàng ở cạnh của hình nhé!
Chọn Oval (hình tròn) để vẽ đầu cho hình người
Sắp xếp các hình vừa vẽ sao cho thành hình người. Chọn tất cả các hình vừa vẽ, vào Format. Đổi màu cho các hình khối ở mục Shape Fill và đổi viền cho hình khối ở mục Shape Outline (lựa chọn No Outline - không viền)
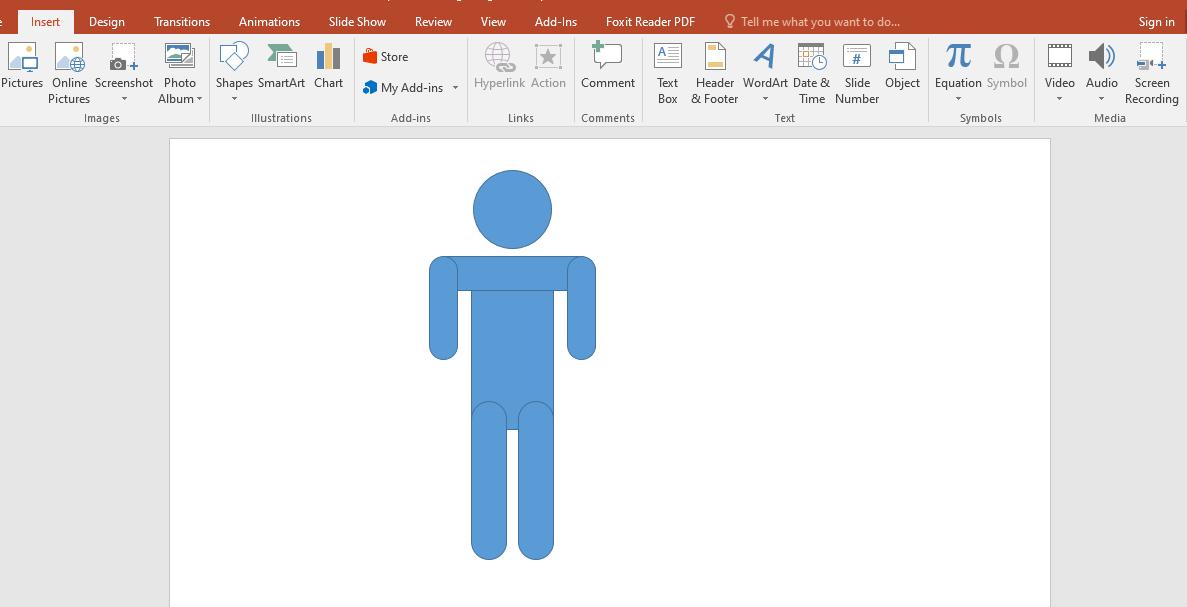
Chọn tất cả các hình khối, vào Format, chọn Merge Shapes > Union để gộp các hình vào thành một khối.
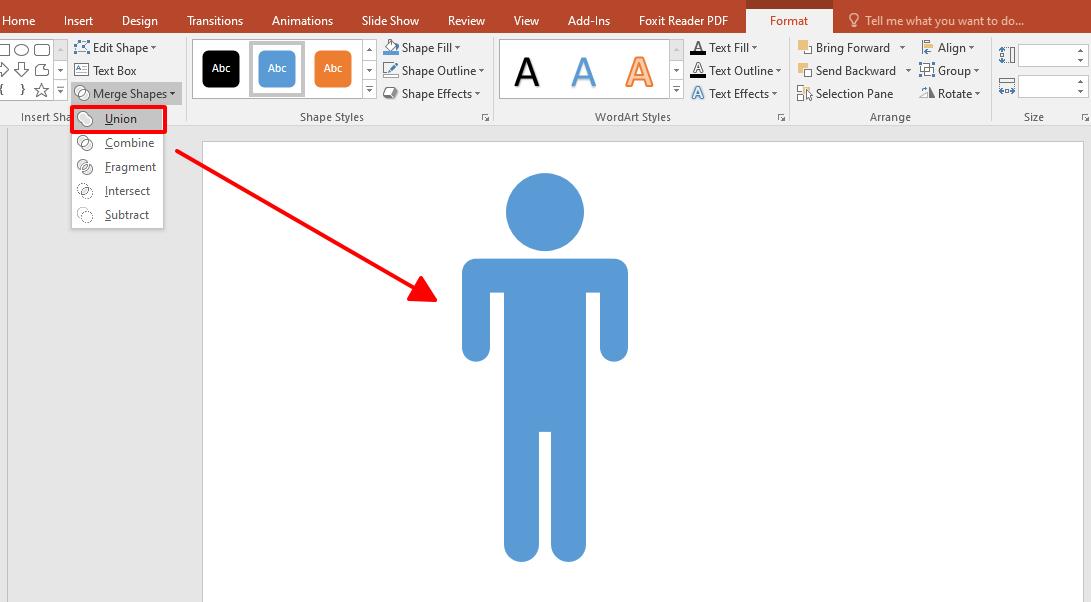
Vậy là chúng ta đã tạo hình xong cho biểu tượng hình người của biểu đồ. Lúc này, hãy chọn hình vừa tạo, nhấn Ctrl + D để tạo thêm biểu tượng hình người cho biểu đồ phần trăm. Chúng ta sẽ cần 3 biểu đồ tương ứng với 3 nhóm tuổi.
Vào thẻ Design, chọn Format Background. Ở phần Color, đổ màu cho slide với một màu nhạt (ví dụ màu xám nhạt). Đây sẽ là phần nền cho hiệu ứng.
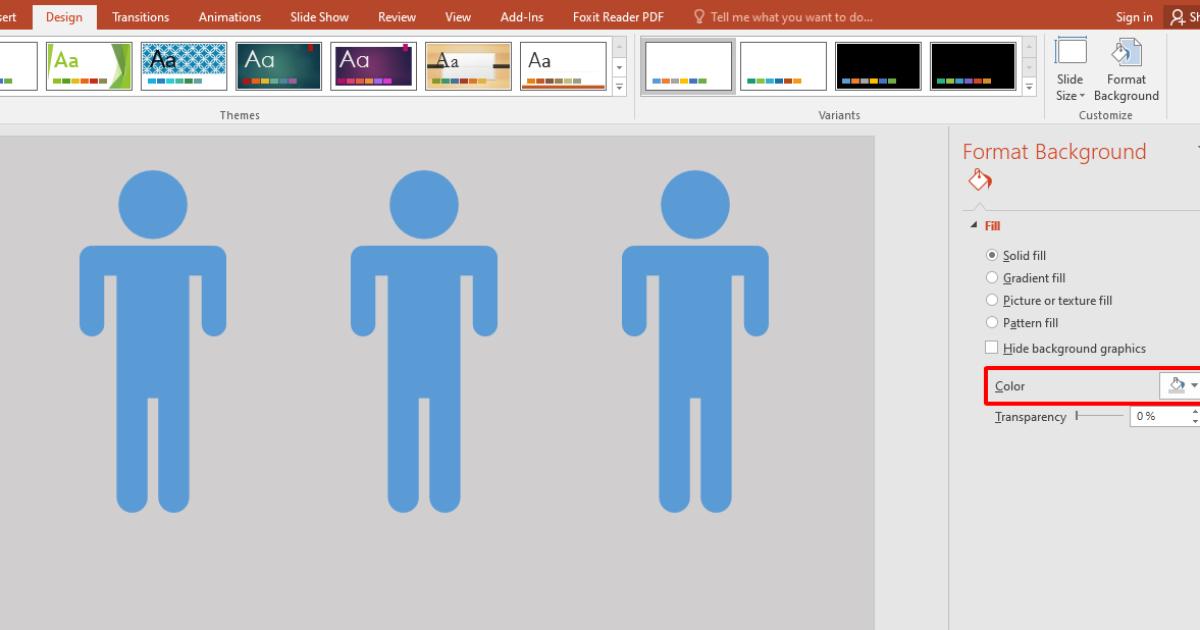
Tiếp tục quay trở lại thẻ Insert > Shapes, chọn Rectangle để vẽ 1 hình chữ nhật có kích thước bằng với kích thước của trang slide. Đổi màu của hình chữ nhật tùy theo ý thích, sau đó nhấn chuột phải, chọn Send to back.
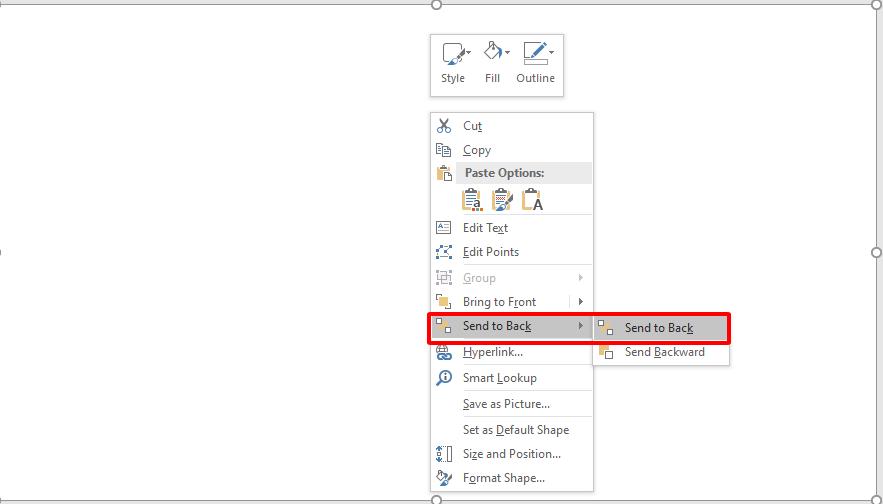
Chọn hình chữ nhật vừa vẽ, sau đó chọn các biểu tượng hình người, vào thẻ Format, chọn Merge Shapes > Subtract.
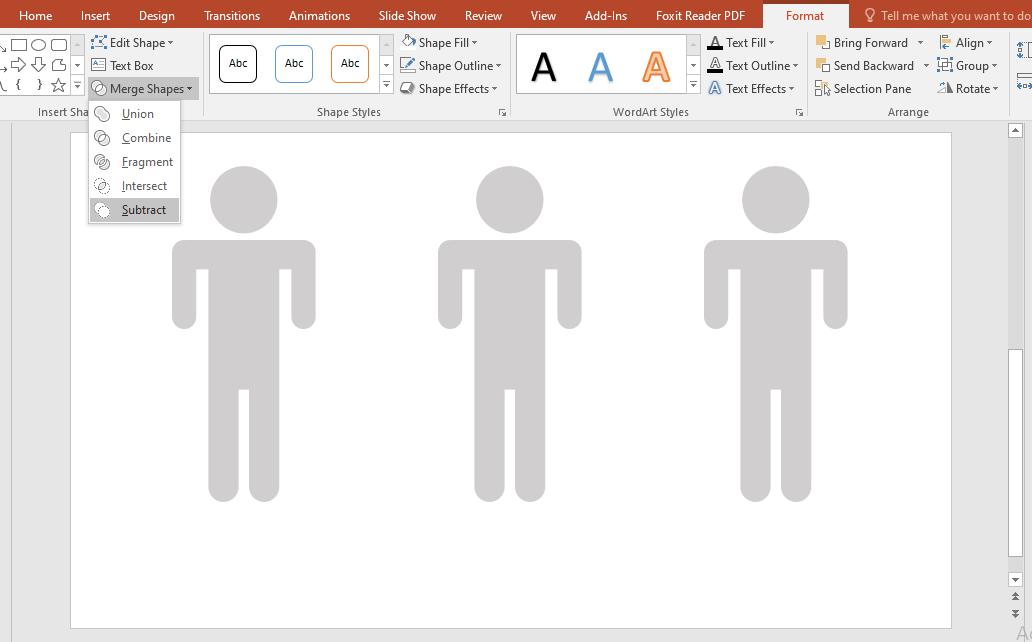
Tuyệt đỉnh PowerPoint - Chinh phục mọi ánh nhìn chỉ trong 9 bước
Tạo phần chữ cho biểu đồ
Để tạo phần chữ cho biểu đồ, chúng ta sẽ sử dụng chức năng Text box trong thẻ Insert. Sau đó, chèn nội dung bạn muốn chèn vào phía dưới chân hoặc trên đầu các biểu tượng hình người vừa tạo. Một số thông tin bạn có thể cho vào biểu đồ là: Số phần trăm biểu thị của nhóm tuổi, tên nhóm tuổi, các thông tin khác.....Điều chỉnh kích cỡ chữ, kiểu chữ, định dạng chữ, màu sắc của chữ ở thẻ Home. Để tạo được hiệu ứng đẹp nhất thì bạn nên để màu sắc của chữ giống với màu nền nhé!
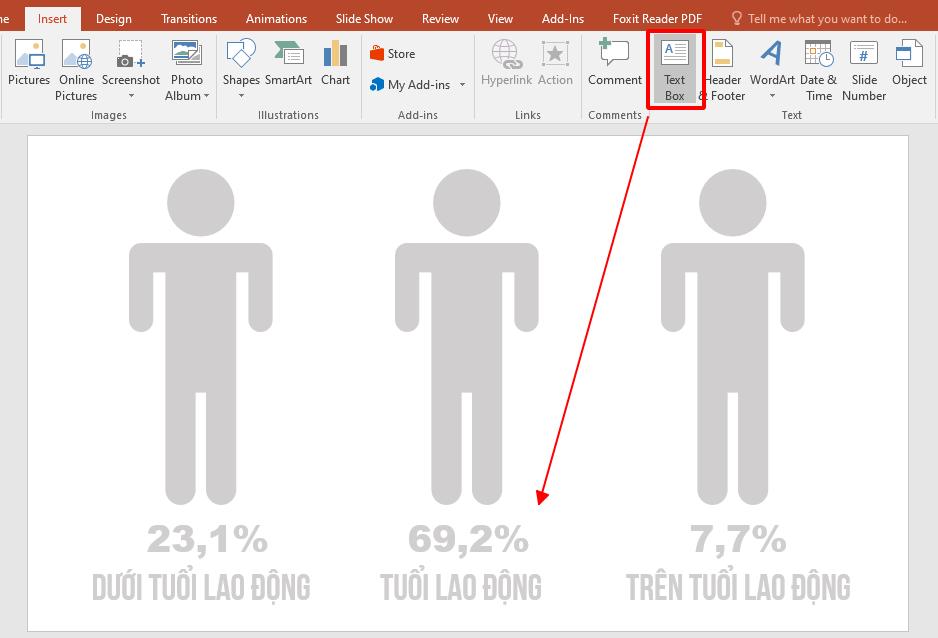
- Tiếp tục vẽ một hình chữ nhật với độ rộng vừa đủ che phủ hết độ rộng của biểu tượng hình người và có độ dài tương ứng với số phần trăm của từng nhóm tuổi. đặt chồng lên trên từng biểu tượng hình người. Đổi màu theo ý muốn. Sau đó, nhấp chuột phải, chọn Send to back. Đây sẽ là phần để áp dụng hiệu ứng, tạo nên hiệu ứng động cho biểu đồ phần trăm.
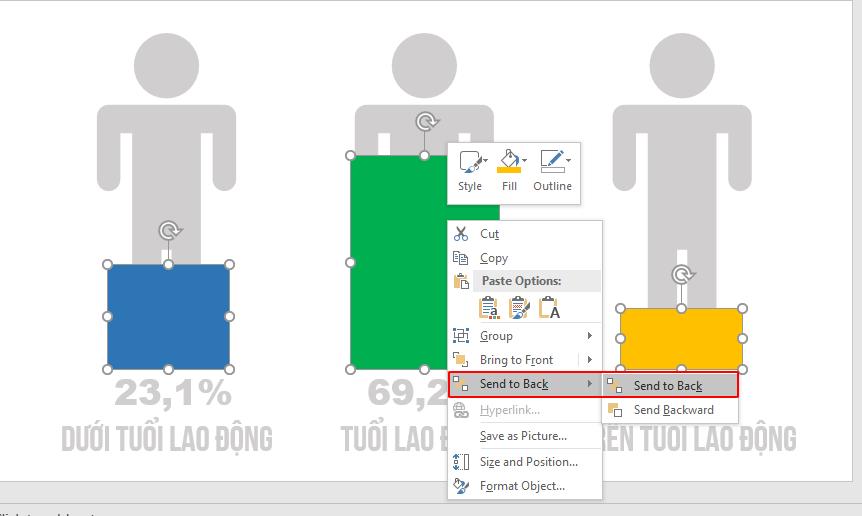
Tạo hiệu ứng động cho biểu đồ phần trăm dạng biểu tượng
Tạo hiệu ứng cho phần biểu tượng hình người
- Chọn phần chữ nhật biểu thị phần trăm của từng biểu tượng hình người, vào thẻ Animation, chọn hiệu ứng Fly In. Thông thường hiệu ứng này sẽ được để mặc định là bay từ dưới lên. Nếu hiệu ứng của bạn không bay từ dưới lên, hãy vào Effect Options và lựa chọn hiệu ứng bay từ dưới lên - from bottom nhé!
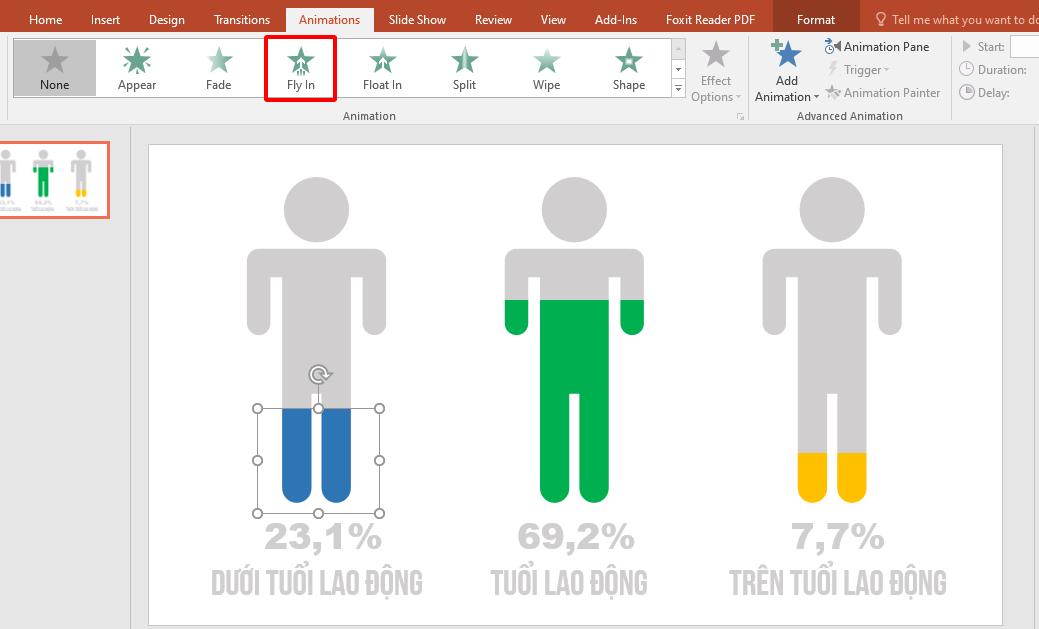
- Ở phần Duration, bạn chỉnh thời gian để hiệu ứng chạy lâu hơn 1 chút (tầm 1 phút). Sau đó, nhấp chọn Animation Pane. Nhấp chuột phải vào tên hiệu ứng trong hộp thoại Animation Pane, chọn Effect Options > Effect và điều chỉnh thông số Smooth End ở mức cao nhất (1 giây) để hiệu ứng chạy mượt mà hơn.
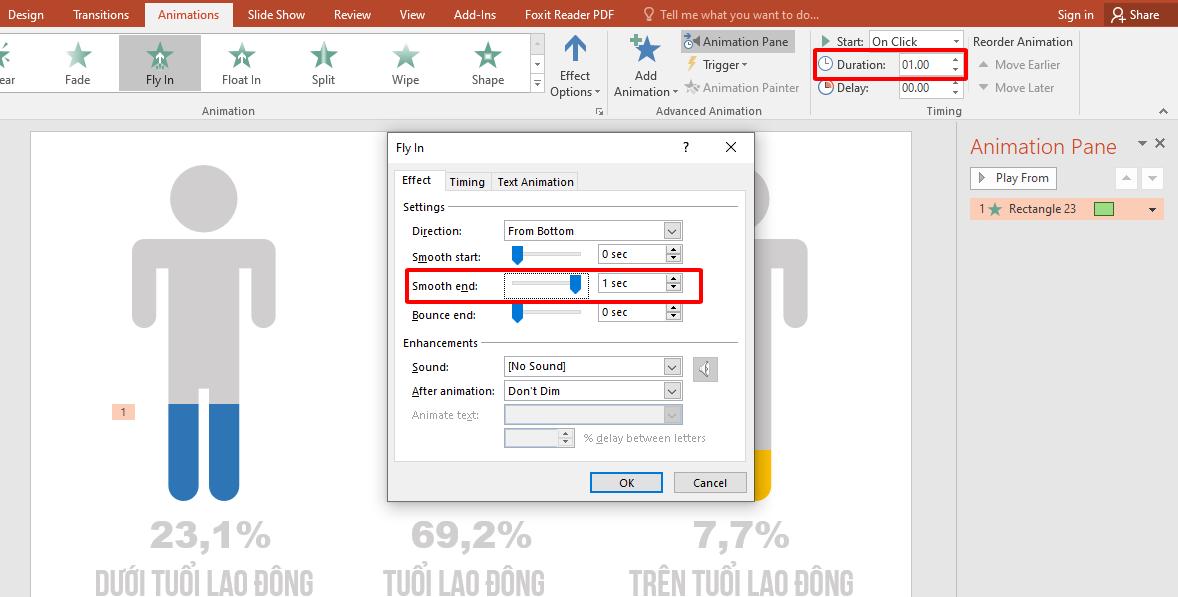
Như vậy là chúng ta đã xong hiệu ứng cho phần biểu tượng hình người.
Xem thêm: Những hiệu ứng chữ độc đáo trong PowerPoint giúp slide thêm ấn tượng
Tạo hiệu ứng cho phần chữ
Về phần chữ, Gitiho cũng sẽ áp dụng hiệu ứng cho phần chữ để biểu đồ thêm sinh động nhé!
Chọn phần chữ đầu tiên muốn áp dụng hiệu ứng. Ở đây, Gitiho sẽ chọn số phần trăm để áp dụng hiệu ứng.
Vào thẻ Animation, chọn hiệu ứng Font Color. Vào Effect Option để đổ màu cho chữ. Nên chọn màu trùng với màu của hình chữ nhật biểu thị phần trăm trên biểu tượng hình người.
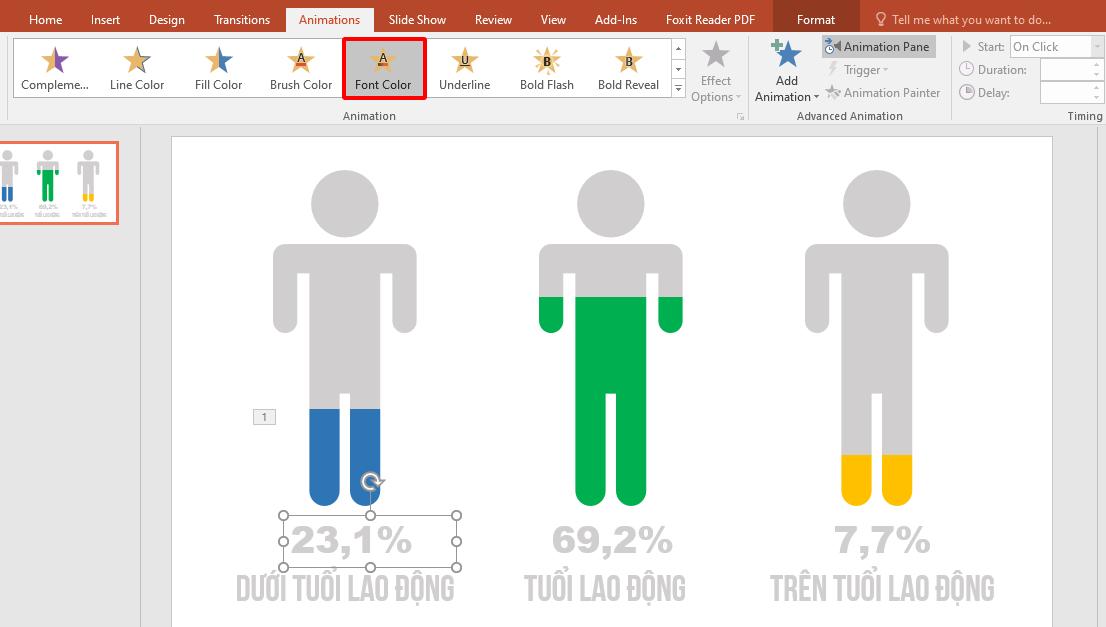
Ở phần Start, chọn After Previous. Ở phần Duration, điều chỉnh thông số thành 00.50.
Tương tự, với phần tên của nhóm tuổi, Gitiho cũng chọn hiệu ứng Font Color và với Duration là 00.50. Tuy nhiên, ở phần Start, chúng ta sẽ để là With Previous để hiệu ứng của tên và phần trăm sẽ chạy cùng lúc với nhau.
Làm tương tự với 2 biểu tượng hình người của 2 nhóm tuổi còn lại. Để áp dụng hiệu ứng nhanh hơn cho các hình còn lại, bạn hãy nhấn chọn vào biểu tượng hình người vừa được áp dụng hiệu ứng, sau đó, chọn Animation Painter, sau đó nhấn chọn vào các biểu tượng còn lại để dán hiệu ứng vừa sao chép. Rất nhanh phải không!
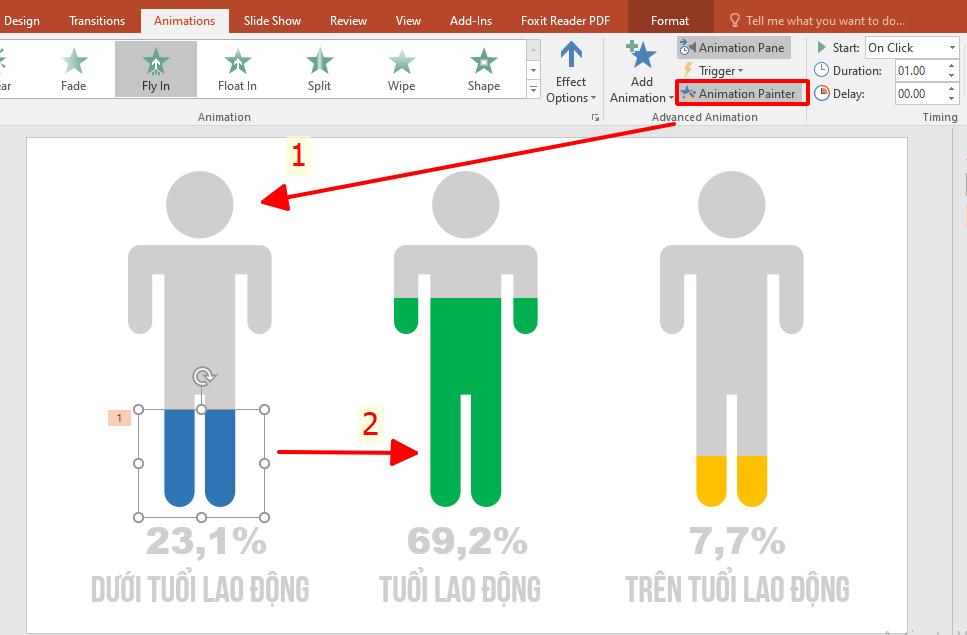
Vậy là chúng ta đã hoàn thành các thao tác tạo hiệu ứng động cho biểu đồ phần trăm dưới dạng biểu tượng rồi đó! Cùng xem lại thành quả nhé!
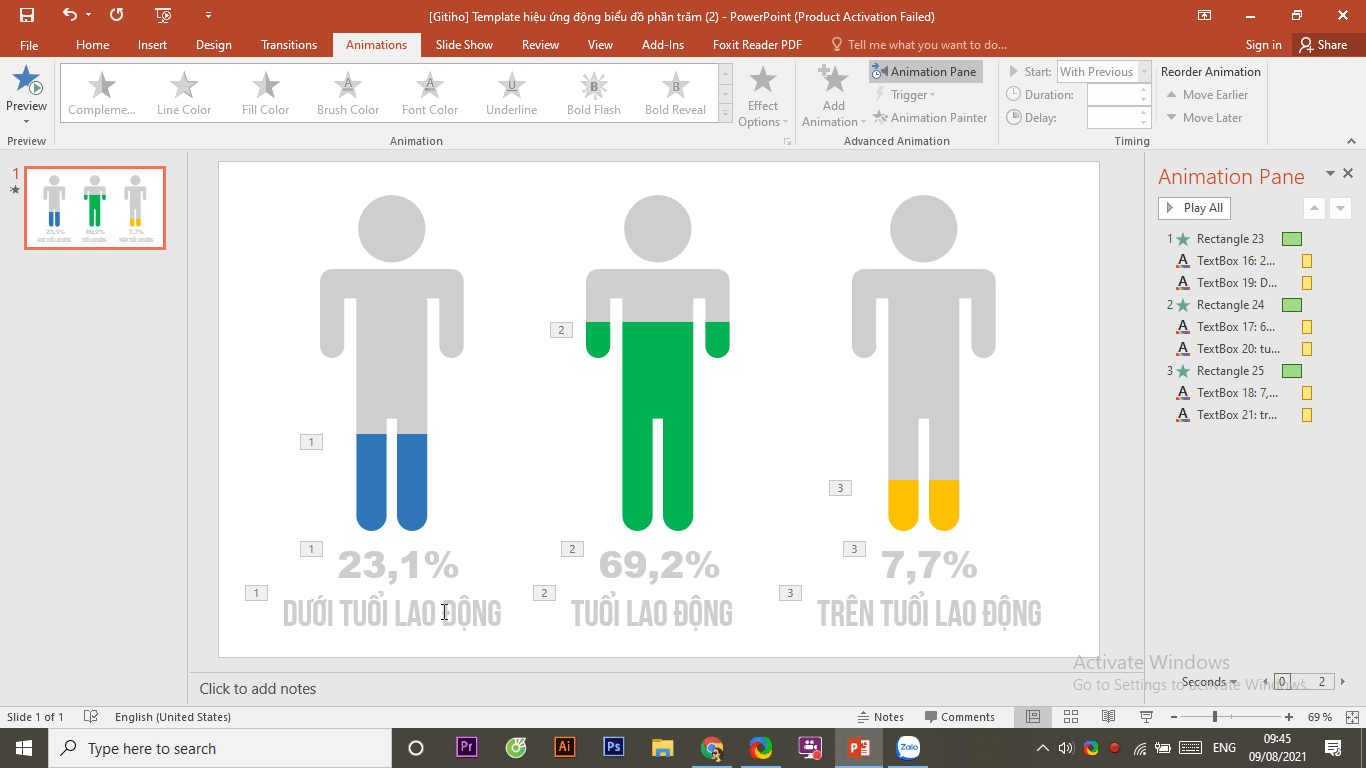
Xem thêm: Cách tạo hiệu ứng chữ lồng ảnh và video trong PowerPoint
Tổng kết
Chỉ với vài thao tác áp dụng hiệu ứng nhỏ thôi cũng đã khiến biểu đồ trong PowerPoint trở nên thú vị và sống động hơn rất nhiều rồi đó! Nếu bạn muốn hiểu rõ hơn về cách sử dụng hiệu ứng trong PowerPoint để tạo ra những hiệu ứng động, hay thậm chí là những đoạn phim hoạt hình đơn giản trong PowerPoint, bạn có thể tham khảo khóa học Hiệu ứng PowerPoint từ cơ bản tới nâng cao nhé!
Chúc bạn học tốt!
Tài liệu kèm theo bài viết
Bạn có thể nhanh chóng biến dữ liệu thô thành báo cáo trực quan sinh động, từ đó dễ dàng đưa ra quyết định thông minh, nhanh chóng, kịp thời nhờ Power BI. Khám phá công cụ tuyệt vời này ngay với khóa học “PBIG01 - Tuyệt đỉnh Power BI - Thành thạo trực quan hóa và Phân tích dữ liệu” tại Gitiho. Nhấn vào Đăng ký và Học thử ngay nhé!
Giấy chứng nhận Đăng ký doanh nghiệp số: 0109077145, cấp bởi Sở kế hoạch và đầu tư TP. Hà Nội
Giấy phép mạng xã hội số: 588, cấp bởi Bộ thông tin và truyền thông




