Cách gộp hình khối với chức năng Merge Shapes trong PowerPoint
Hình khối Shape là một trong những nội dung cơ bản trong PowerPoint, được sử dụng thường xuyên và có rất nhiều ứng dụng hữu ích. Bạn có thể sử dụng hình khối để tạo nên các infographic, các sơ đồ, biểu diễn các nội dung khác nhau trong PowerPoint.
PowerPoint còn cung cấp cho các bạn một chức năng thú vị khác, giúp việc sử dụng hình khối trở nên hiệu quả, sáng tạo hơn. Đó chính là Merge shapes - chức năng gộp hình khối.
Trong bài viết này, Gitiho sẽ cùng bạn tìm hiểu về Merge shapes và cách sử dụng chức năng Merge shapes trong PowerPoint nhé!
Cách gộp hình khối trong PowerPoint với chức năng Merge shapes
Để gộp hình khối bằng chức năng Merge shapes trong PowerPoint, chúng ta làm theo các bước sau
Chọn thẻ Insert > Shapes > Chọn những hình khối mà bạn muốn vẽ
Nhấn và kéo thả chuột để vẽ hình trên trang slide. Lần lượt vẽ các hình. Lưu ý: Để sử dụng chức năng Merges shape thì cần có từ 2 vật thể, hình khối trở lên, và các hình này phải có điểm chung với nhau (phải giao nhau/chồng 1 phần lên nhau)
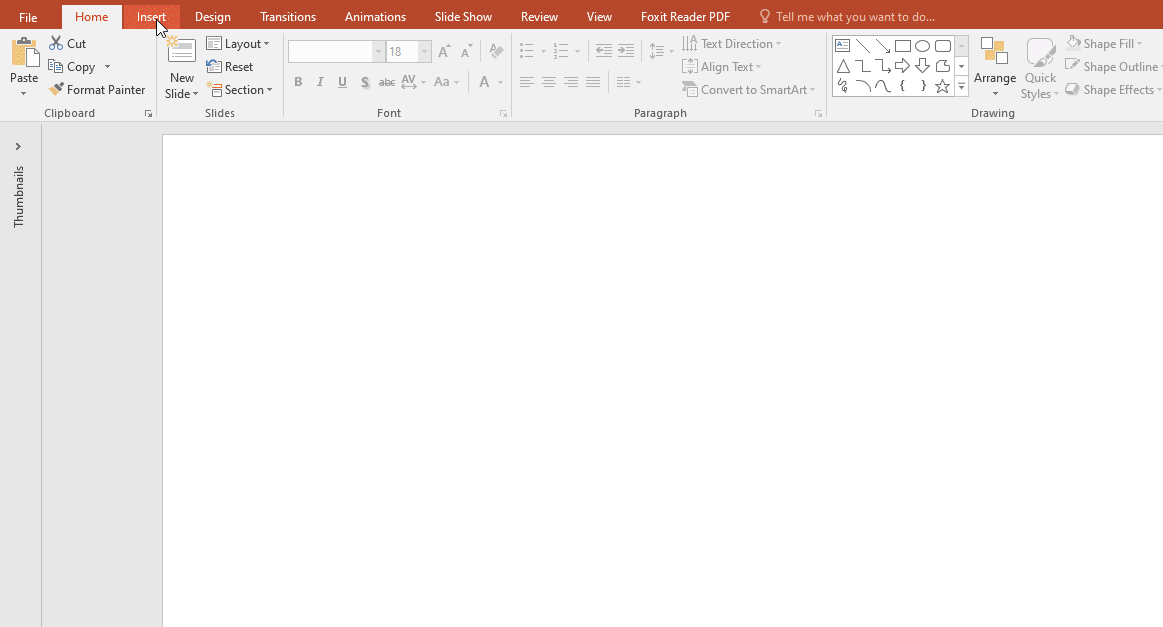
Nhấn giữ phím Ctrl rồi nhấp chuột chọn tất cả các hình khối đã vẽ
Vào thẻ Format, tại nhóm Insert shapes, bạn sẽ thấy chức năng Merge shapes. Khi nhấn vào sẽ có các tùy chọn Merge shapes như sau:
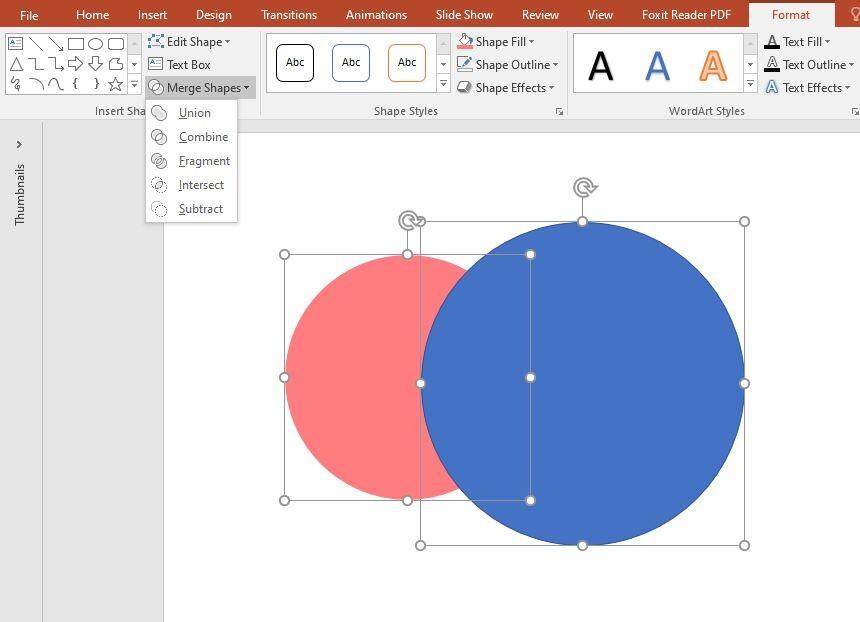
Chúng ta hãy tìm hiểu rõ từng kiểu Merge shapes nhé!
Xem thêm: Hướng dẫn cách chèn, chỉnh sửa hình Shape và Text Box trong PowerPoint
Các kiểu Merge shapes để gộp hình khối trong PowerPoint
Khi học thiết kế slide, nếu chúng ta biết cách sử dụng Merge shapes thì các công việc đơn giản như tạo infographics, lập sơ đồ biểu diễn nội dung trong Powerpoint sẽ không thể làm khó được chúng ta nữa. Nếu bạn còn mơ hồ các thực hiện, tại sao không thử tham khảo các khóa học của Githo dưới đây:
Kiểu Union
Chúng ta sử dụng kiểu Uninon trong chức năng Merge shapes khi muốn gộp các hình vào làm một khối (bỏ các phần giao nhau). Chúng ta cùng xem kết quả của kiểu Union:
Như vậy, kiểu Union của chức năng Merge shapes đã làm mất đi những phần giao nhau của 2 hình và trả về kết quả là 1 hình khối liền mạch. Ở đây bạn thấy, hình ban đầu có 2 màu khác nhau là xanh và hồng, nhưng kết quả lại trả về hình khối có màu xanh vì khi nhấp chọn hình để Merge shapes, bạn đã chọn hình có màu xanh trước. Để hình có màu hồng, bạn cần chọn hình có màu hồng trước.
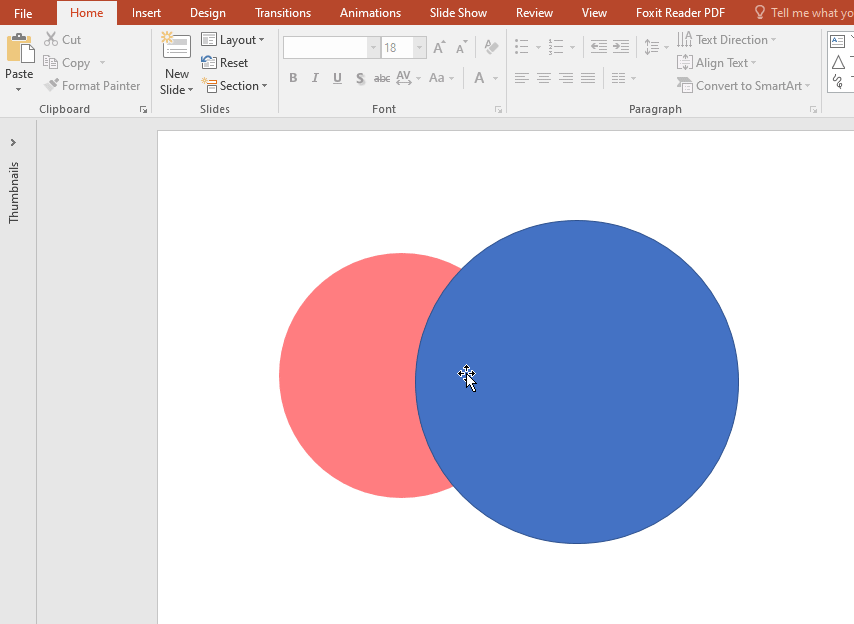
Bạn có thể ứng dụng kiểu Merge shapes này để vẽ các họa mà trong PowerPoint không có sẵn, ví dụ như vẽ đám mây, vẽ bông hoa...
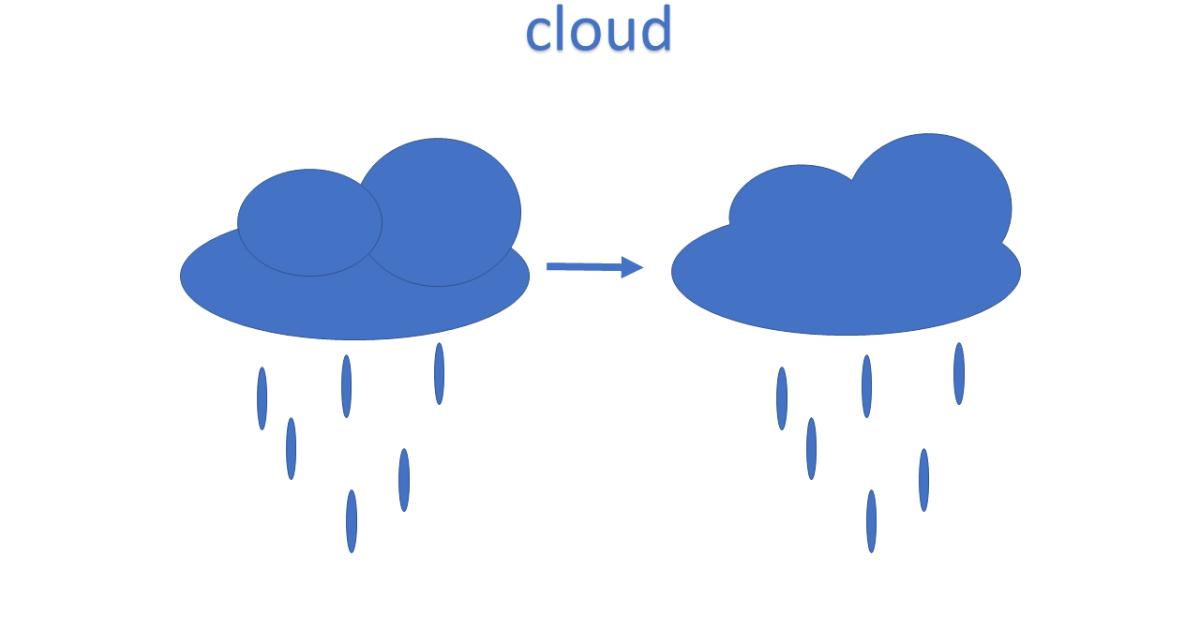
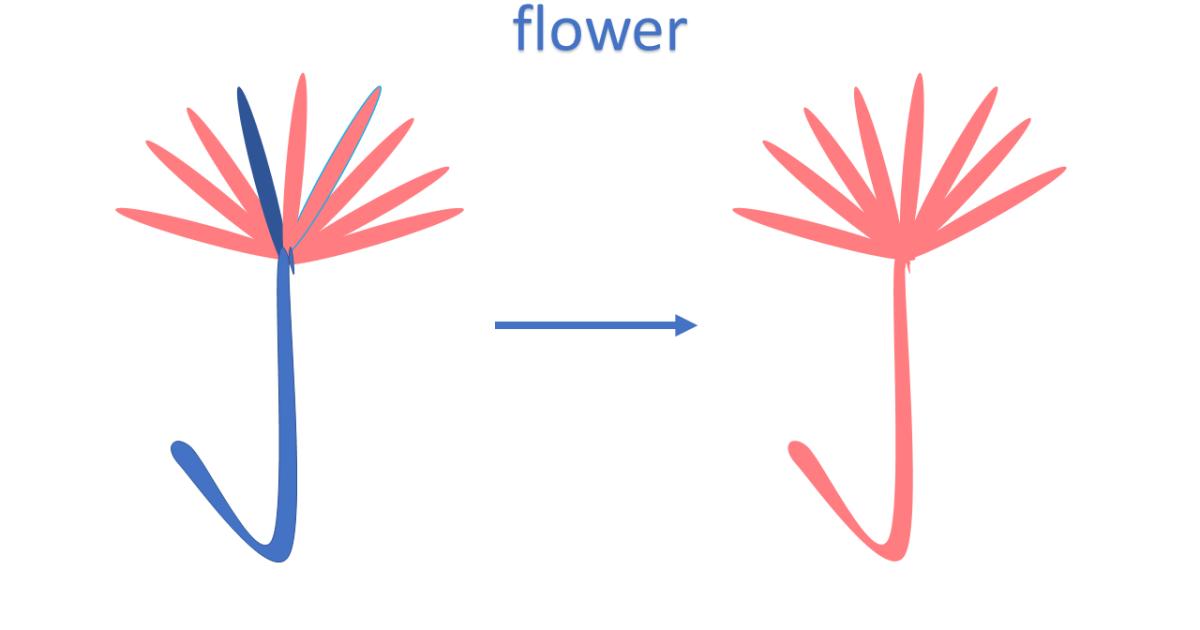
Kiểu Combine
Khi sử dụng kiểu Combine, chức năng Merge shapes sẽ trả về cho chúng ta phần giao nhau giữa các hình khối. Các phần tử này này sẽ được chuyển sang màu trắng để dễ phân biệt.
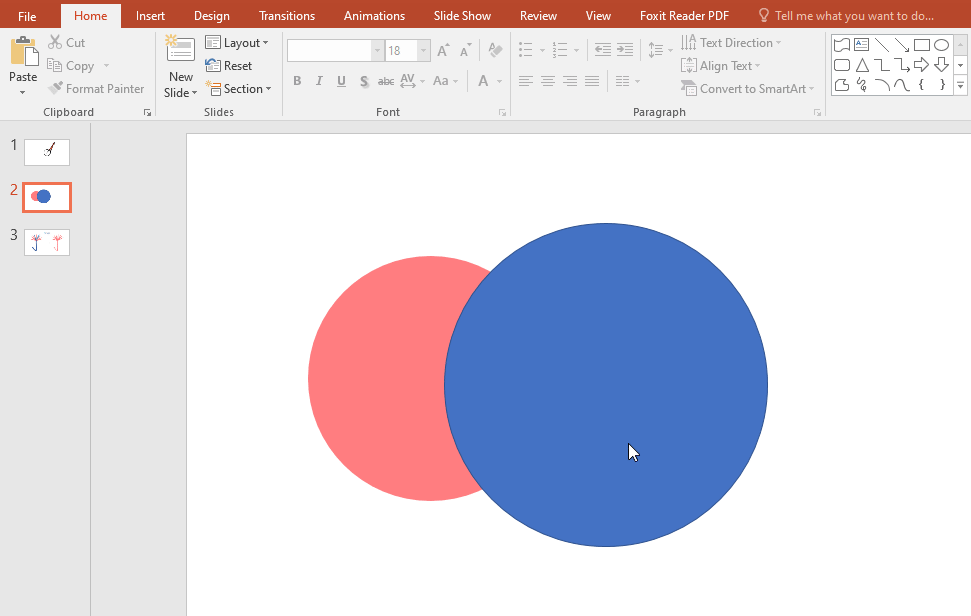
Kiểu Fragment
Khi sử dụng kiểu Fragment, chức năng Merge shapes sẽ cho ra kết quả hiển thị rõ phần giao nhau giữa các hình khối, Khác với việc chuyển phần giao nhau thành màu trắng như kiểu Combine, kiểu Fragment không đổi màu mà sẽ tạo thành những đường viền bao quanh phần giao nhau, giúp ngăn cách phần giao nhau với những phần khác.
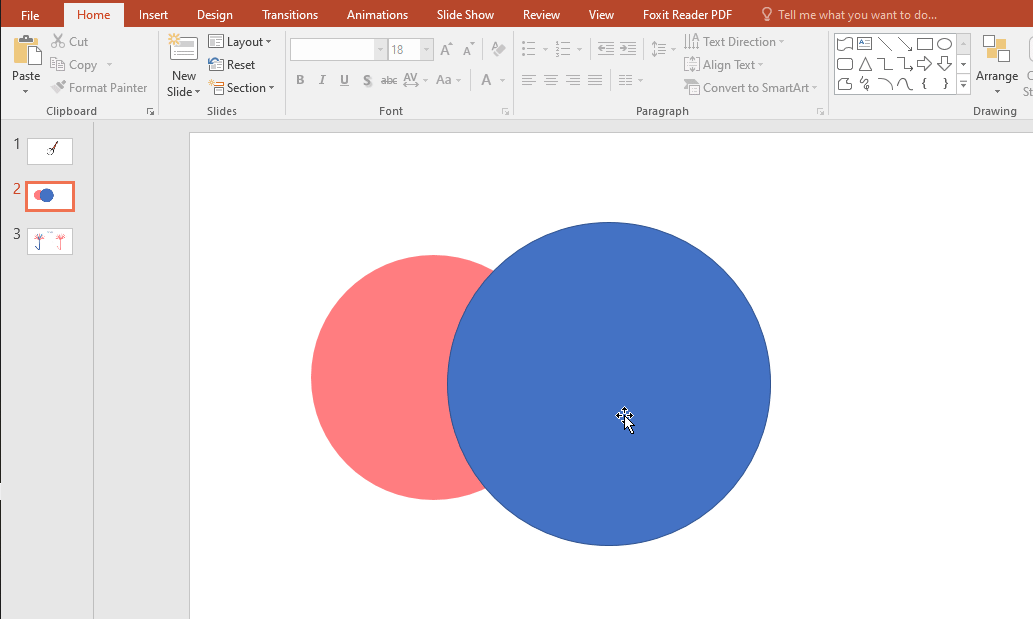
Kiểu Intersect
Đối với kiểu Intersect, Merge shapes giữ lại phần giao nhau giữa các hình khối, và xóa bỏ những phần không giao nhau đi
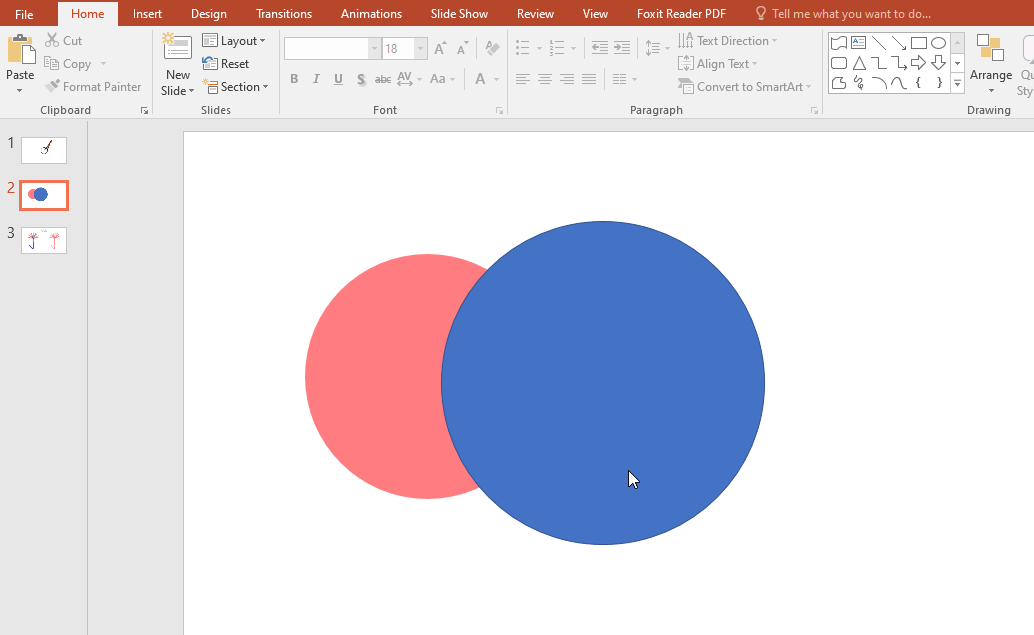
Kiểu Subtract
Kiểu Subtract sẽ giúp bạn xóa bỏ đi 1 trong 2 phần hình cũng như các phần giao nhau giữa 2 hình. Ví dụ, nếu bạn chọn hình tròn màu hồng, sau đó mới chọn hình màu xanh, thì toàn bộ hình tròn xanh và phần giao nhau giữa hình tròn hồng và xanh sẽ bị trừ đi và không hiển thị.
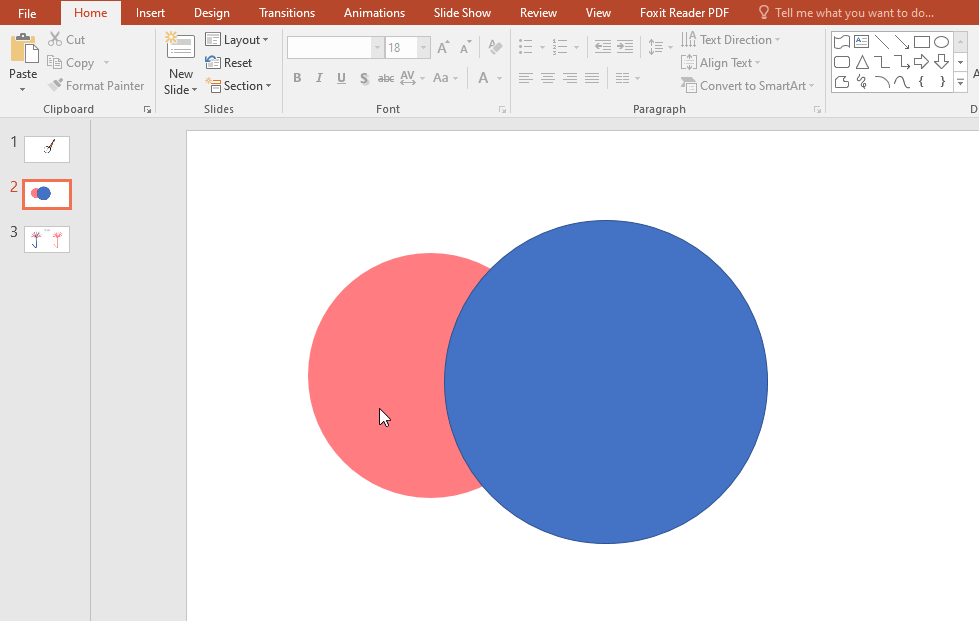
Tổng kết
Chức năng Merge shapes của PowerPoint thật sự rất thú vị phải không nào! Chúc bạn áp dụng thành công và tạo ra được những trang slide ấn tượng nhé!
KHÓA HỌC POWERPOINT MIỄN PHÍ
Với hơn 1400 HỌC VIÊN đang theo học với đánh giá trung bình 4.5 SAO
Bứt phá PowerPoint chỉ trong 3h
G-LEARNINGGiấy chứng nhận Đăng ký doanh nghiệp số: 0109077145, cấp bởi Sở kế hoạch và đầu tư TP. Hà Nội
Giấy phép mạng xã hội số: 588, cấp bởi Bộ thông tin và truyền thông







