Cách tạo hiệu ứng động cho biểu đồ phần trăm trong PowerPoint
Biểu đồ là một phần quan trọng trong slide, giúp cho bài thuyết trình của bạn thêm sinh động và trực quan. Tuy nhiên, nếu biểu đồ cứ "đứng im" mãi cũng trở nên nhàm chán và tẻ nhạt. Nếu thêm hiệu ứng để biểu đồ có thể chuyển động được thì sao nhỉ? Chắc chắn sẽ trở nên thú vị hơn nhiều đó! Trong bài viết hôm nay, Gitiho sẽ hướng dẫn bạn cách tạo hiệu ứng động cho một loại biểu đồ thường được sử dụng trong PowerPoint - biểu đồ phần trăm.
XEM NHANH BÀI VIẾT
Cách thức hoạt động của hiệu ứng động cho biểu đồ phần trăm
Cách hoạt động của hiệu ứng động cho biểu đồ phần trăm này là: Khi bạn nhấp chuột hoặc mở slide lên, thay vì chỉ hiện số phần trăm hoặc hiện thanh phần trăm tĩnh như thông thường thì thanh phần trăm sẽ tự động chạy tới điểm quy định. Để hiệu rõ hơn, bạn có thể xem slide sau đây:
Rất sinh động phải không! Vậy giờ hãy cùng nhau bắt tay vào làm nhé!
Xem thêm: Hướng dẫn cắt ảnh làm biểu đồ minh họa trực quan trong PowerPoint
Tạo hình dáng của biểu đồ phần trăm
Trước khi tạo hiệu ứng động cho biểu đồ phần trăm trong PowerPoint thì chúng ta cần có khung biểu đồ. Để tạo khung biểu đồ, ta làm theo các bước sau:
Tạo thanh biểu đồ biểu thị biểu đồ phần trăm
Vào thẻ Insert > Shapes > Rectangle. Vẽ hình chữ nhật để làm thanh hiển thị phần trăm.
Vào thẻ Format. Phần Shape Outline, chọn no outline (không viền). Phần Shape Fill, đổ màu cho hình chữ nhật với màu sắc nhạt (ví dụ: Xám nhạt)
Nhấn Ctrl + D (hoặc nhấn giữ phím Ctrl và kéo hình xuống dưới) để nhân bản hình chữ nhật vừa tạo. Vào Format > Shape Fill để đổ màu đậm hơn cho hình chữ nhật này. Kéo ngắn hình chữ nhật đó lại, để hình chữ nhật tương đương với số phần trăm bạn muốn hiển thị (Coi như hình chữ nhật màu nhạt hơn ban đầu là 100%)
.jpg)
Đặt hình chữ nhật có màu đậm hơn lên trên hình chữ nhật có màu nhạt hơn
Tạo biểu tượng hiển thị số phần trăm
Phần hiển thị số phần trăm, bạn có thể chỉ chỉ chữ vào bằng Textbox. Hoặc có thể tạo biểu tượng để biểu đồ thêm đẹp mắt. Ví dụ ở đây, Gitiho sẽ tạo một biểu tượng biểu thị phần trăm theo các bước sau:
Vào thẻ Insert > Shapes > Rounded Rectangle để vẽ 1 hình chữ nhật bo tròn nhỏ
Tiếp tục ở thẻ Insert > Shapes, chọn Triangle để vẽ một hình tam giác nhỏ, xoay ngược lại và đặt ngay dưới hình chữ nhật vừa vẽ
Chọn cả hình chữ nhật bo tròn và hình tam giác vừa vẽ, vào Format > Merge Shapes > Union để gộp 2 hình thành một.
.jpg)
Vào thẻ Format > Shape Fill (Đổ màu) và Shape Outline (Tô viền) để đổi màu và viền theo ý thích.
Vào Insert >Textbox để chèn số phần trăm lên trên biểu tượng. Tùy chỉnh màu sắc, kiểu font chữ và di chuyển sao cho phù hợp với biểu tượng.
Chọn cả chữ và hình khối vừa tạo, nhấp chuột phải, chọn Group để gộp 2 thành phần vào với nhau, thuận lợi cho việc di chuyển hay kéo giãn nếu cần thiết.
Đặt biểu tượng này tại vị trí biểu thị phần trăm trên thanh biểu thị
.jpg)
Chọn cả thanh biểu đồ và biểu tượng biểu thị phần trăm, nhấn Ctrl+D để nhân bản và tạo những thanh phần trăm khác theo ý muốn.
.jpg)
Vậy là chúng ta đã xong được phần hình dáng của biểu đồ phần trăm rồi đó! Thông thường, bạn có thể để biểu đồ thế này là được, nhưng Gitiho sẽ thêm vào đây hiệu ứng giúp cho biểu đồ thêm sinh động nhé!
Tạo hiệu ứng động cho biểu đồ phần trăm
Có 2 hướng tạo hiệu ứng động chi biểu đồ phần trăm: Hiệu ứng của từng thanh phần trăm hiện ra lần lượt sau từng lần click chuột và hiệu ứng của tất cả các thanh phần trăm hiện ra đồng loạt khi mở slide lên. Chúng ta sẽ cùng nhau tìm hiểu từng cách làm nhé!
Tạo hiệu ứng động xuất hiện lần lượt các thanh biểu đồ
Nhấp chuột phải, chọn Group > Ungroup để bỏ nhóm các thành phần
Di chuyển các thanh chữ nhật và biểu tượng hiển thị phần trăm sang bên trái như hình dưới đây:
.jpg)
Nhấp chọn vào thanh chữ nhật và biểu tượng hiển thị phần trăm đầu tiên, chọn thẻ Animations > Add Animations > chọn hiệu ứng Line ở nhóm Motion Paths. Sau đó, vào Effect Options để chọn hướng Right (từ trái sang phải)
.jpg)
.jpg)
Kéo thả hình tam giác đỏ bên phải để điều chỉnh sao cho thanh chữ nhật và biểu tượng hiển thị phần trăm có điểm dừng trùng khớp với vị trí bạn mong muốn đặt
Lần lượt áp dụng hiệu ứng cho những thanh phần trăm còn lại của biểu đồ
Tuy nhiên, lúc này, bạn sẽ cảm thấy phần thanh phần trăm hiện trên slide bị thừa thãi và kém thẩm mỹ. Để khắc phục tình trạng này, hãy vào thẻ Insert > Shapes > Rectangle và vẽ 1 hình chữ nhật không viền, có màu trùng với màu nền slide để che lên phần các thanh phần trăm vừa di chuyển sang 1 bên vừa rồi.
.jpg)
Và đây là thành quả của chúng ta:
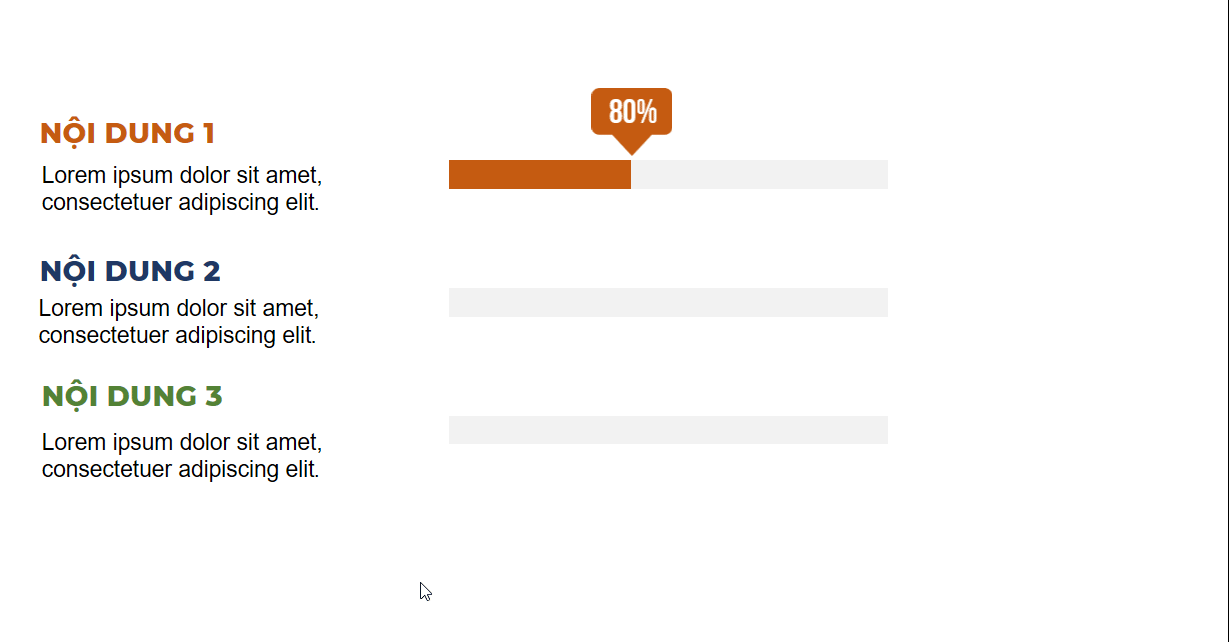
Tạo hiệu ứng động xuất hiện đồng loạt các thanh biểu đồ
Để hiệu ứng xuất hiện đồng loạt các thanh biểu đồ, chúng ta sẽ làm giống y hệt cách tạo hiệu ứng động xuất hiện lần lượt các thanh biểu đồ. Tuy nhiên, ở phần Start của hiệu ứng, chúng ta sẽ chọn là Start with previous và để độ trễ (Delay) khoảng 00:75. Đây là thành quả sau khi đã điều chỉnh:
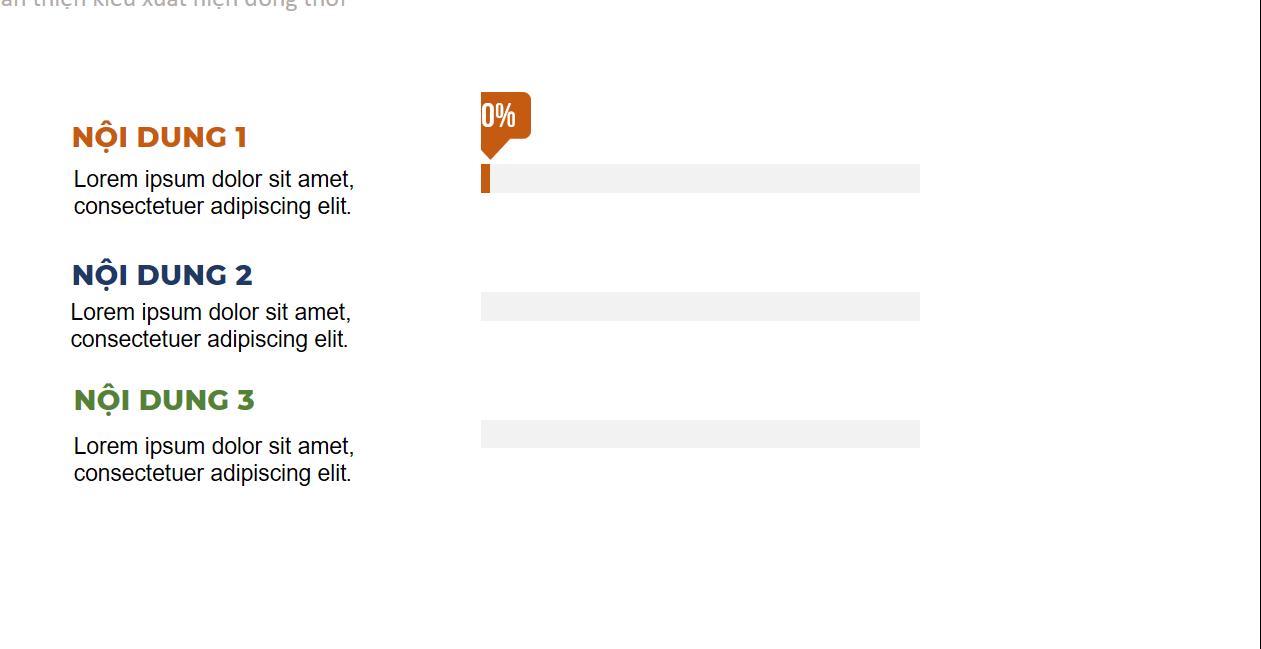
Tổng kết
Tạo hiệu ứng động cho biểu đồ phần trăm không hề khó khăn như ban đầu chúng ta nghĩ phải không nào! Chỉ với vài thao tác nhỏ để tạo nên hiệu ứng động mà slide của bạn đã trở nên sống động và thu hút hơn rất nhiều rồi đó! Bạn có thể tải mẫu hiệu ứng động cho biểu đồ phần trăm ở cuối bài, chỉnh sửa theo ý muốn và sử dụng trong slide của mình nhé!
Chúc bạn học tốt!
Tài liệu kèm theo bài viết
KHÓA HỌC POWERPOINT MIỄN PHÍ
Với hơn 1400 HỌC VIÊN đang theo học với đánh giá trung bình 4.5 SAO
Bứt phá PowerPoint chỉ trong 3h
G-LEARNINGGiấy chứng nhận Đăng ký doanh nghiệp số: 0109077145, cấp bởi Sở kế hoạch và đầu tư TP. Hà Nội
Giấy phép mạng xã hội số: 588, cấp bởi Bộ thông tin và truyền thông






