Hướng dẫn cắt ảnh làm biểu đồ minh họa trực quan trong PowerPoint
Sử dụng biểu đồ trong PowerPoint giúp nội dung, đặc biệt là các nội dung số liệu trở nên trực quan, sinh động và dễ nhớ hơn. Trong PowerPoint, bạn có thể dễ dàng tạo được những biểu đồ từ mẫu (template) có sẵn, hoặc tìm kiếm những mẫu biểu đồ trên mạng và chèn vào PowerPoint. Tuy nhiên, nếu bạn đã chán những kiểu biểu đồ phổ biến đó thì sao không tự tạo cho mình một biểu đồ độc đáo và trực quan hơn như hình dưới đây:
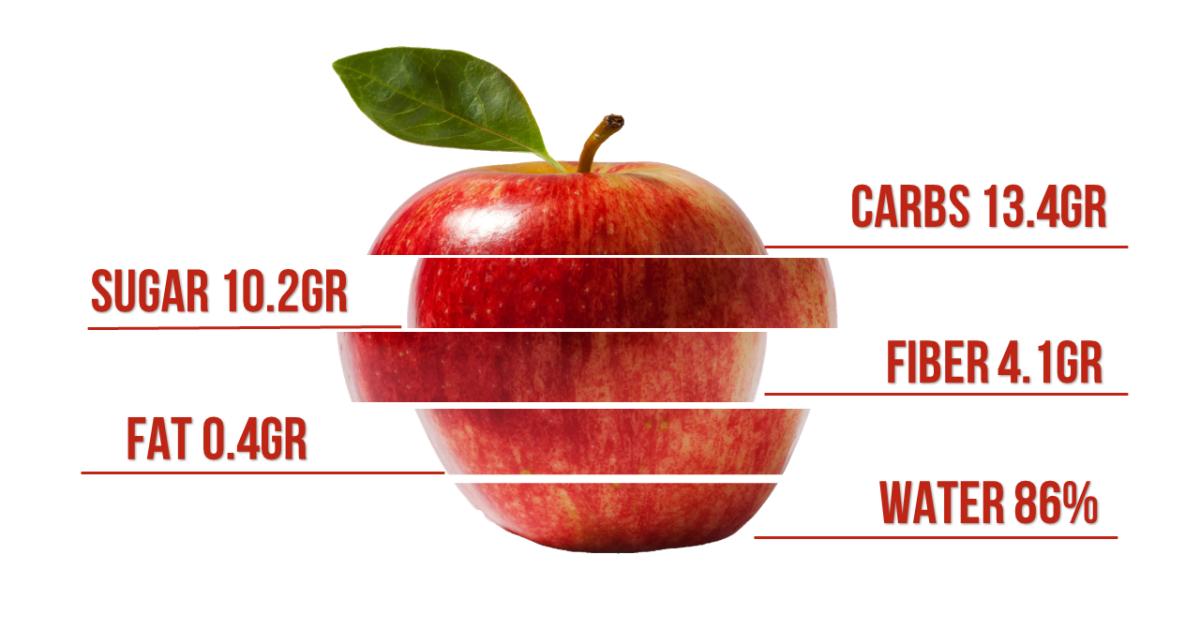
Hãy cùng Gitiho tìm hiểu cách làm trong bài viết này nhé!
Các bước tạo biểu đồ minh họa trực quan trong PowePoint
Ví dụ: Tạo biểu đồ để trình bày thành phần dinh dưỡng có trong 1 quả táo (~100gram cả vỏ).
Thay vì sử dụng những kiểu biểu đồ hoặc trình bày như sau:
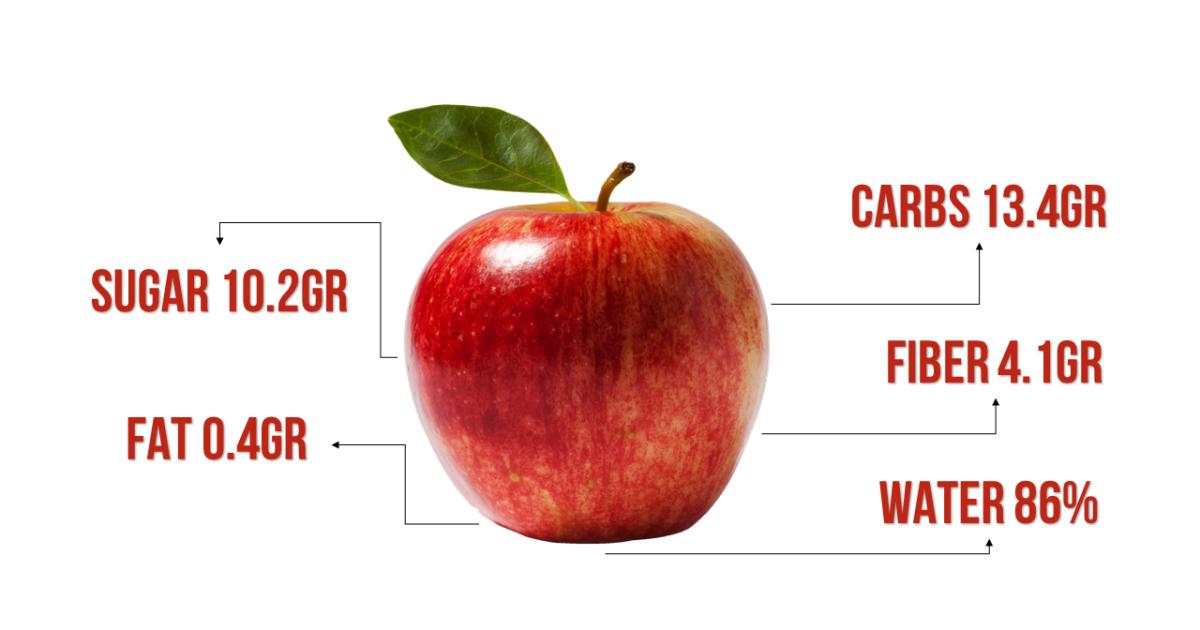
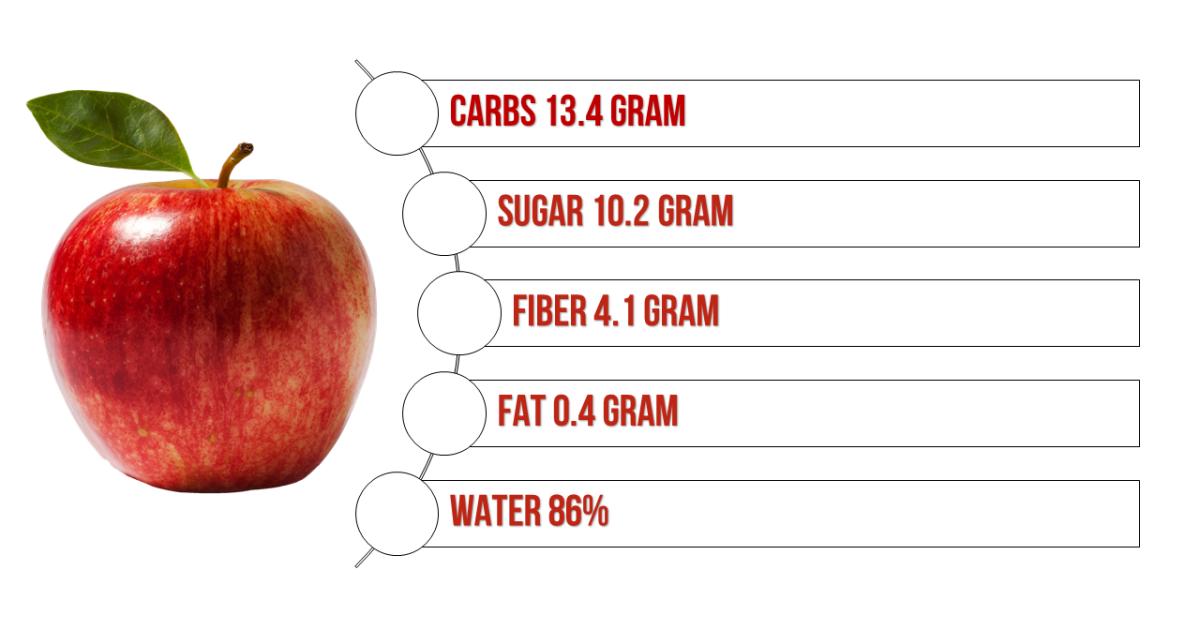
Thì sao bạn không thử "cắt" quả táo ra để làm biểu đồ?
Cùng Gitiho "cắt lát" quả táo để làm biểu đồ minh họa độc đáo cho slide của bạn nhé!
Các bước làm như sau:
Bước 1: Tách nền ảnh
Tìm kiếm hình ảnh 1 quả táo. Nên để hình ảnh 1 quả táo và là hình quả táo còn nguyên vẹn. Đây chính là "nguyên liệu" chính để tạo nên biểu đồ.
Vào PowerPoint, chọn Insert > Picture > Chèn hình ảnh quả táo vừa tải xuống vào PowerPoint. Bạn cũng có thể kéo thả hình ảnh quả táo từ trang tìm kiếm vào slide hoặc sao chép hình ảnh quả táo trên trang tìm kiếm và dán vào slide.
Chọn Format > Remove Background để tách nền.
Nếu bạn tìm kiếm được hình ảnh quả táo đã được tách nền sẵn thì co thể bỏ qua bước này (Bạn có thể tìm kiếm trên trang tìm kiếm với từ khóa: Apple fruit png)
Xem thêm: Hướng dẫn cách tách nền ảnh trong PowerPoint nhanh và dễ dàng
Bước 2: Sử dụng chức năng Shape tạo đường cắt cho biểu đồ
- Chọn Insert > Shape > Rectangle
- Vẽ những đường thẳng tại những vị trí mà bạn muốn "cắt" quả táo
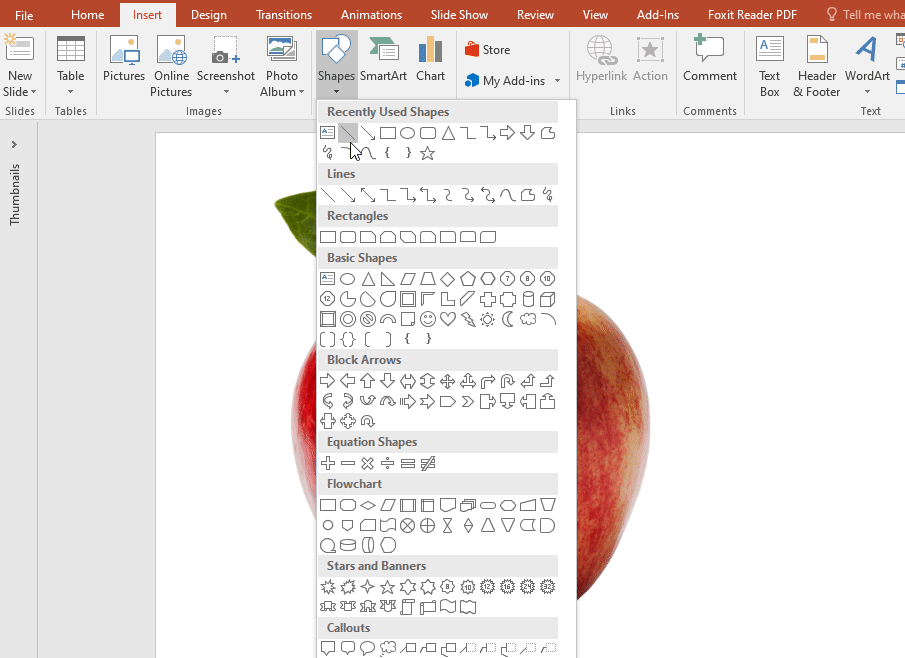
Nhấp chuột chọn tất cả các đường thẳng vừa vẽ, chọn Format > Merge Shapes > Union
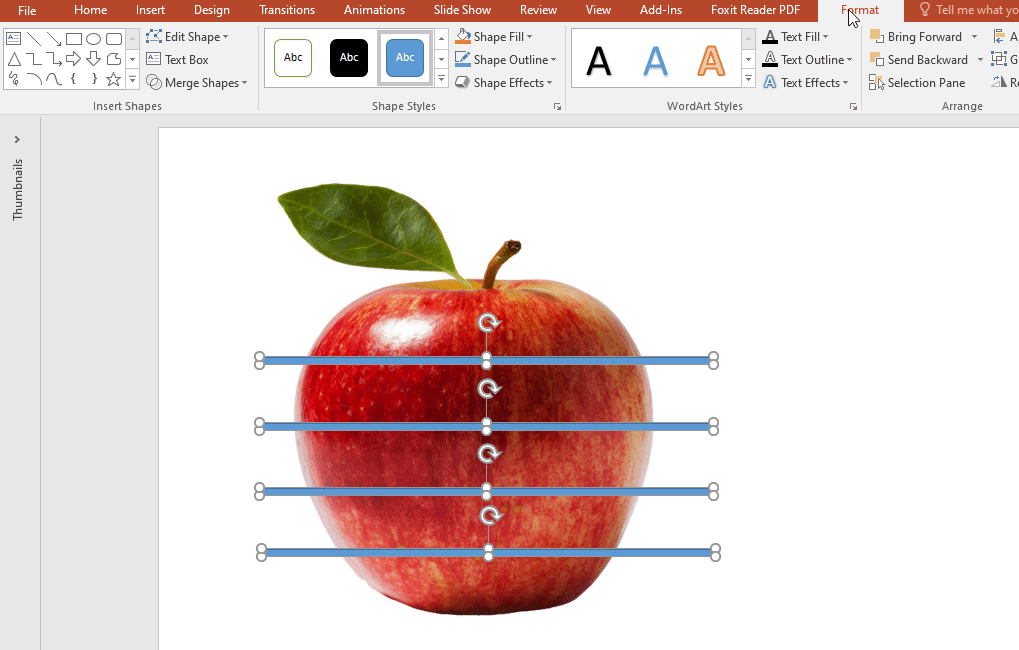
Chọn hình ảnh quả táo và các đường thẳng vừa gộp, chọn Format > Merge Shapes > Fragment
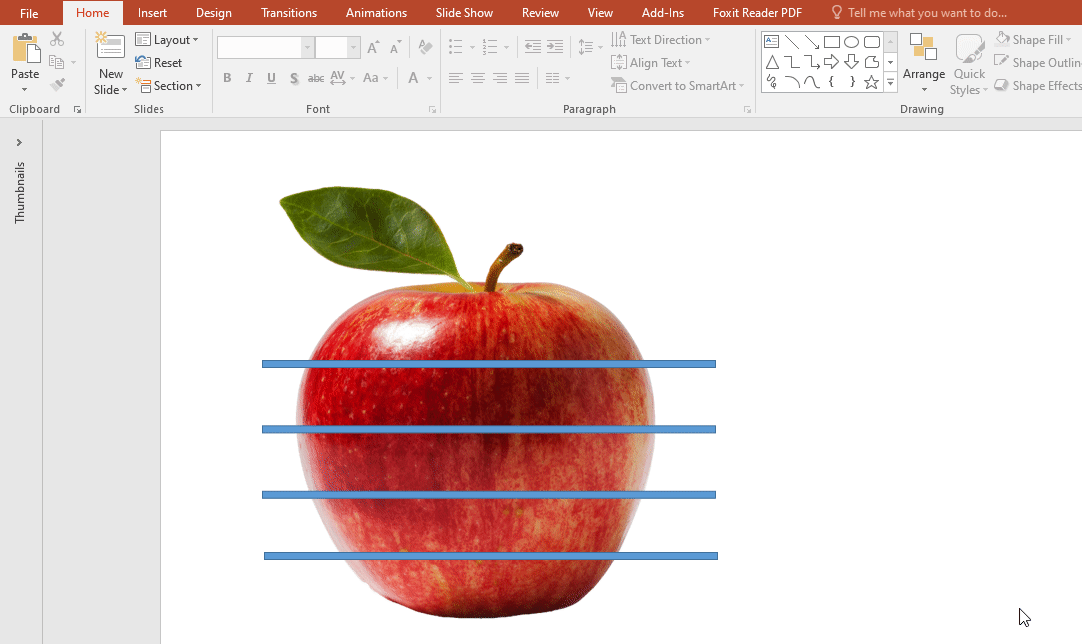
Sắp xếp những miếng cắt của quả táo so le nhau để biểu đồ thêm thú vị
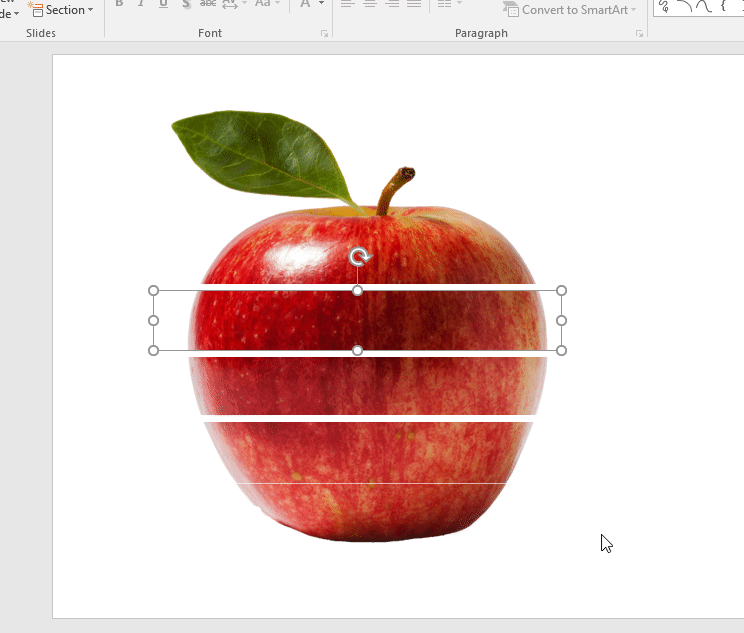
Bước 3: Thêm số liệu và hoàn thành biểu đồ
Chọn Insert > Line > kẻ đường thẳng ra phía ngoài của các miếng táo.
Chỉnh sửa các đường kẻ (Như thay đổi độ dày, màu sắc, kiểu..của đường kẻ)
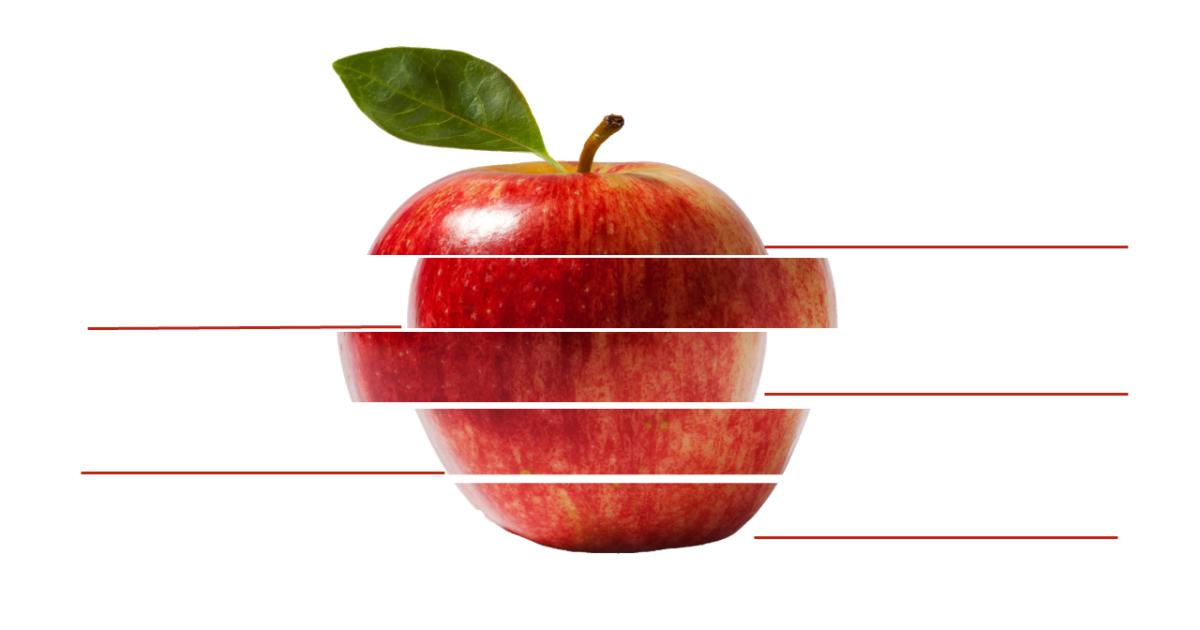
Điền các số liệu, định dạng (Thay đổi kiểu, chữ, màu sắc, kích cỡ..) và đặt các số liệu ở vị trí mong muốn trên biểu đồ
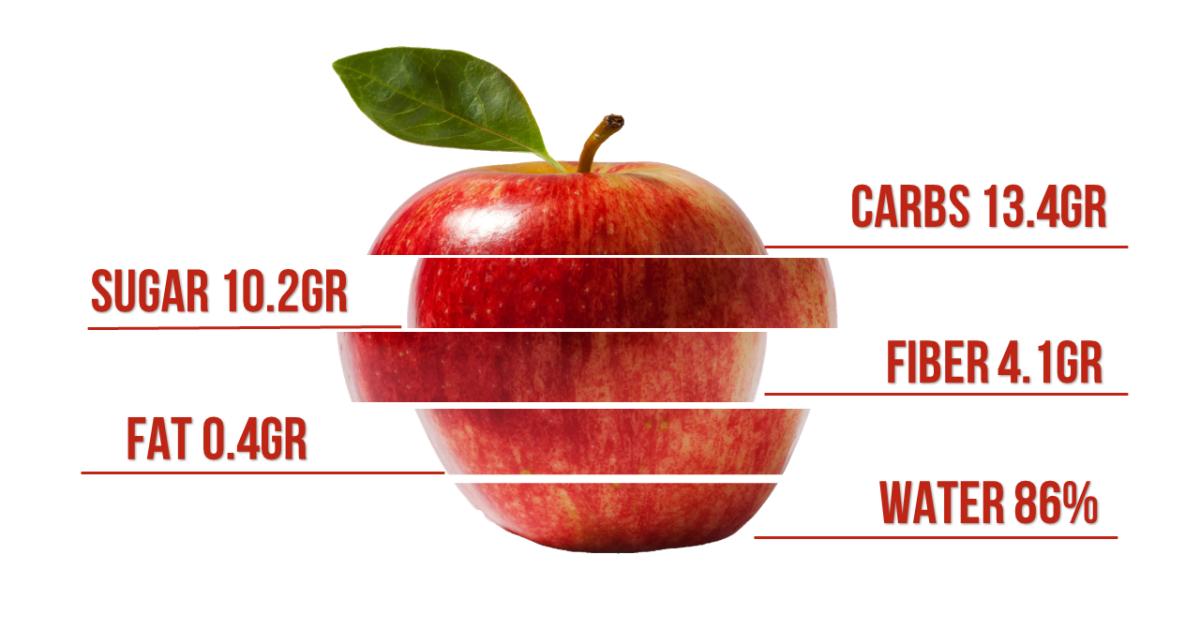
Xem thêm: Hướng dẫn cách chèn, chỉnh sửa hình Shape và Text Box trong PowerPoint
Vậy là đã hoàn thành rồi đó! Biểu đồ của bạn trở nên sinh động, độc đáo và thú vị hơn rất nhiều rồi phải không nào? Nội dung cũng được chia rõ ràng, thu hút và dễ nhớ hơn. Biểu đồ này lại vô cùng dễ thực hiện nữa đó!
Tổng kết
Như vật, trong bài viết này, Gitiho đã cùng bạn tìm hiểu thêm một cách tạo biểu đồ minh họa trực quan, sinh động và độc dáo cho slide thuyết trình hoặc giảng dạy chỉ bằng vài thao tác đơn giản với chức năng Shape trong PowerPoint.
Chúc bạn áp dụng thành công vào slide của mình, và có được những trang slide độc đáo, chuyên nghiệp và ấn tượng hơn. Đừng quên theo dõi blog Gitiho.com để cập nhật những bài viết thú vị và hữu ích khác nhé!
KHÓA HỌC POWERPOINT MIỄN PHÍ
Với hơn 1400 HỌC VIÊN đang theo học với đánh giá trung bình 4.5 SAO
Khóa học bứt phá PowerPoint chỉ trong 3h
G-LEARNINGGiấy chứng nhận Đăng ký doanh nghiệp số: 0109077145, cấp bởi Sở kế hoạch và đầu tư TP. Hà Nội
Giấy phép mạng xã hội số: 588, cấp bởi Bộ thông tin và truyền thông






