Cách tạo khung viền trong Word cho trang bìa, văn bản
Để bìa của báo cáo, tiểu luận hay sổ sách thêm chuyên nghiệp, đẹp mắt, hãy thử thêm khung viền nhé! Trong bài viết này Gitiho sẽ hướng dẫn các bạn cách tạo khung viền trong Word cho trang bìa, văn bản và chia sẻ tới các bạn những mẫu khung viền đẹp được sử dụng phổ biến. Cùng theo dõi nhé!
Tại sao phải tạo khung viền trong Word?
Chắc hẳn khi làm tiểu luận, luận văn, báo cáo hay sổ sách, dù là sử dụng bản cứng (bản in ra) hay bản mềm, bạn cũng cần thiết kế một bìa chung cho toàn bộ phần nội dung bên trong.
Bìa là phần đầu tiên mà người xem thấy ở luận văn, báo cáo...của bạn nên trang bìa được trang trí đẹp, chuyên nghiệp, gọn gàng sẽ gây ấn tượng đầu tiên tốt đối với người xem.
Vì vậy, thay vì để bìa chỉ có chữ, hãy thêm một khung viền đơn giản bao quanh nội dung, như vậy bài của bạn sẽ chỉn chu hơn rất nhiều. Ví dụ như thế này:
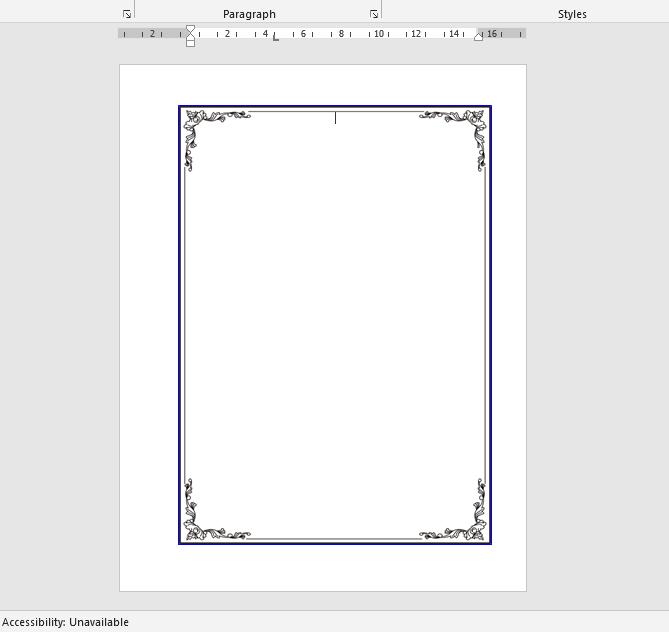
Xem thêm: Hướng dẫn tạo khung viền trang bìa trong Word 2007, 2013, 2016, 2019
Cách tạo khung viền trong Word cho trang bìa và văn bản
Rất đơn giản thôi, Gitiho sẽ hướng dẫn bạn thật chi tiết:
Cách tạo khung viền cho trang bìa
Để tạo khung viền cho trang bìa và văn bản trong Microsoft Word, chúng ta sẽ làm theo các bước sau:
Căn lề cho văn bản
Đối với văn bản xem ở bản mềm, việc căn lề theo đúng quy chuẩn có thể không quá cần thiết. Nhưng nếu đã in văn bản ra và đóng quyển thì nhất định phải căn lề theo đúng chuẩn. Việc căn lề giúp cho văn bản của bạn nhìn gọn gàng, theo quy chuẩn.
Ngoài ra nó còn giúp cho việc dập gáy, đóng bìa không bị lấn lên khung viền hoặc nội dung văn bản. Để căn lề cho văn bản, bạn vào thẻ Layout, chọn Margins -> Custom Margins
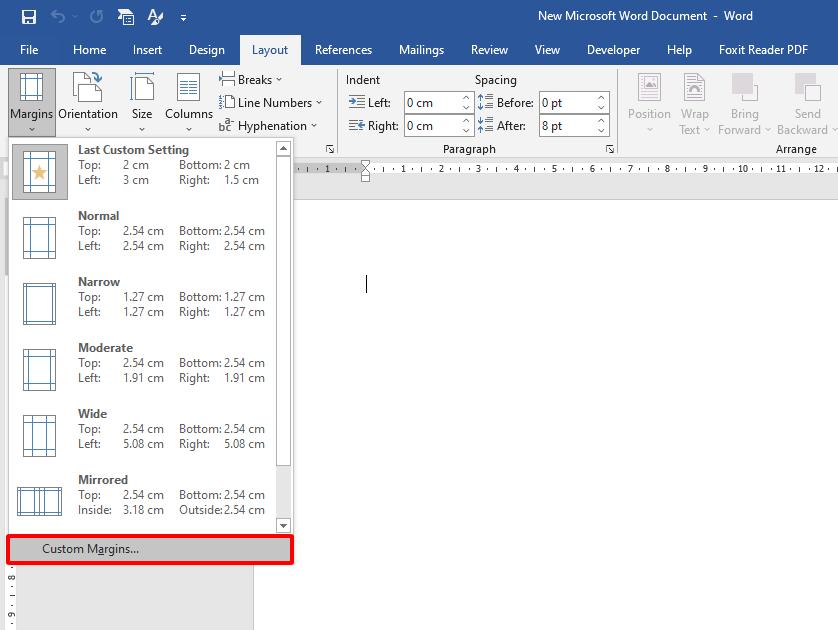
Ở thẻ Margins, phần Margins, điều chỉnh các thông số như sau:
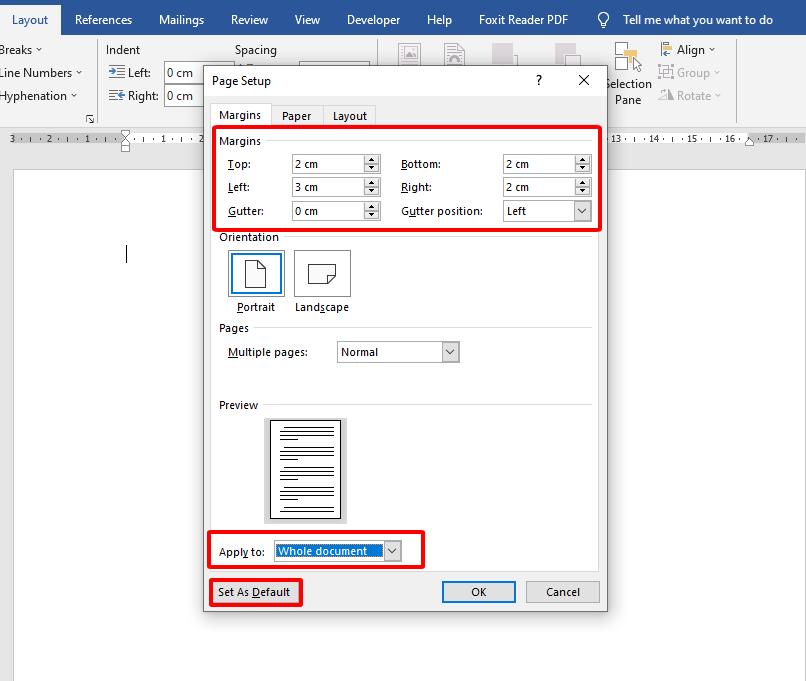
Top (lề trên): 2cm
Bottom (lề dưới): 2cm
Left (lề trái): 3cm. Lề trái là lề rộng nhất vì cần để khoảng cách cho việc đóng quyển
Right (lề phải): 2cm
Ở phần Preview, chọn Apply to Whole document để áp dụng phần căn lề này cho toàn bộ file Word
- Nếu bạn thường xuyên cần đặt kiểu lề này, bạn có thể nhấp chọn vào nút Set as default để thiết lập kiêu lề mặc định cho Word nhé!
- Nhấp chọn OK để kết thúc thao tác
Như bạn thấy, học Word không hề khó với bất kỳ ai ngay cả với người mới. Chỉ cần bạn tìm đúng nguồn học và chăm chỉ thực hành, bạn có thể nhanh chóng thành thạo Word và áp dụng nó trong công việc. Quá trình học này hãy để Gitiho đồng hành cùng bạn và hướng dẫn bạn từng bước một nhé!
Tạo khung viền cho văn bản trong Microsoft Word
Sau khi đã căn lề để đảm bảo phần dập gáy sẽ không bị lấn vào khung viền khi in ấn, đóng quyển, chúng ta sẽ bắt đầu tạo khung viền cho trang bìa và văn bản nhé!
Vào thẻ Design chọn Page Border
Lúc này hộp thoại Borders and Shading sẽ xuất hiện. Để tạo khung viền cho trang bìa và văn bản bạn hãy click chuột lựa chọn thẻ Page Borders
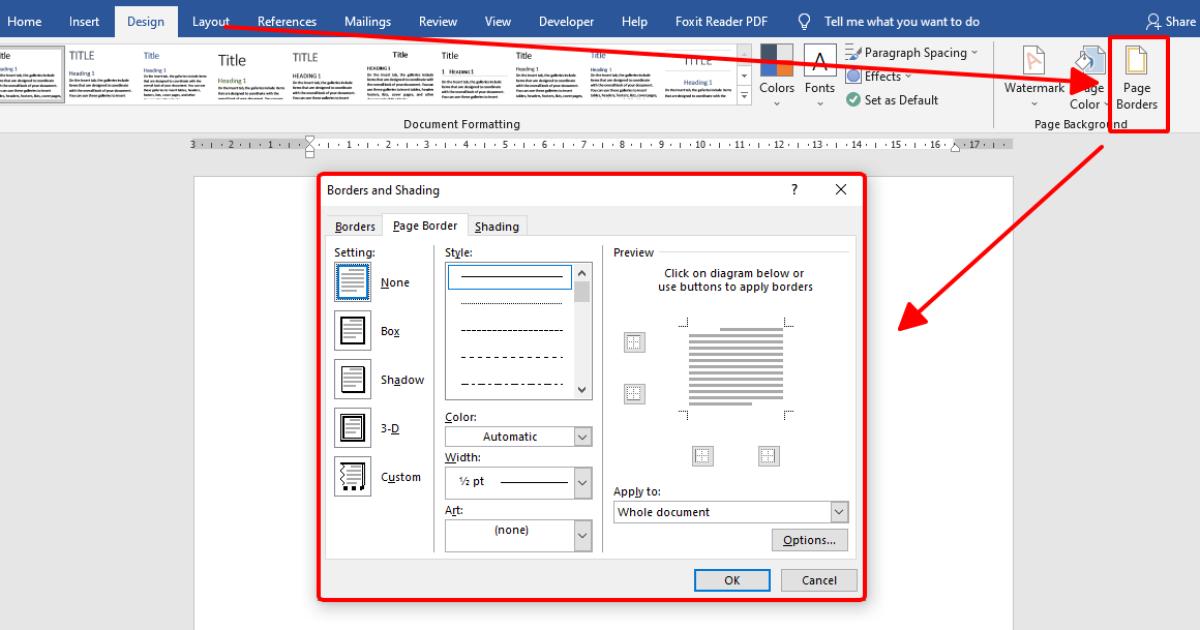
Ở trong thẻ Page Borders, chúng ta cần lưu ý những mục sau:
Settings: Lựa chọn kiểu khung viền gợi ý: Khung viền đơn giản (box), khung viền có đổ bóng (Shadow), khung viền dạng khung ảnh (3D) hoặc tự thiết kế khung viền (Custom)
Style: Lựa chọn kiểu viền: Có rất nhiều kiểu viền mà Word cung cấp như khung viền đơn, khung viền đơn, khung viền có 1 đường đậm 1 đường nhạt....
Color: Chọn màu cho khung viền. Nếu bạn sử dụng văn bản dưới dạng bản mềm, hoặc in văn bản màu thì mới cần đổi màu cho khung viền. Không thì có thể để mặc định là màu đen
Width: Độ dày của khung viền
Art: Họa tiết trang trí cho khung viền. Đối với những văn bản đòi hỏi sự nghiêm túc, quy chuẩn như báo cáo, luận văn, bạn không nên sử dụng họa tiết trang trí khung viền có hình họa như hình quả cherry, cây thông..... mà chỉ nên sử dụng khung viền đơn giản
Apply to: Lựa chọn This section - First page only nếu bạn chỉ muốn sử dụng khung viền cho trang bìa đầu tiên. Nếu bạn không lựa chọn gì thì Word sẽ mặc định thiết lập khung viền cho tất cả các trang văn bản
Click chuột chọn nút Options. Ở mục Measure from, chuyển thành Text và bỏ hết tích ở các ô mục Options.
Nhấp chuột chọn OK để kết thúc thao tác. Lúc này, trang bìa hoặc văn bản của bạn đã được thiết lập khung viền theo mong muốn rồi đó!
Nếu bạn muốn chỉnh sửa khung viền, bạn chỉ cần vào lại thẻ Design > Page Border > Page Borders để thay đổi các chi tiết của khung viền nhé!
Có thể hữu ích với bạn: Cách tạo khung viền cho trang văn bản trong Microsoft Word
Cách xóa khung viền trong Word
Để xóa khung viền trong Word, bạn làm theo các bước sau:
Bước 1: Vào lại thẻ Design
Bước 2: Chọn Page Border để mở hộp thoại Borders and Shading. Chọn thẻ Page Borders. Sau đó, nhấp chuột vào lựa chọn None trong phần Settings để loại bỏ khung viền cho văn bản.
Bước 3: Lựa chọn ở mục Apply to là Whole Document để bỏ khung viền cho toàn bộ các trang văn bản
Bước 4: Nhấp chuột chọn OK để kết thúc.
Một số mẫu khung viền đẹp, dễ sử dụng
Nếu muốn có những mẫu khung viền đẹp và đa dạng hơn, bạn hoàn toàn có thể tìm kiếm trên mạng và tải xuống, chỉnh sửa, sử dụng trong văn bản của mình.
Dưới đây, Gitiho cũng chia sẻ với bạn những mẫu khung đẹp và dễ sử dụng trong nhiều trường hợp. Bạn có thể tải trong link này nhé: Tải file khung viền mẫu
Tổng kết
Cách tạo khung viền trong Word cho trang bìa và văn bản giúp hình thức tiểu luận, đề tài… thêm ấn tượng, chuyện nghiệp và đẹp mắt hơn rất nhiều rồi đó! Mong rằng qua bài viết, bạn đã hiểu được cách tự tạo khung viền và ứng dụng được vào trong công việc của mình.
Chúc bạn học tốt!
KHÓA HỌC WORD MIỄN PHÍ
Với hơn 7600 HỌC VIÊN đang theo học với đánh giá trung bình 4.78 SAO
Nhập môn Word cùng Gitiho
G-LEARNINGGiấy chứng nhận Đăng ký doanh nghiệp số: 0109077145, cấp bởi Sở kế hoạch và đầu tư TP. Hà Nội
Giấy phép mạng xã hội số: 588, cấp bởi Bộ thông tin và truyền thông





