Hướng dẫn tạo khung viền trang bìa trong Word 2007, 2013, 2016, 2019
Khung trang bìa là một thứ không thể cho báo cáo, luận văn hay sách truyện. Tùy theo các loại tài liệu khác nhau mà thiết kế các khung bìa khác nhau sao cho phù hợp và chuyên nghiệp nhất. Trong bài viết này, hãy cùng Gitiho tìm hiểu về cách tạo khung viền cho trang bìa trong Word nhé!
Khóa học Tuyệt đỉnh Microsoft Word - Chuyên gia soạn thảo văn bản
Mục lục
Hướng dẫn tạo khung trang bìa trong Word
Cách tạo khung trang bìa trên Word 2007
Bnaj thao tác tạo khung trang bìa hấp dẫn trong Word 2007 như sau:
Bước 1: Căn lề theo chuẩn cho khung trang bìa
- Chọn Page Layout trên thanh công cụ và nhấp chọn Margins và sau đó chọn Custom Margins
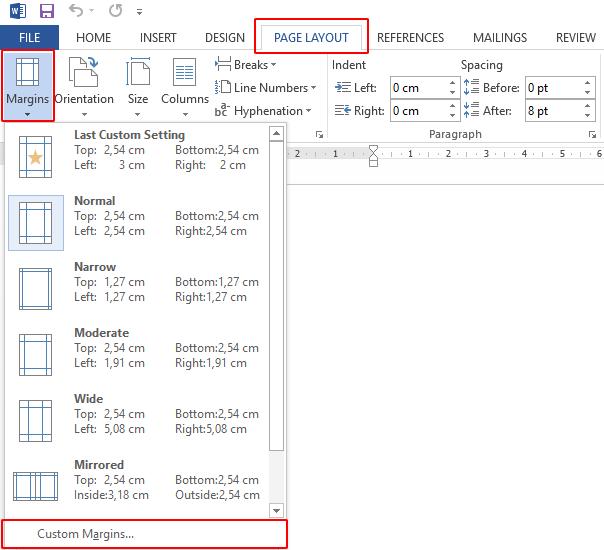
- Tại hộp thoại Page Setup, bạn tùy chọn thông số căn chỉnh lề như sau:
+ Top/ Bottom: 2 cm
+ Left: 3 cm
+ Right: 2 cm
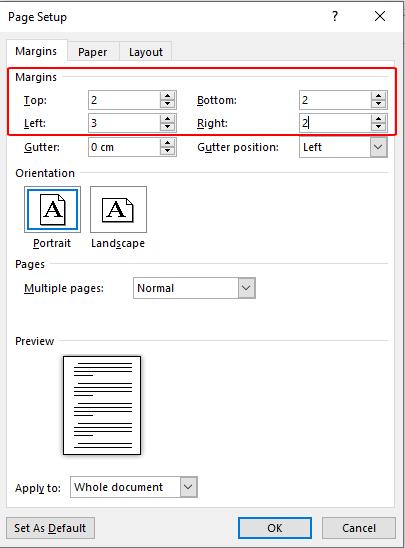
Nhấp OK để lưu cài đặt căn lề cho Word
Bước 2: Tạo khung trang bìa
Trên thanh công cụ bạn chọn Page Layout rồi chọn Page Border
Tại đây, hộp thoại Borders and Shading xuất hiện, bạn tùy chỉnh định dạng cho khung bìa trong thẻ Page Border
- Setting: Hình dáng đường viền
- Styles: Kiểu đường viền cho trang bìa
- Color: Màu sắc của đường viền
- Width: Độ dày, độ rộng của đường viền
- Art: Họa tiết đường viền trang bìa
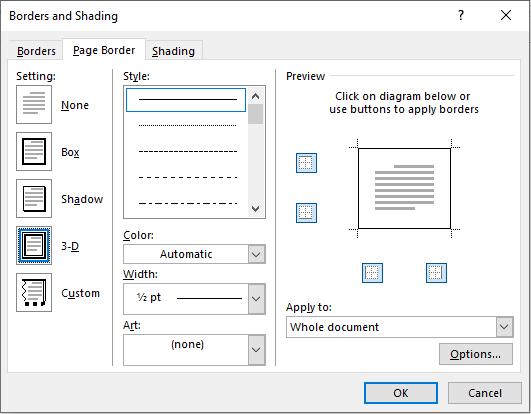
- Apply to: Lựa chọn kích hoạt trang bìa cho Word
+ Whole document: Áp dụng cho tất cả file Word từ nay về sau.
+ This section: Áp dụng cho toàn bộ trang của bản Word này.
+ This section - First page only: Chỉ áp dụng đường viền này cho trang đầu tiên của tệp Word đang thao tác.
+ This section - All except first page: Áp dụng cho tất cả các trang ngoại trừ trang đầu tiên của bản Word này.
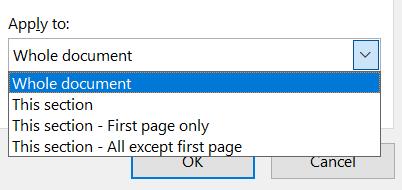
Bước 3: Chọn Option để cài đặt cho khung trang bìa
Cửa sổ Border and Shading Options hiện lên, bạn chọn định dạng Text trong phần Measure from và bỏ tích tất cả tùy chọn trong Options để trang bìa hiển thị sát lề trang in và không bị mất khung viền khi đóng cửa sổ.
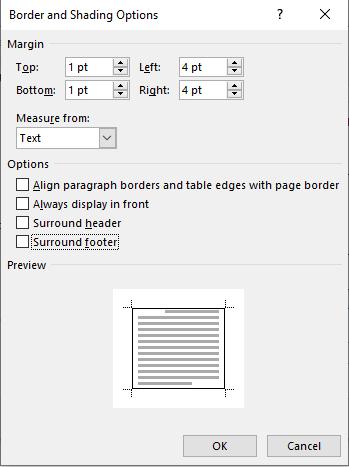
Bước 4: Nhấp OK để lưu tất cả cài đặt và chèn khung viền vào trang Word
Xem thêm: Hướng dẫn tự động tạo khung viền cho ô dữ liệu Excel có điều kiên
Cách tạo khung trang bìa trên Word từ 2013 trở lên
Để tạo một khung trang bìa bắt mắt, thu hút người xem trong Word từ 2013 trở lên, bạn thực hiện theo các bước sau:
Bước 1: Trên thanh công cụ chọn tab Layout và nhấp chọn Margins
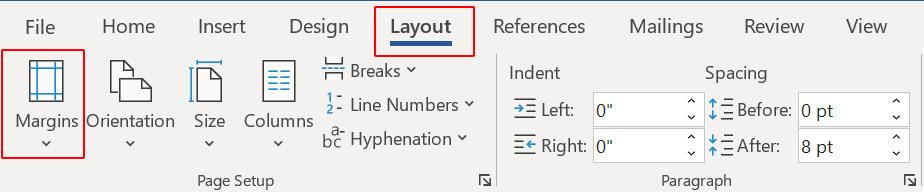
Bước 2: Tại thẻ Margins, bạn tiếp tục chọn Custom Margins
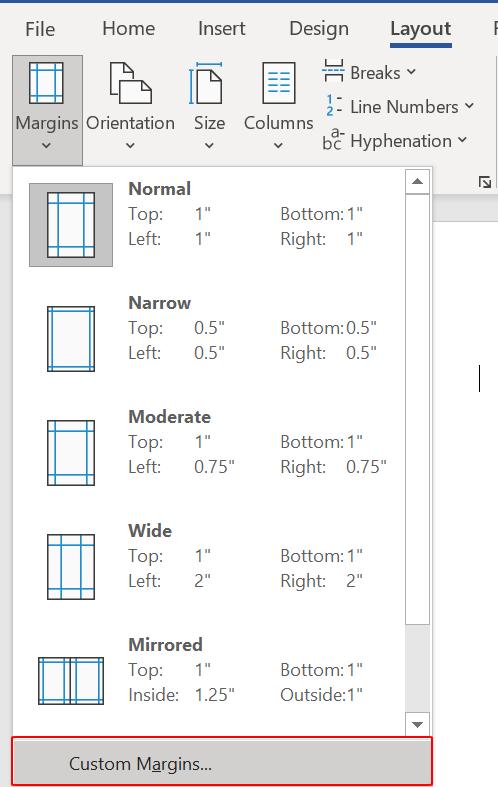
Bước 3: Hộp thoại Page Setup hiện lên, tại đây bạn căn chỉnh các thông số lề cho trang bìa như sau:
- Top, Bottom: 2 cm
- Left: 3 cm
- Right: 2 cm
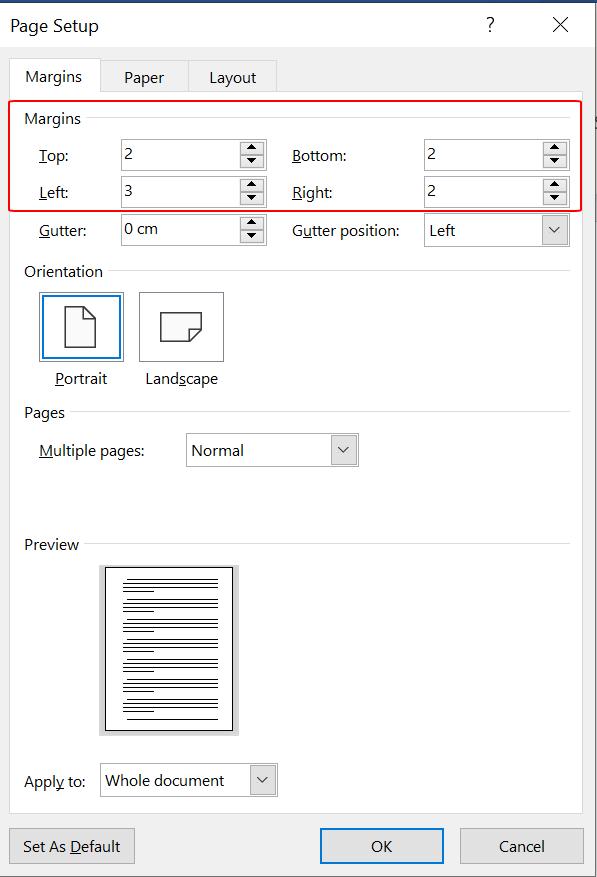
Và bấm OK để chỉnh lề cho trang bìa.
Bước 4: Tiếp theo bạn thực hiện chèn khung bìa vào trang Word bằng cách chọn tab Design trên thanh công cụ và chọn Page Borders.
Bước 5: Tại cửa sổ Borders and Shading mới hiện lên, bạn chọn thẻ Page Border và tùy chọn định dạng cho khung bìa như sau:
- Setting: Hình dáng đường viền
- Styles: Kiểu đường viền cho trang bìa
- Color: Màu sắc của đường viền
- Width: Độ dày, độ rộng của đường viền
- Art: Họa tiết đường viền trang bìa
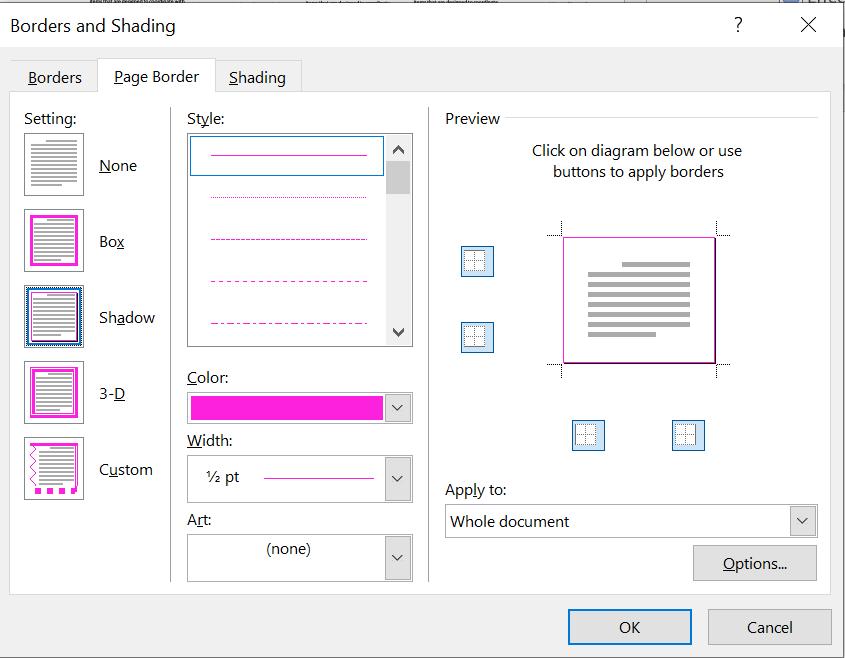
- Apply to: Lựa chọn kích hoạt trang bìa cho Word
+ Whole document: Áp dụng cho tất cả file Word từ nay về sau.
+ This section: Áp dụng cho toàn bộ trang của bản Word này.
+ This section - First page only: Chỉ áp dụng đường viền này cho trang đầu tiên của tệp Word đang thao tác.
+ This section - All except first page: Áp dụng cho tất cả các trang ngoại trừ trang đầu tiên của bản Word này.
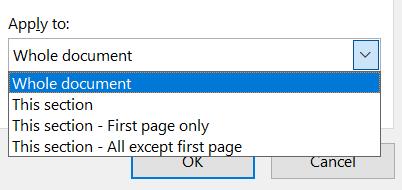
Bước 6: Tùy chọn Option, tại cửa sổ Border and Shading Options, trong phần Measure from, bạn chọn Text và bỏ toàn bộ dấu tích ở những ô bên dưới. Tùy chỉnh này giúp trang bìa được canh sát lề trang in và khi đóng cửa sổ không bị mất khung trang bìa.
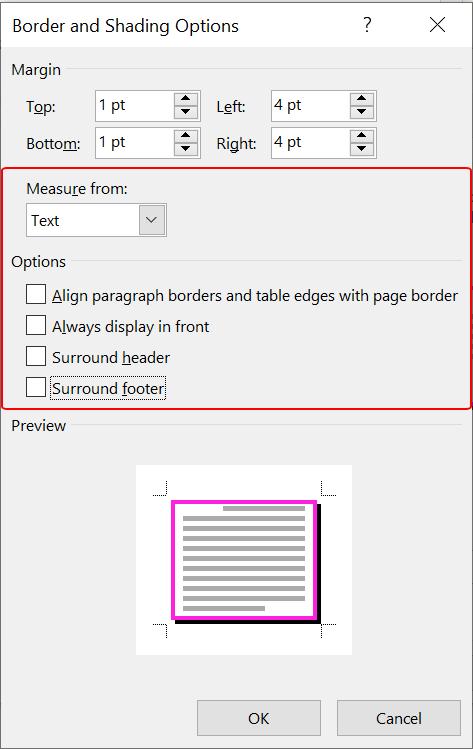
Kết quả:
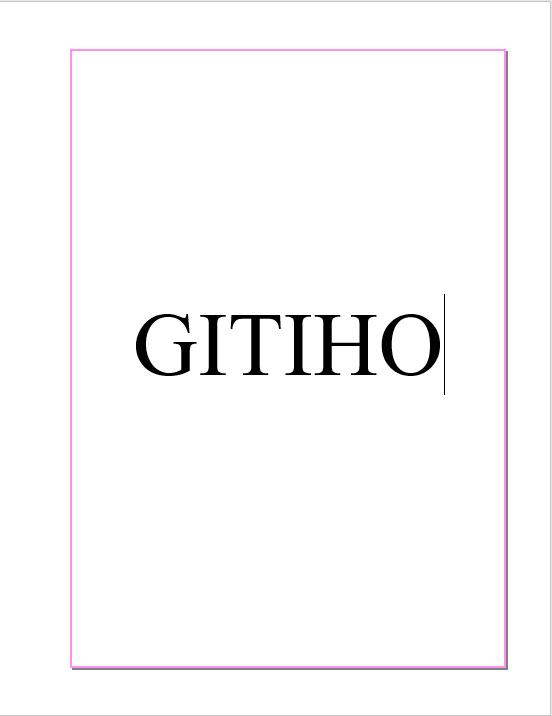
Hoặc trang bìa với các họa tiết trang trí như sau:
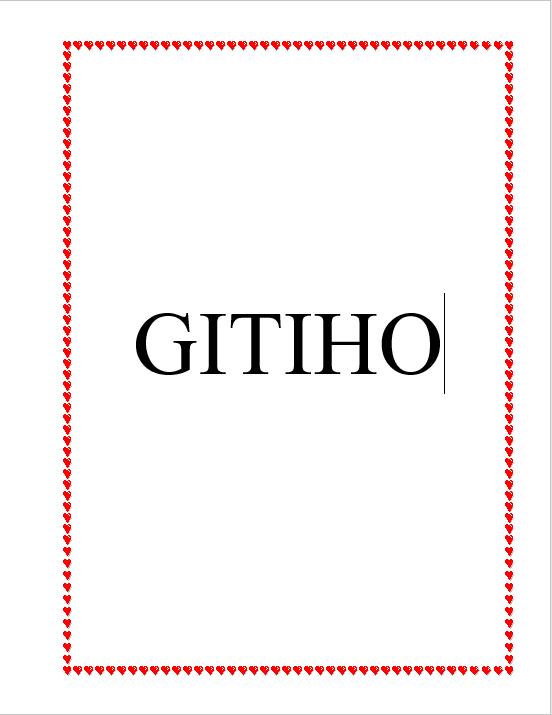
Như vậy là bạn đã thành công tạo khung viền trang bìa cho Word rồi đấy, rất đơn giản phải không nào.
Xem thêm: Hướng dẫn cách định vị hình ảnh trong Word chi tiết nhất
Kết luận
Trong bài viết trên Gitiho đã hướng dẫn bạn cách tạo khung trang bìa đơn giản trong Word rồi đó. Hãy cùng luyện tập ngay với chúng mình để thành thạo các kĩ năng Word! Chúc bạn thực hiện thành công và đừng quên theo dõi chúng mình mỗi ngày để đọc thêm những bài viết bổ ích khác nhé!
Nhận tư vấn và đăng ký khóa học ở đây
Bài viết tham khảo khác:
Hướng dẫn cách đánh số trang từ trang bất kì trong Word
Hướng dẫn cách tạo mục lục cho văn bản trên Word 2010 2013 2016
Hướng dẫn tự động hóa công việc trong Word bằng chức năng ghi Macro
Hướng dẫn loại bỏ toàn bộ Header và Footer trong Word
Cách định dạng và in ấn tài liệu trong Microsoft Word
KHÓA HỌC WORD MIỄN PHÍ
Với hơn 7600 HỌC VIÊN đang theo học với đánh giá trung bình 4.78 SAO
Nhập môn Word cùng Gitiho
G-LEARNINGGiấy chứng nhận Đăng ký doanh nghiệp số: 0109077145, cấp bởi Sở kế hoạch và đầu tư TP. Hà Nội
Giấy phép mạng xã hội số: 588, cấp bởi Bộ thông tin và truyền thông




