Cách định dạng và in ấn tài liệu trong Microsoft Word
Khi cần phải in văn bản, tài liệu ra giấy, bạn có hay gặp vấn đề với việc bản in ra không như ý muốn? Trong bài viết này, Gitiho.com sẽ hướng dẫn các bạn cách định dạng trang in để giúp bạn có được những bản in đẹp mắt và chuyên nghiệp nhé.
Định dạng trang in tự động cho tài liệu
Trong Mircosoft Word, có một công cụ có thể giúp các bạn định dạng trang in hoàn toàn tự động, đó là Style. Style là một công cụ bao gồm nhiều chức năng định dạng văn bản khác nhau như cỡ chữ, màu sắc, dãn dòng,... Style làm việc như một Template, các phần văn bản khác nhau trong tài liệu nếu được định dạng cùng 1 style thì sẽ giống nhau. Khi bạn thay đổi một thuộc tính nào đó trong Style, các văn bản được sử dụng style đó cũng sẽ tự động thay đổi theo.
Để tạo một Style mới để định dạng trang in của mình, bạn hãy làm theo các bước sau đây nhé.
- Tại thẻ Home, các bạn đi tới nhóm Style, tại đây các bạn hãy chọn vào ô mở rộng của Style, là một ô vuông nhỏ có mũi tên ở góc dưới cùng bên phải của nhóm Style.
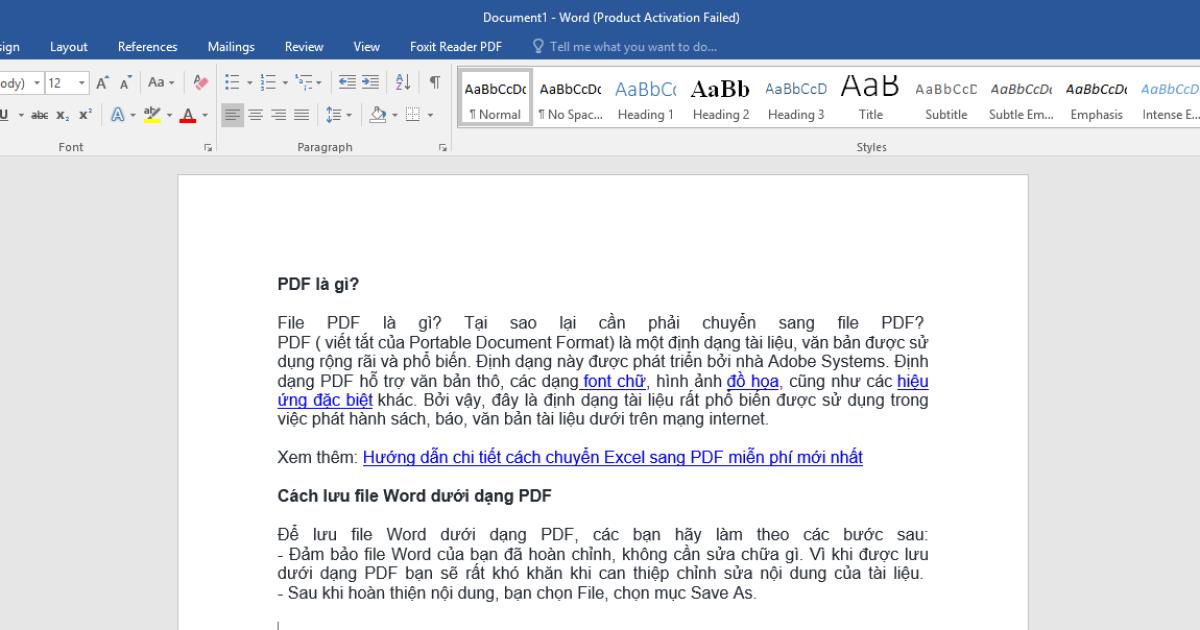
Hoặc bạn có thể sử dụng tổ hợp phím tắt Alt + Ctrl + Shift + S để mở bảng tùy chọn Style này lên.
- Tại bảng Style, bạn chọn mục New Style ở dưới cùng để thiết lập Style mới cho văn bản của bạn
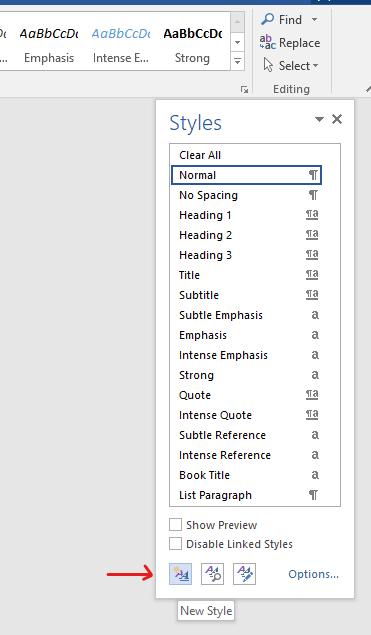
Lúc này bảng Create New Style from Formatting sẽ hiện ra.
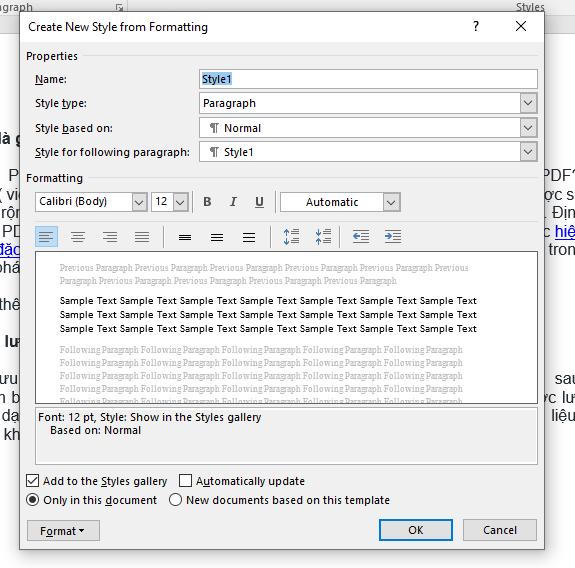
Tại bảng này, bạn có thể tự do sáng tạo và cài đặt các định dạng theo ý muốn của mình. Những định dạng này bao gồm:
- Name: Tên của Style bạn tự tạo riêng
- Style Type: Chọn kiểu style từ danh sách có sẵn
- Formatting: Tự chọn cỡ chữ, màu sắc, co dãn dòng,...
Bạn có thể xem trước văn bản của bạn sẽ hiển thị như thế nào khi áp dụng các tùy chọn style đó ở ô Preview ngay bên dưới nhé.
Sau khi chọn xong các cài đặt style của mình, bạn chỉ cần bấm OK là xong.
- Bây giờ để áp dụng Style mà bạn vừa tạo ra, bạn hãy bôi đen phần văn bản bạn muốn áp dụng. Vào nhóm Style và chọn tên Style bạn vừa tạo là được.
Xem thêm: Cách xuất các bộ Style từ tài liệu này sang tài liệu khác trong Word dễ nhất
Định dạng trang in và in văn bản trong Word
Bạn cũng có thể tự định dạng trang in và in văn bản trong Word như sau:
Bởi đơn vị đo mặc định của Microsoft Word là Inches, vì vậy bạn nên đổi đơn vị đo về centimet để có thể định dạng trang in dễ dàng hơn nhé. Để đổi đơn vị đo này, các bạn vào File, chọn Options.
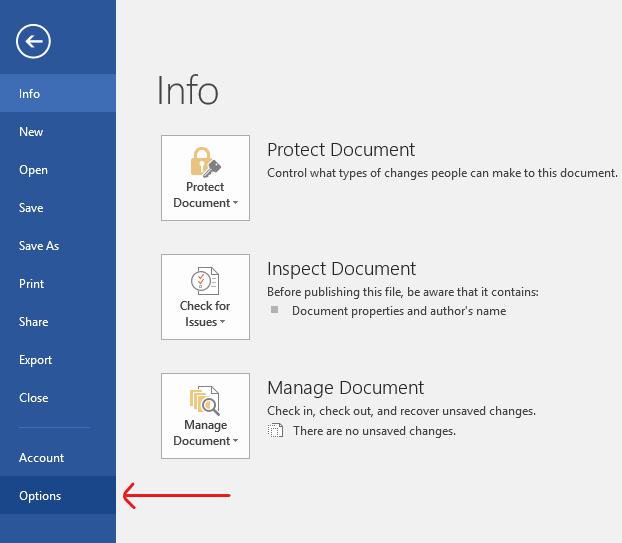
Tại bảng Word Options hiện ra, các bạn chọn mục Advanced.
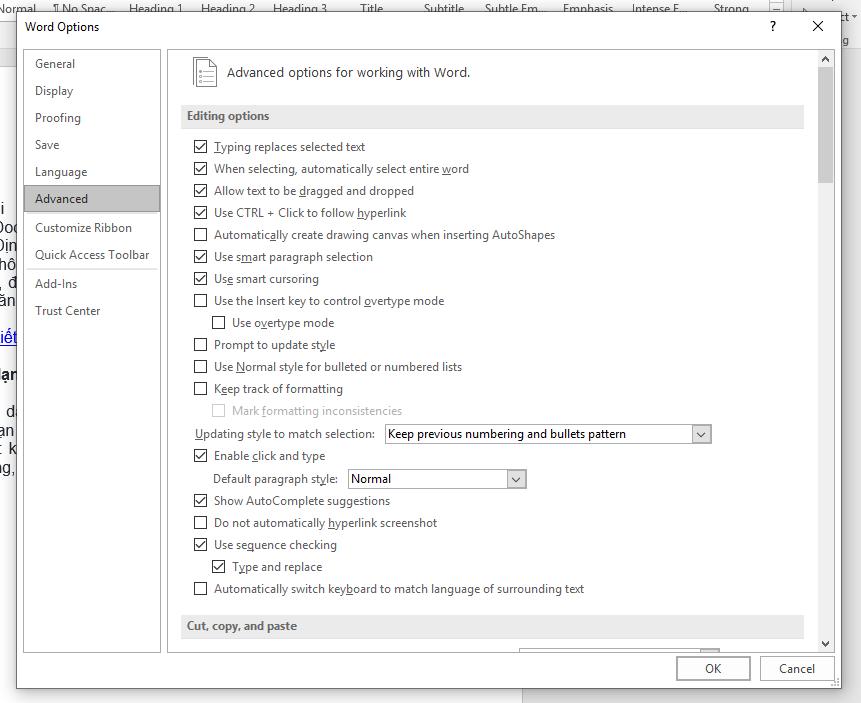
Kéo xuống mục Display và trong phần Show measurements in units of chúng ta chuyển từ Inches sang Centimeters , sau đó nhấn OK để xác nhận chuyển.
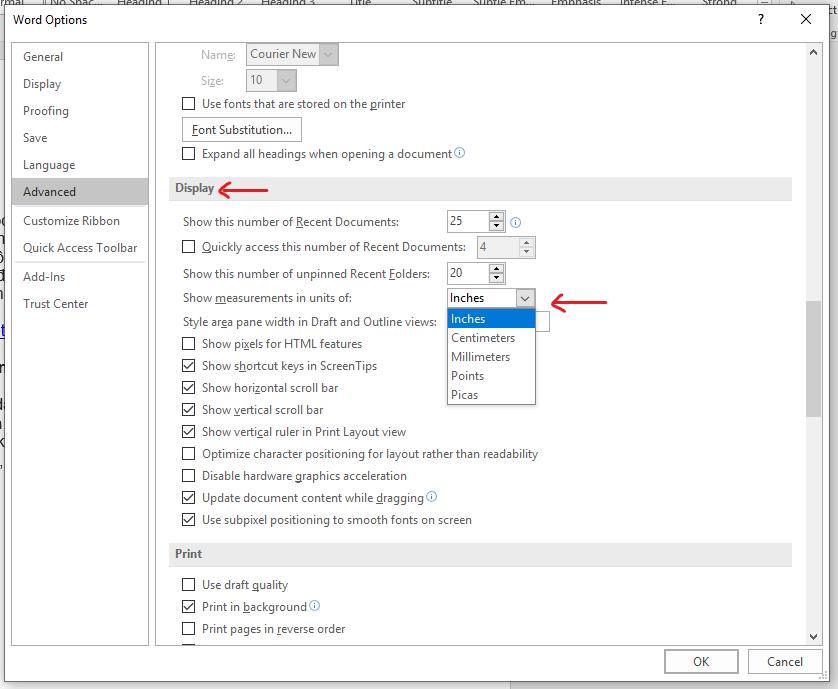
Sau khi đã chuyển đơn vị đo về centimet thành công, giờ chúng ta sẽ tiến hành bước căn chỉnh định dạng trang in để phục vụ bước in văn bản trên giấy nhé.
Xem thêm: Cách cài đặt tài liệu để in vừa khổ giấy A4 trong Excel
- Các bạn mở thẻ Layout, trong mục Page Setup, các bạn hãy mở ô mở rộng để mở bảng Page Setup lên nhé.
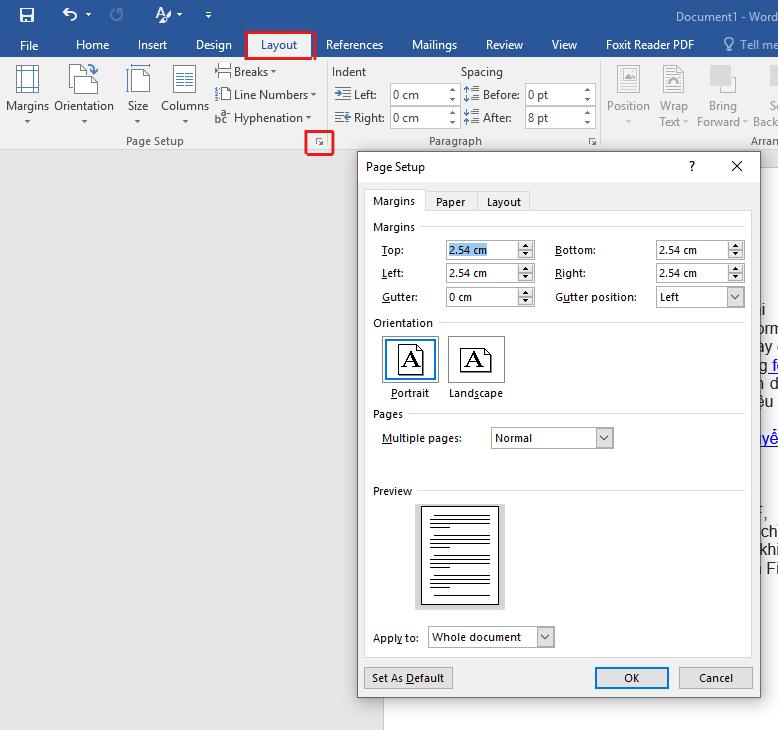
- Tại thẻ Margins, bạn có thể căn chỉnh lề cho văn bản với những cài đặt về căn lề trái phải, trên dưới. Chọn in văn bản theo chiều dọc (Potrait) hay chiều ngang (Landscape).
Quy định về căn lề chuẩn trong văn bản hành chính (giấy A4) như sau:
– Lề trên cách mép trên từ 20 – 25 mm (tương đương 2 đến 2,5 cm).
– Lề dưới cách mép dưới từ 20 – 25 mm (tương đương 2 đến 2,5 cm).
– Lề trái cách mép trái từ 30 – 35 mm (tương đương 3 đến 3,5 cm).
– Lề phải cách mép phải từ 15 – 20 mm (tương đương 1,5 đến 2 cm)
- Chuyển sang thẻ Paper, bạn có thể cài đặt loại giấy sẽ in ở đây.
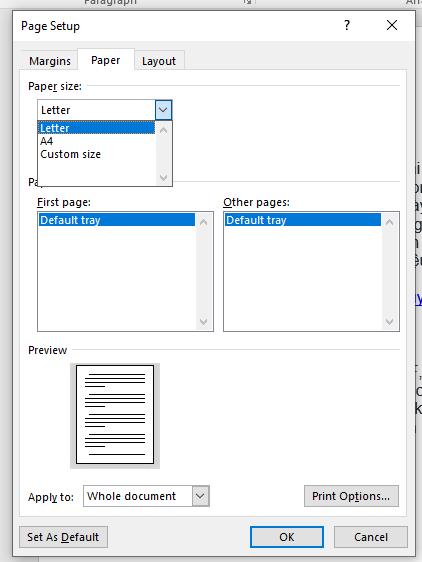
Sau khi đã ưng ý với những cài đặt của mình. Bạn chỉ cần Ok là được. Lúc này văn bản Microsoft Word của bạn đã được định dạng hoàn chỉnh, sẵn sàng cho ra những bản in chất lượng và đẹp mắt rồi.
Tổng kết
Trên đây là cách để bạn có thể định dạng trang in cũng như thiết lập các cài đặt căn chỉnh để có được một văn bản hoàn chỉnh, phù hợp cho việc in văn bản Microsoft Word. Chúc các bạn áp dụng thành công và có được những bản in chuyên nghiệp.
Đừng quên đọc thêm những bài viết bổ ích khác của chúng mình được cập nhật mỗi ngày tại Gitiho.com nhé.
KHÓA HỌC WORD MIỄN PHÍ
Với hơn 7600 HỌC VIÊN đang theo học với đánh giá trung bình 4.78 SAO
Nhập môn Word cùng Gitiho
G-LEARNINGGiấy chứng nhận Đăng ký doanh nghiệp số: 0109077145, cấp bởi Sở kế hoạch và đầu tư TP. Hà Nội
Giấy phép mạng xã hội số: 588, cấp bởi Bộ thông tin và truyền thông




