Luyện tập về định dạng bảng dữ liệu Excel và sử dụng công cụ Cell styles
Sau bài viết về cách nhận dạng dữ liệu trong Excel, nhiều bạn đọc đã liên hệ với Gitiho cách áp dụng định dạng bảng dữ liệu Excel vào một trường hợp cụ thể. Đáp ứng mong muốn đó, Gitiho đã dành hẳn một bài viết về cách luyện tập định dạng bảng dữ liệu Excel, kết hợp sử dụng công cụ Cell Styles. Từ đó bạn đọc có thể tham khảo, đưa vào công việc hằng ngày của mình trên Excel.
Ở đây, Gitiho đã chuẩn bị trước một bảng chỉ có nội dung dạng thôi mà chưa qua bước định dạng nào.
XEM NHANH BÀI VIẾT
- 1 Nhận dạng các loại dữ liệu trong một bảng dữ liệu Excel
- 2 Những bước định dạng bảng dữ liệu Excel
- 2.1 Làm nổi bật tên tiêu đề trong bảng dữ liệu Excel với Cell Style
- 2.2 Công dụng của nới rộng bảng dữ liệu Excel
- 2.3 Định dạng tiêu đề bảng dữ liệu bằng Cell Styles và Merge & Center
- 2.4 Xử lý dữ liệu dạng Date trong bảng dữ liệu Excel cùng Cell Styles
- 2.5 Định dạng dữ liệu số tiền và mục chữ ký trong bảng dữ liệu Excel
- 3 Tổng kết
Nhận dạng các loại dữ liệu trong một bảng dữ liệu Excel
Trước khi định dạng được bảng dữ liệu ta phải tìm hiểu xem những loại dữ liệu nào đang xuất hiện trong bảng dữ liệu Excel.
- Đi từ trên xuống, chữ "Ngân hàng ABC" và "Thống kê giao dịch" chỉ mang tính chất mô tả nội dung này được tạo ra bởi ai và nhằm mục đích gì.

- "Thống kê giao dịch": Tên biểu thị cho toàn bộ bảng dữ liệu này và mang ý nghĩa thống kê cách giao dịch của ngân hàng. Đồng nghĩa đây là tên của bảng dữ liệu.
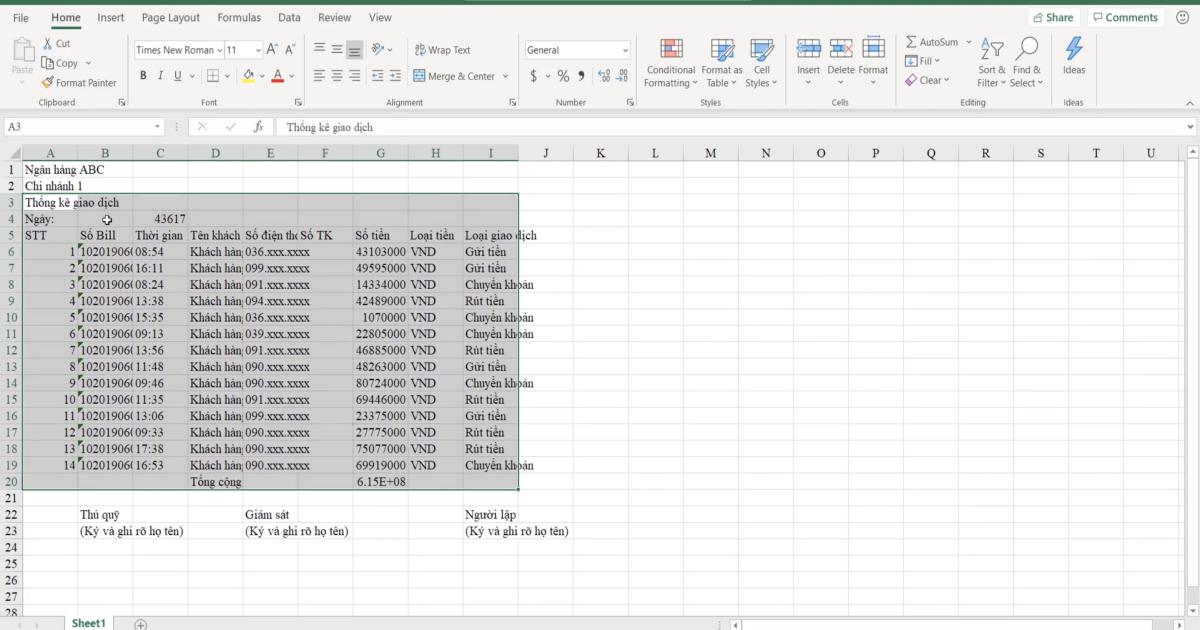
- "Ngày": Thông tin bổ trợ cho chúng ta biết được giao dịch được diễn ra vào ngày nào.
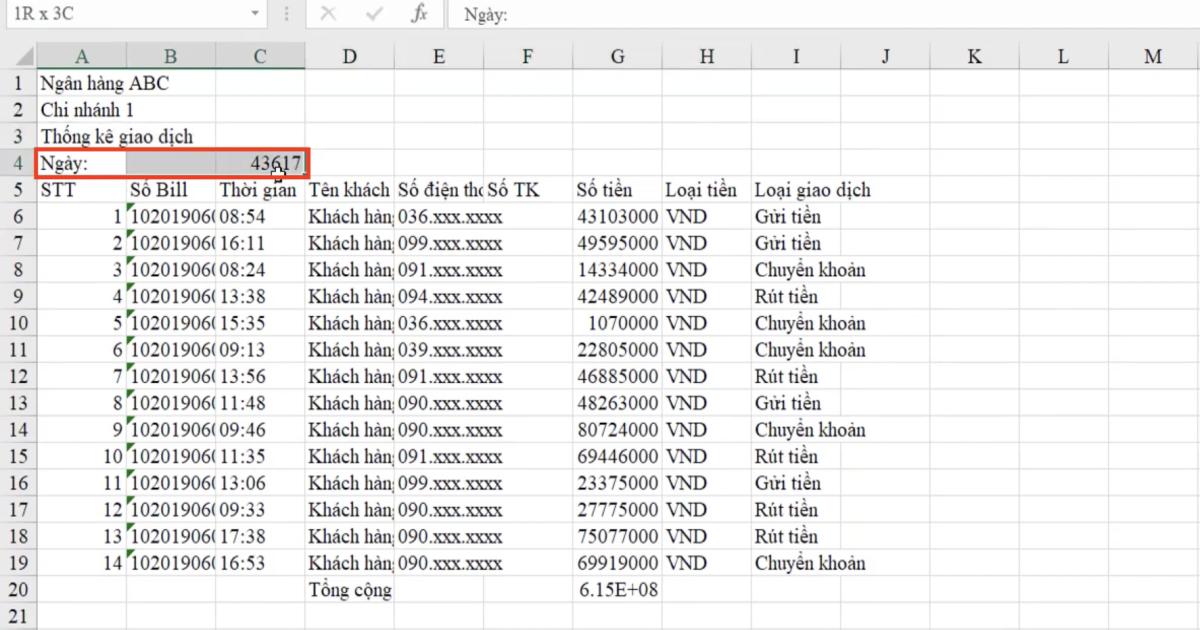
- "STT, Số bill, Thời gian, Số tk,...": Dòng tiêu đề cho nội dung phía bên dưới của bảng dữ liệu.
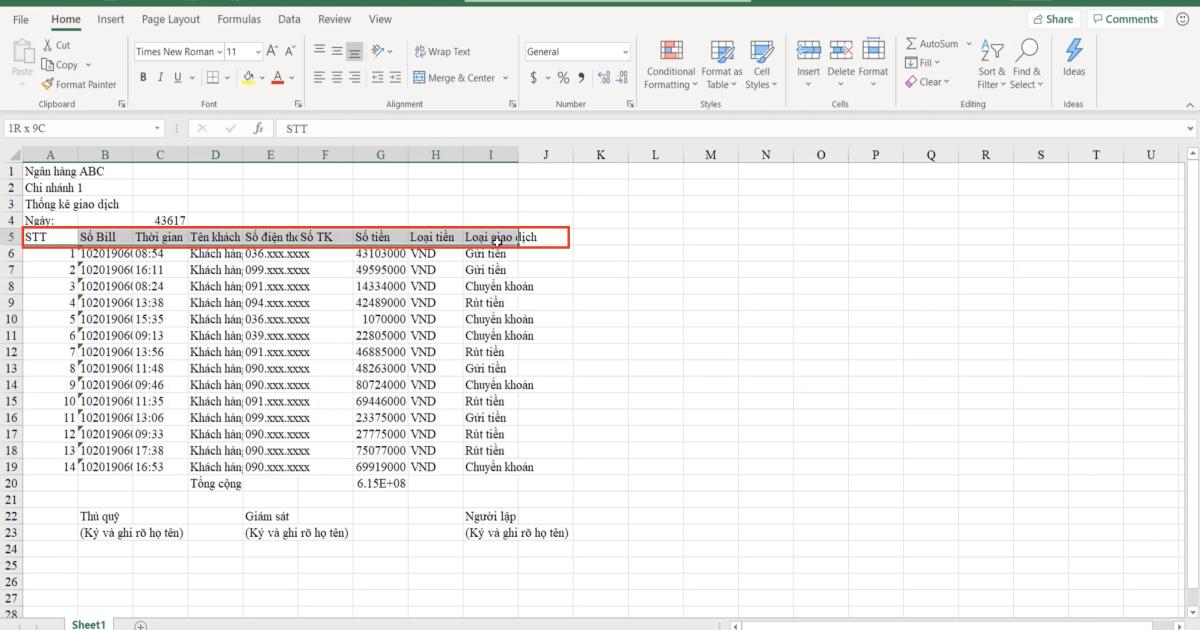
- Bên dưới dòng tiêu đề chắc chắn là phần chủ đạo của bảng dữ liệu Excel này. Gồm các thông tin về số tiền, thời gian giao dịch, tên khách hàng,... Cùng với đó là dòng "Tổng cộng" để tổng hợp lại số tiền giao dịch.
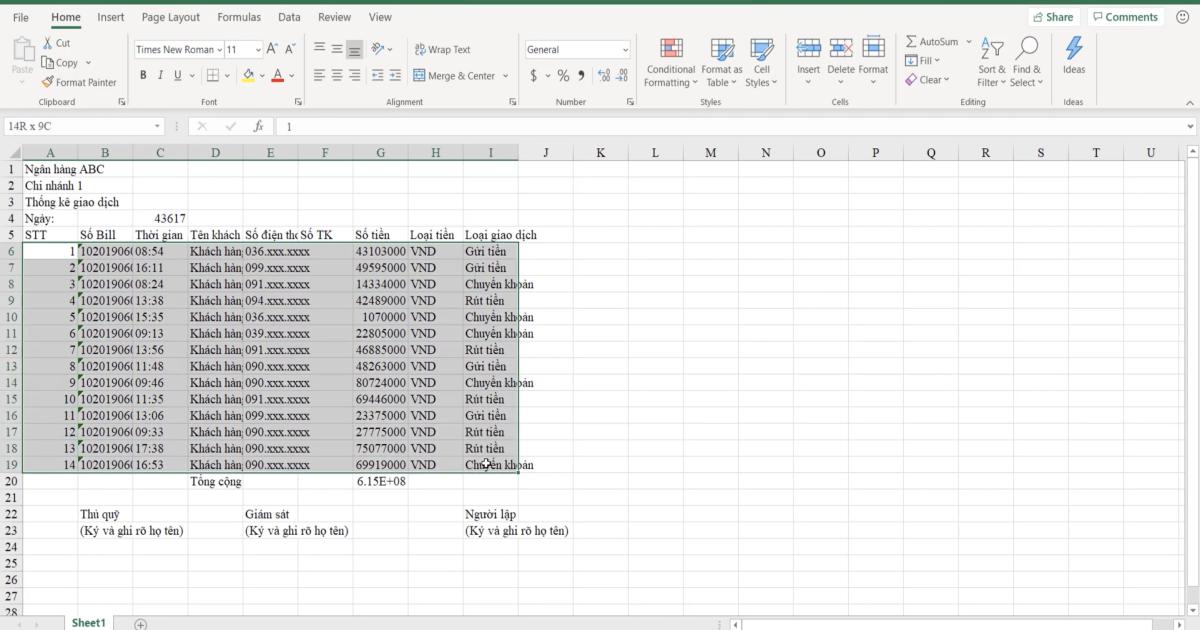
- Cuối cùng là dòng ký ghi tên của những bộ phận có thẩm quyền nhằm phê duyệt nội dung của bảng.
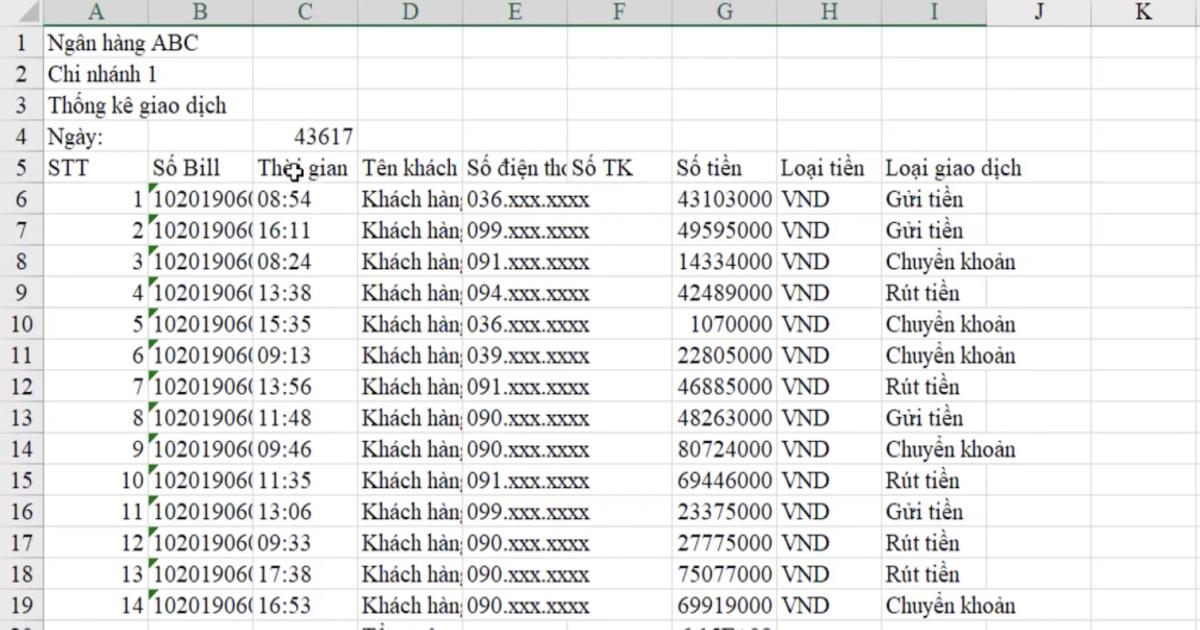
Xem thêm: Cách sử dụng kỹ thuật trộn ô trong Excel (Merger & Center)
Những bước định dạng bảng dữ liệu Excel
Làm nổi bật tên tiêu đề trong bảng dữ liệu Excel với Cell Style
Theo kinh nghiệm của Gitiho, chúng ta nên định dạng từ dòng tiêu đề trước thay vì đi dần dần từ trên xuống dưới.
Và mỗi khi nhắc đến định dạng bảng dữ liệu, Cell Style sẽ là công cụ tối ưu nhất cho công việc này. Ưu điểm của Cell Style đến từ cách thiết lập định dạng nhanh, chuẩn và đẹp mắt theo quy ước chung được gợi ý sẵn bởi Excel và người dùng chỉ việc vận dụng vào định dạng bảng dữ liệu của mình.
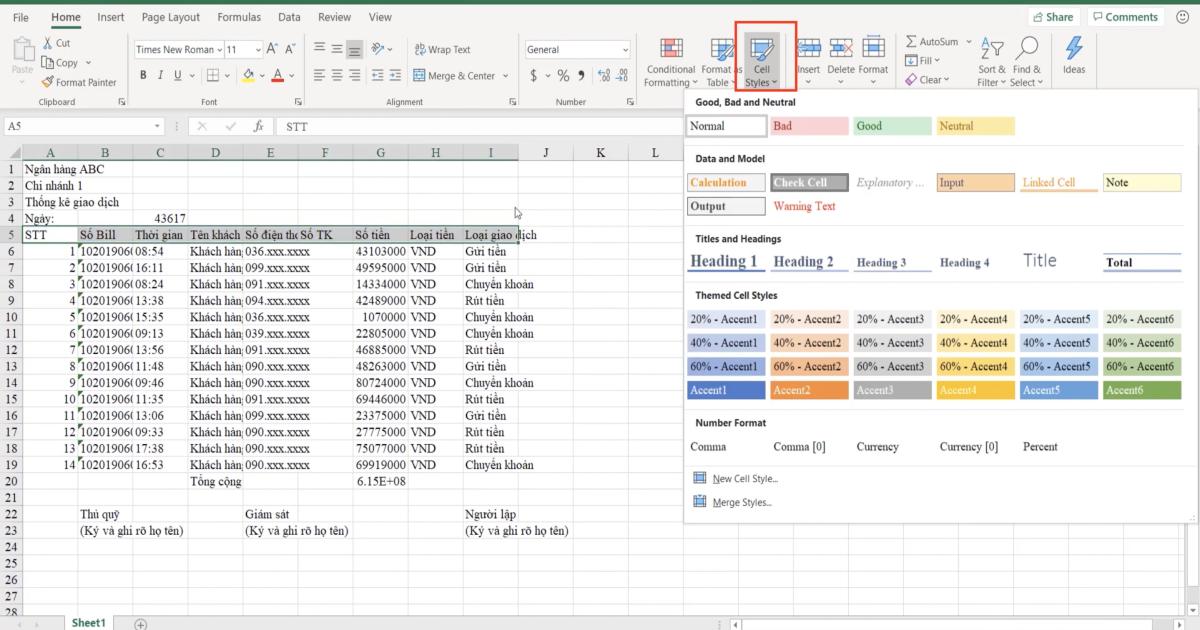
Quay trở lại định dạng cho dòng tiêu đề, Cell Style cung cấp sẵn rất nhiều loại Heading cho người dùng chọn lựa sao cho phù hợp với nội dung của bảng. Chỉ cần di chuột qua một Heading bất kì, dòng tiêu đề sẽ tự động "ướm" đúng loại Heading đó, tương ứng với đúng kích thước, màu sắc vào bảng tính đang sử dụng
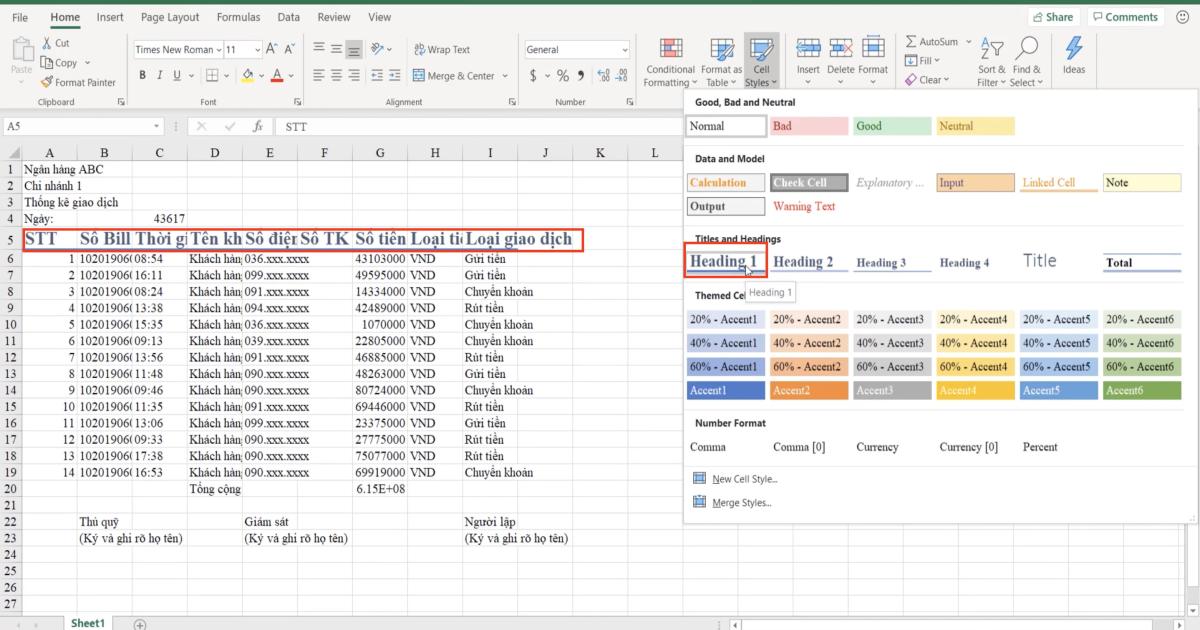
Cùng dòng lựa chọn Heading có mục "Total" (Tổng) thì chắc chắn sẽ gán vào dòng "Tổng cộng".
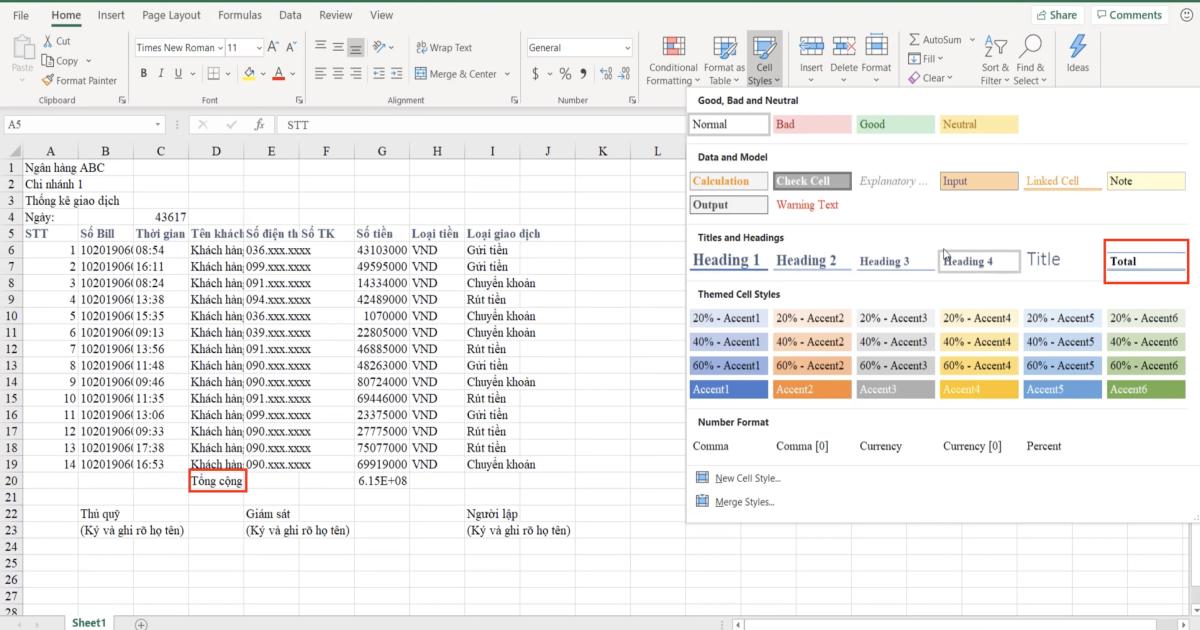
Ngoài ra, ta có thể tận dụng chức năng Theme Cell Style để tô màu nền trong ô theo từng cấp độ đậm, nhạt theo thang màu.
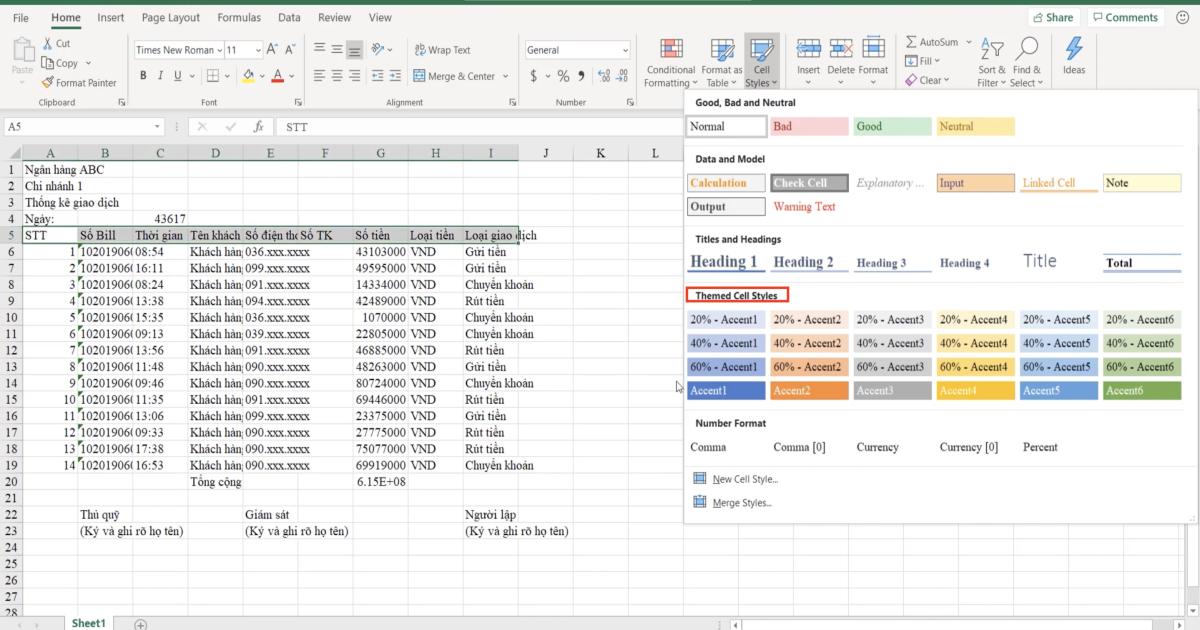
Từ đó chúng ta có thể lựa chọn hai trường phái định dạng cho tiêu đề:
- Heading Cell Styles: Không sử dụng màu nền, chỉ thay đồi font chữ và màu chữ
- Theme Cell Styles: Chú trọng vào màu nền mà không quan tâm đến kích thước và màu chữ
Công dụng của nới rộng bảng dữ liệu Excel
Tiếp đến ta phải thể hiện làm sao mà các cột hiện đủ nội dung, tránh các nội dung bên trong các Cell bị sát vào nhau, đặc biệt là những con số có thể bị nhầm lẫn. Cách tốt nhất để "chữa" vấn đề này là nháy đúp vào vị trí giữa hai cột. Từ đó Excel sẽ tự động kéo ô tự động làm sao cho vừa nội dung bên trong không quá rộng và cũng không qua chật.
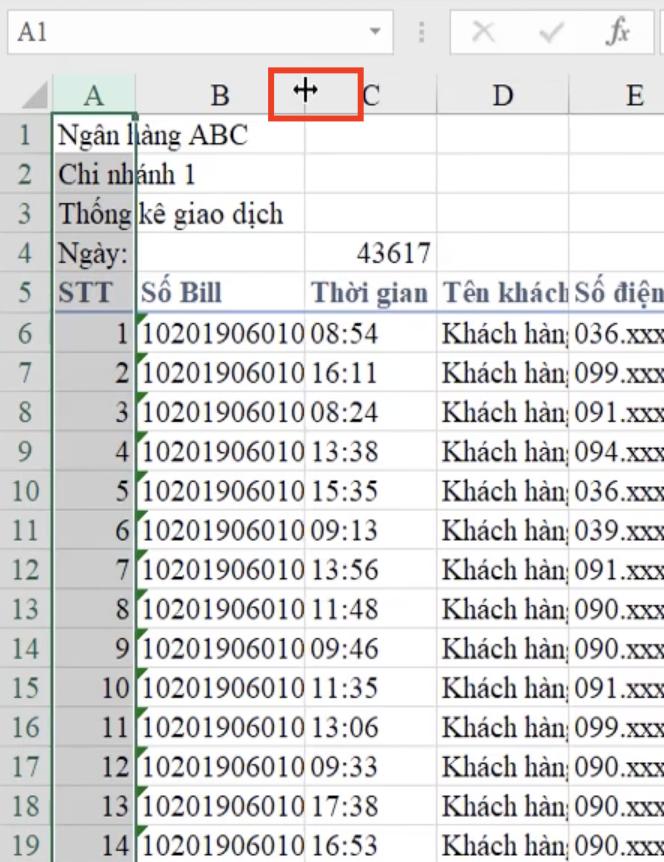
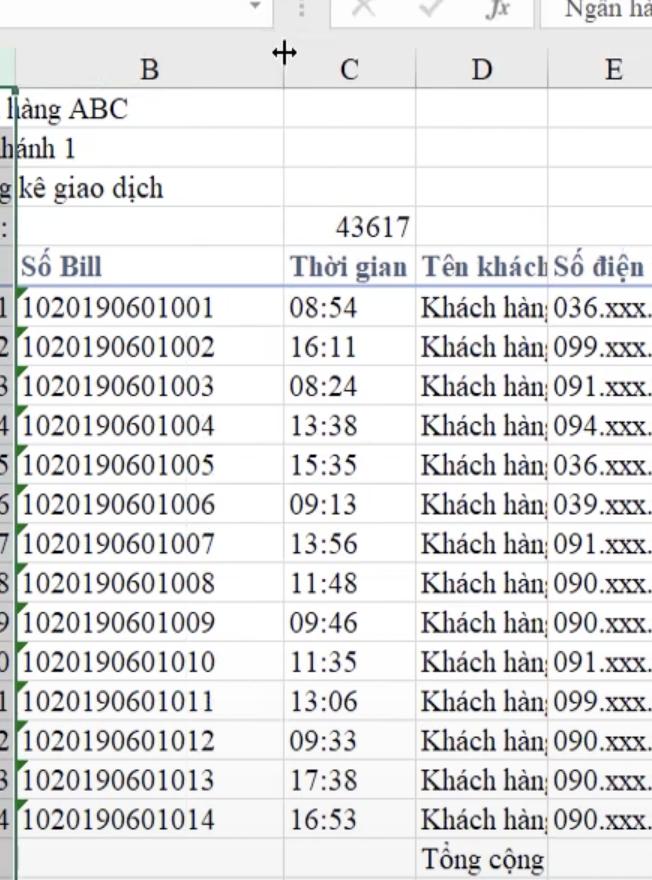
Mục "Tên khách hàng" cũng sử dụng cách dãn ô tương tự.
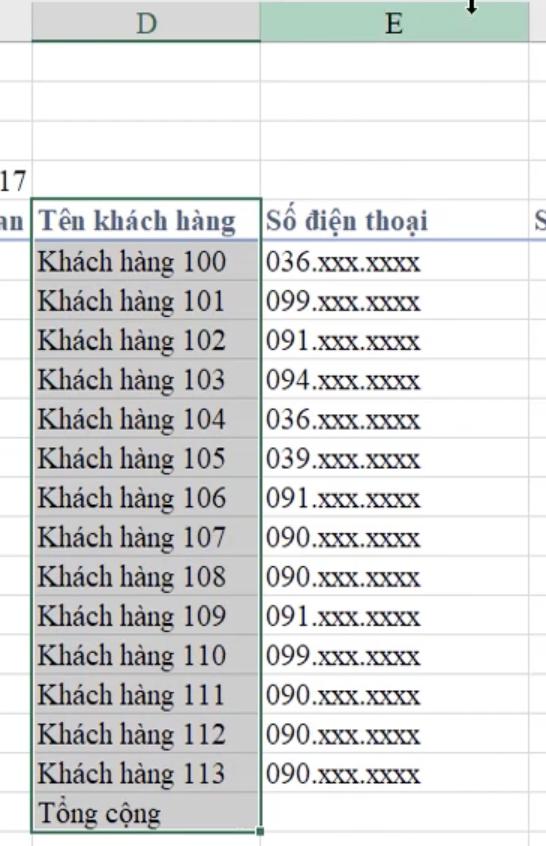
Như vậy, bằng một mẹo đơn giản mà bảng tính của chúng ta đã có được độ rộng tiêu chuẩn, không bị thiếu thông tin trong các ô nội dung.
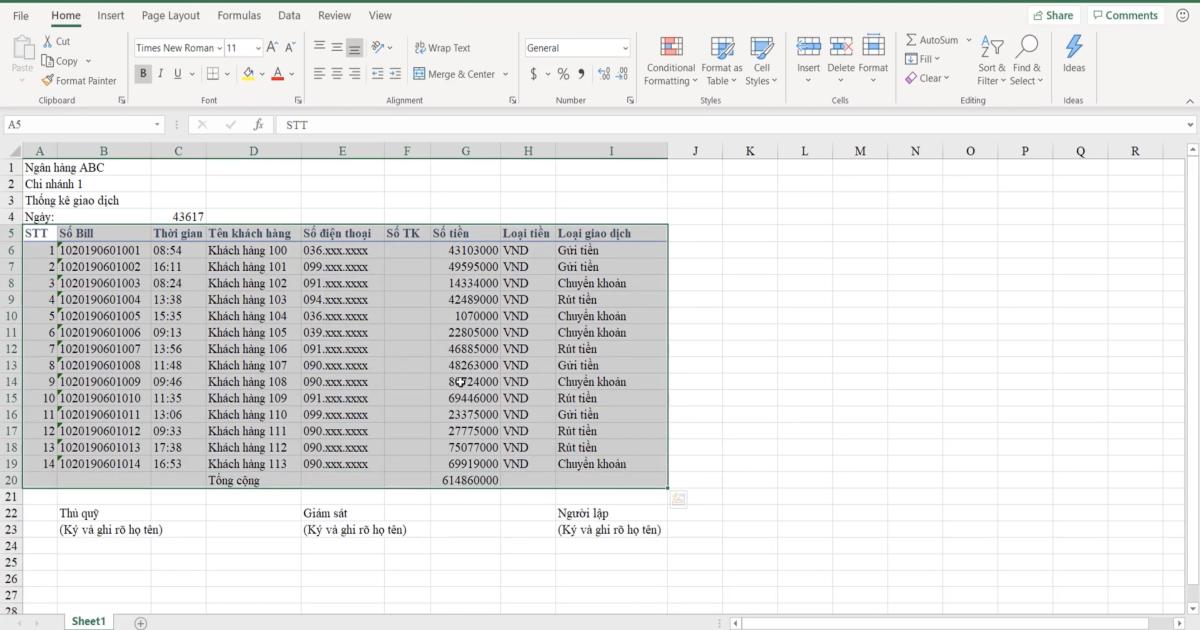
Định dạng tiêu đề bảng dữ liệu bằng Cell Styles và Merge & Center
Trong Cell Styles đã có sẵn một bảng tên riêng cho tiêu đề (Titles), vậy nên tả chỉ cần nhấn đúp vào "Titles" cho phần tiêu đề là được.
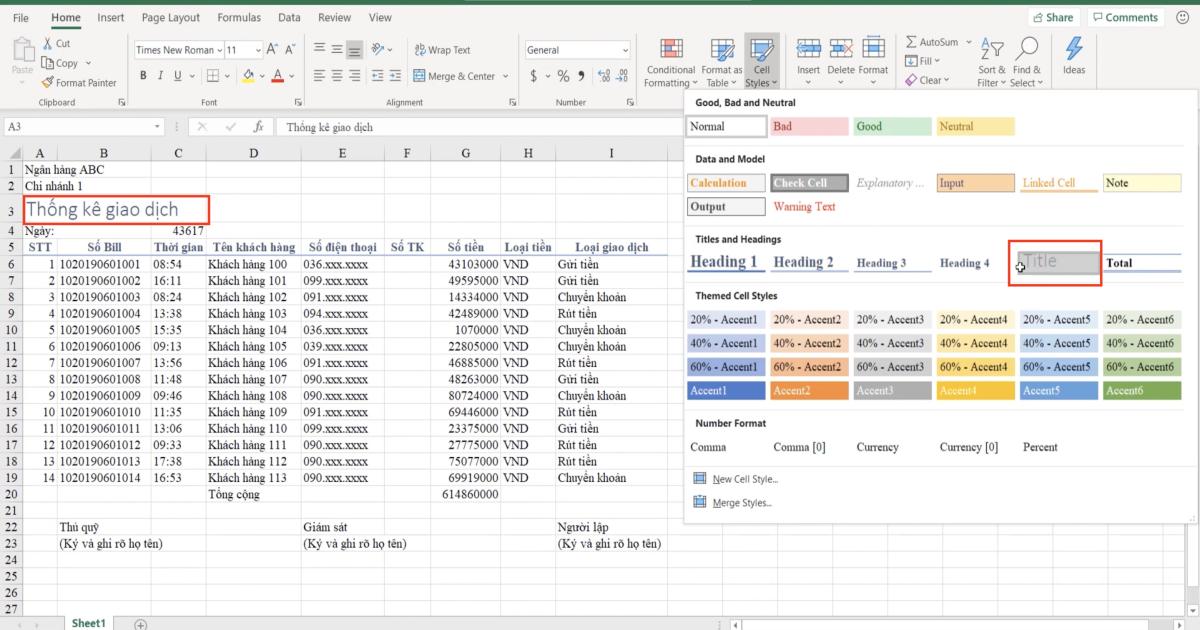
Khi chọn Title, phần font không còn là Times New Roman nữa mà là Calibri, cỡ chữ cũng đã tăng lên 18. Tất nhiên sự thay đổi này rất phù hợp với nội dung của bảng dữ liệu, nhưng nếu chưa ưng ý, người dùng vẫn có thể thay đổi font chữ và cỡ chữ mà vẫn giữ được định dạng Title từ Cell Styles.

Đã là tiêu đề chắc chắn phải đặt ở giữa, từ đó ta tìm đến công cụ Merge & Center để trộn ô lại rồi đưa nội dung vào giữa.
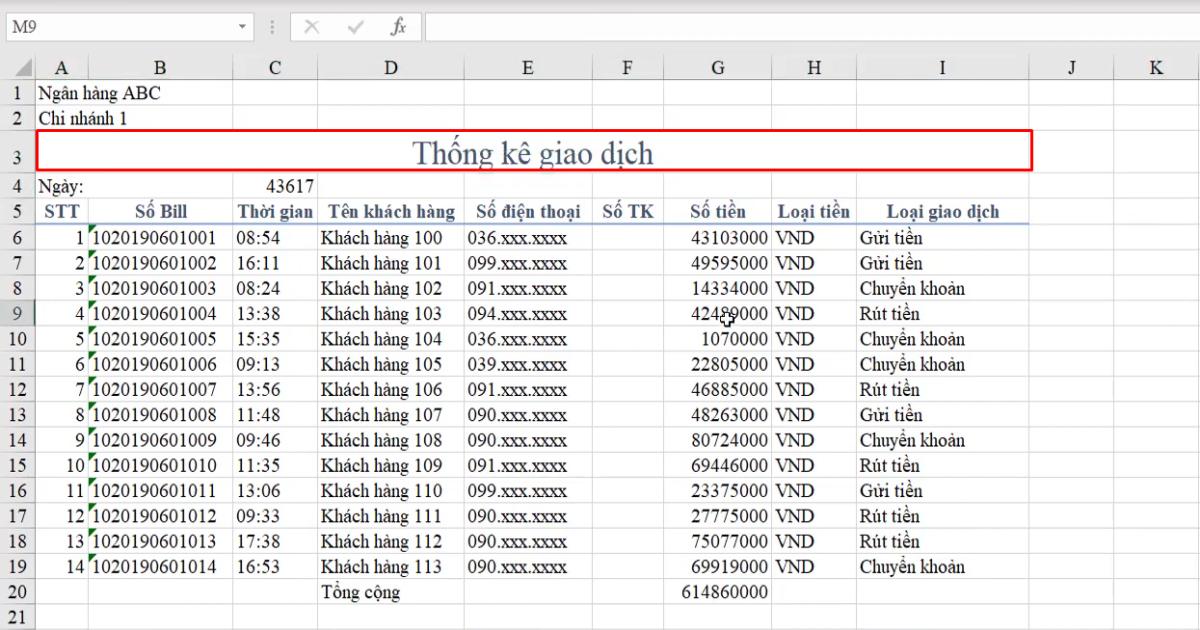
Xem thêm: Cách thay đổi font chữ mặc định trong Cell Styles trên thanh công cụ Excel
Xử lý dữ liệu dạng Date trong bảng dữ liệu Excel cùng Cell Styles
Tuy nhiên nội dung ngày tháng trong bảng dữ liệu này vẫn chưa được đưa về đúng định dạng. Rất khó xác định "43617" chính xác là ngày bao nhiêu, vì vậy ta vào phần Format Cell, chọn tab Number > Date.
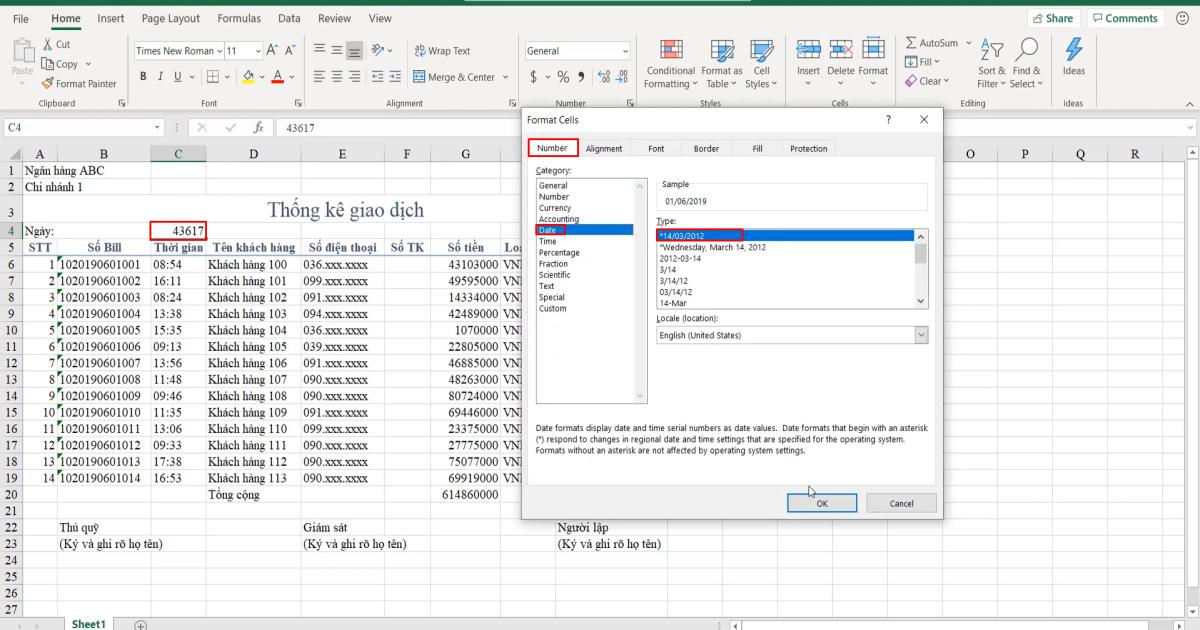
Cùng với đó, vị trí chữ "Ngày" cũng nên được căn về tay phải để sát con số giúp chúng ta nhìn rõ hơn.
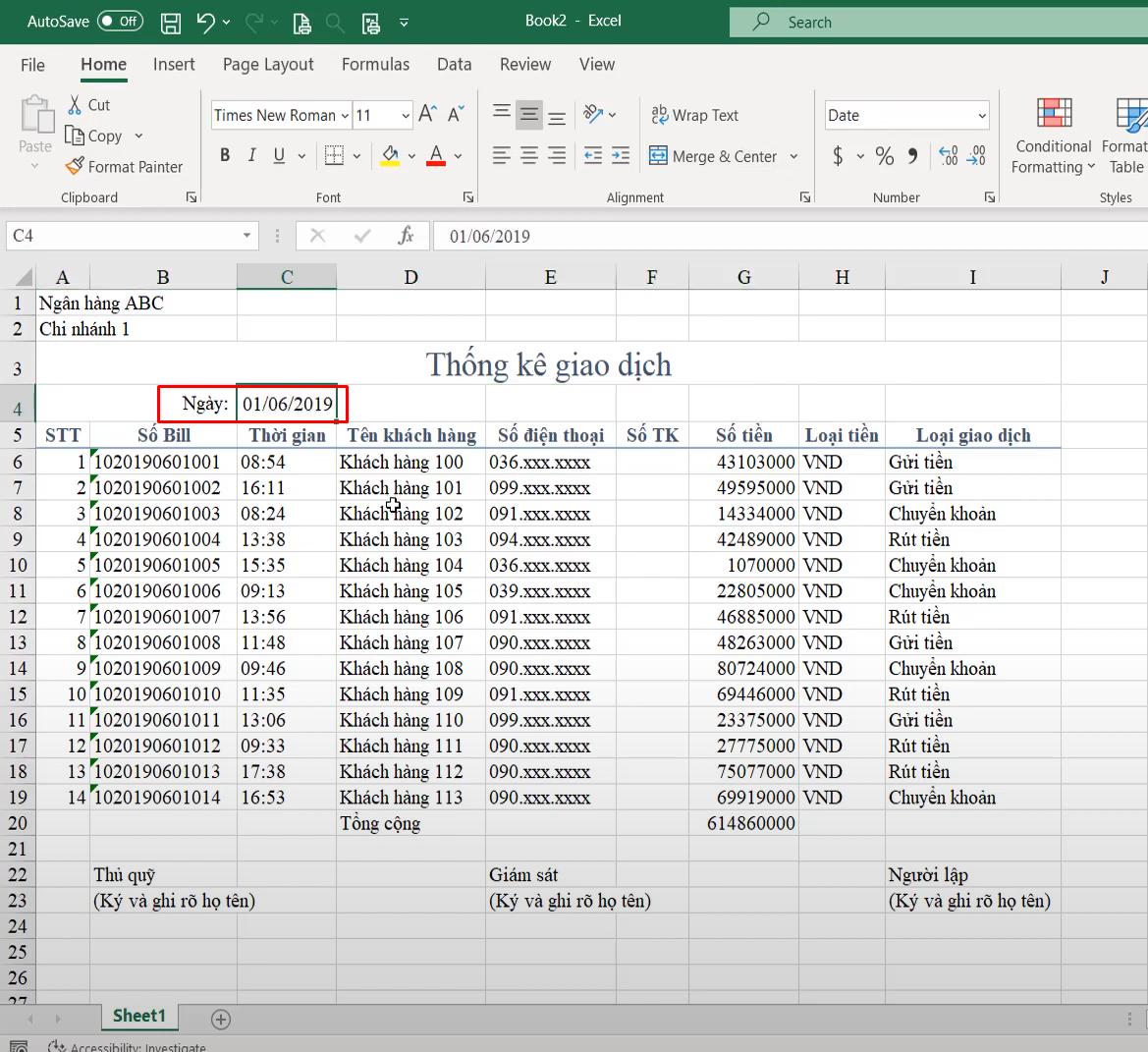
Vì thông tin ngày tháng đặc biệt quan trọng với dạng dữ liệu liên quan đến giao dịch, chúng ta nên sử dụng Cell Styles tô đậm phần dữ liệu ngày tháng nhằm nổi bật lên bảng tính.
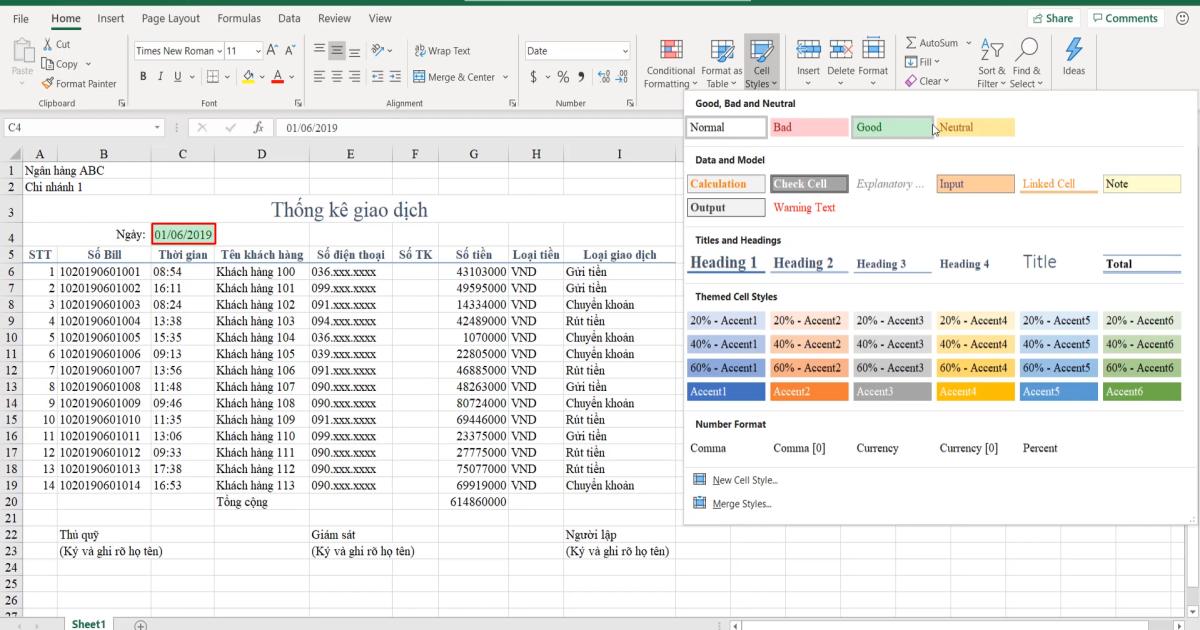
Ngoài ra, Cell Styles có riêng một Title cho phần tổng cộng cuối bảng tính được đặt tên "Total".
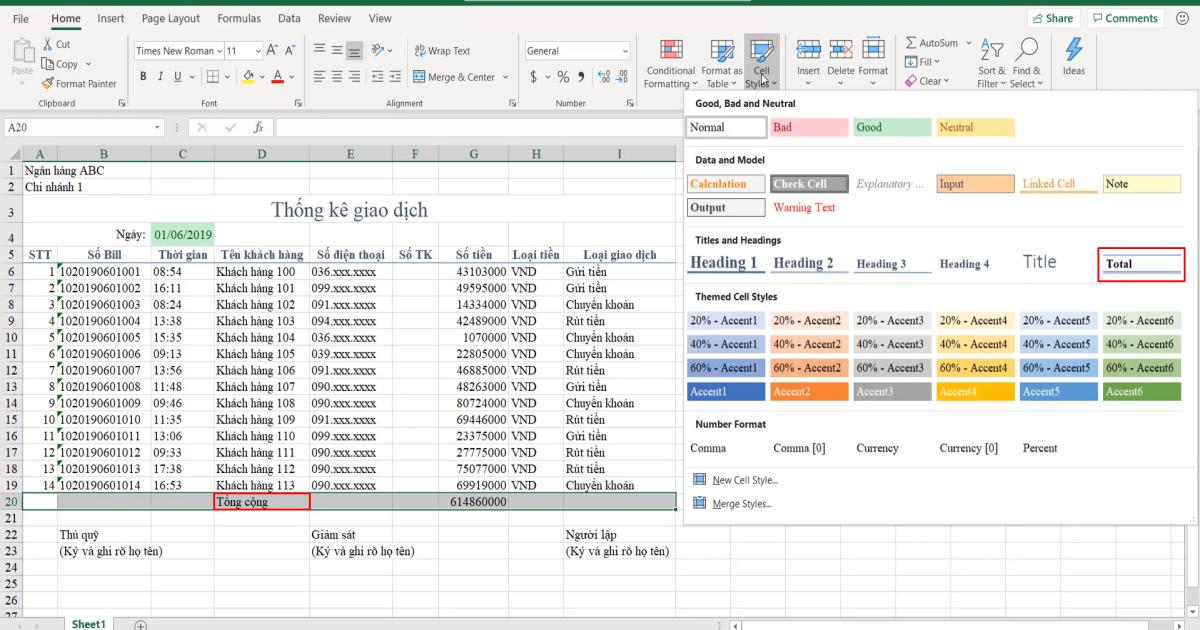

Định dạng dữ liệu số tiền và mục chữ ký trong bảng dữ liệu Excel
Như chúng ta thấy cột số tiền vẫn đang ở dữ liệu dạng thô và không có dấu ngăn cách, do vậy buộc người dùng phải định dạng lại cộ "Số tiền" này làm sao để dễ theo dõi nhất. Ta vẫn sử dụng Format Cell, bôi đen từ vị trí G6 đến G20, tích vào ô "Use 1000 Seperator" để hiện dấu phân cách phần nghìn
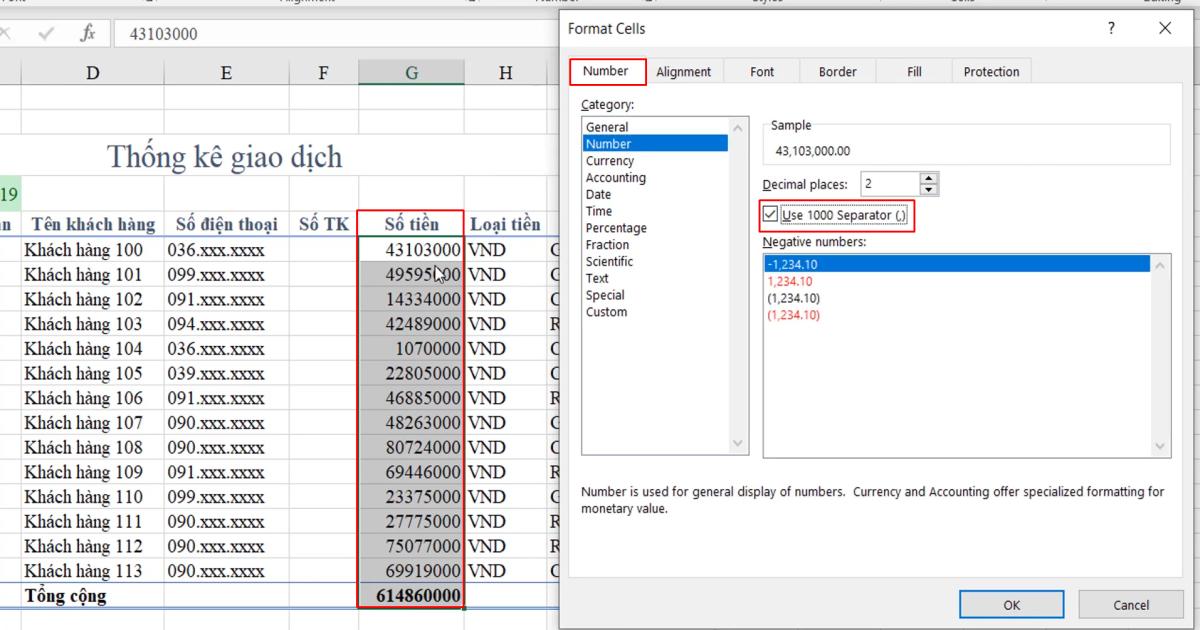
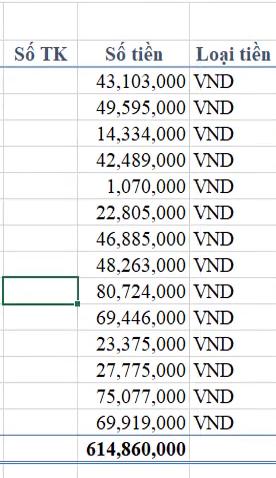
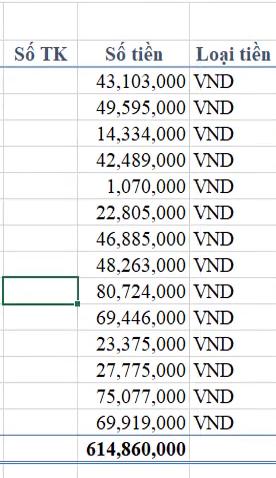
Cuối cùng của bảng tính là ba vị trí người ký tương ứng với các cột nhằm xử lý bảng tính chuyên nghiệp hơn. Và không công cụ nào xử lý thao tác này tốt hơn Merge & Center. Ngoài ra, chỉn chu hơn thì chúng ta nên đặt "Ký và ghi rõ họ tên" ngay dưới các vị trí cần ký.

Thao tác "chốt hạ" sẽ là bỏ tích tại ô Gridlines, loại bỏ hết đường kẻ mờ để hoàn tất bảng tính "Thống kê giao dịch".
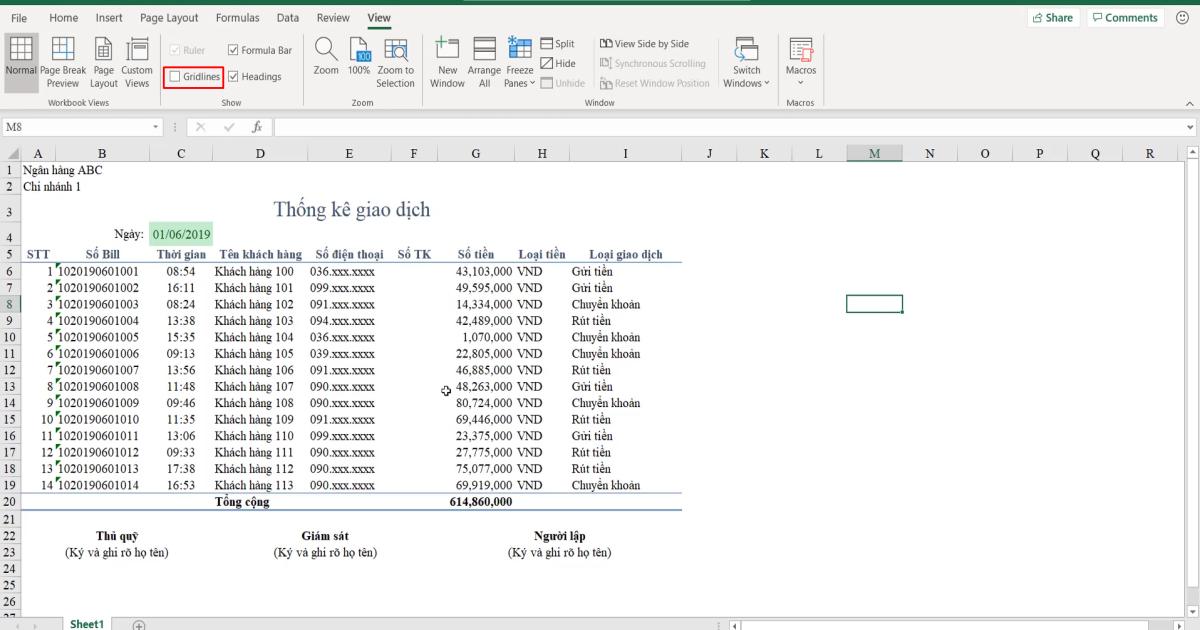
Đọc thêm: Hướng dẫn cách in đường lưới Gridline trong Excel chi tiết nhất
Tổng kết
Như vậy chúng ta đã hoàn thành xong thao tác định dạng bảng dữ liệu trong Excel, hy vọng rằng qua bài luyện tập này bạn đọc sẽ biết thêm kỹ thuật về trình bày dữ liệu, phối hợp các thao tác trình bày làm sao để có được bảng dữ liệu đẹp và dễ nhìn trong Excel
Tài liệu kèm theo bài viết
Khóa học phù hợp với bất kỳ ai đang muốn tìm hiểu lại Excel từ con số 0. Giáo án được Gitiho cùng giảng viên thiết kế phù hợp với công việc thực tế tại doanh nghiệp, bài tập thực hành xuyên suốt khóa kèm đáp án và hướng dẫn giải chi tiết. Tham khảo ngay bên dưới!
Giấy chứng nhận Đăng ký doanh nghiệp số: 0109077145, cấp bởi Sở kế hoạch và đầu tư TP. Hà Nội
Giấy phép mạng xã hội số: 588, cấp bởi Bộ thông tin và truyền thông




