Cách tạo mẫu Sổ cái trên Excel đơn giản nhất
Là một nhân viên kế toán, chắc chắn bạn không còn xa lạ gì với khái niệm Sổ cái. Tuy nhiên bạn đã biết cách tạo mẫu Sổ cái trên Excel chưa? Nếu chưa, hãy cùng Gitiho tìm hiểu trong bài viết này nhé!
Kế toán tổng hợp từ A - Z - Ai cũng có thể trở thành kế toán tổng hợp trong 14 giờ
Sổ cái là gì?
Sổ cái là sổ sách kế toán tổng hợp, ghi chép các nghiệp vụ kinh tế - tài chính phát sinh của từng tài khoản kế toán trong mỗi kỳ của từng doanh nghiệp.
Thông tin trong Sổ cái được dùng để kiểm tra, đối chiếu với số liệu trong sổ kế toán chi tiết hoặc bảng tổng hợp chi tiết và làm căn cứ để lập bảng cân đối kế toán.
Tạo mẫu Sổ cái trên Excel
Bước 1: Chuẩn bị danh mục tài khoản Sổ cái
Chuẩn bị danh mục tài khoản kế toán là một bước rất cần thiết trong việc lập Sổ cái. Các bảng danh mục tài khoản khá dài và xem lẫn nhiều tài khoản cấp 1, cấp 2, cấp 3.
Ví dụ danh mục tài khoản kế toán như sau:
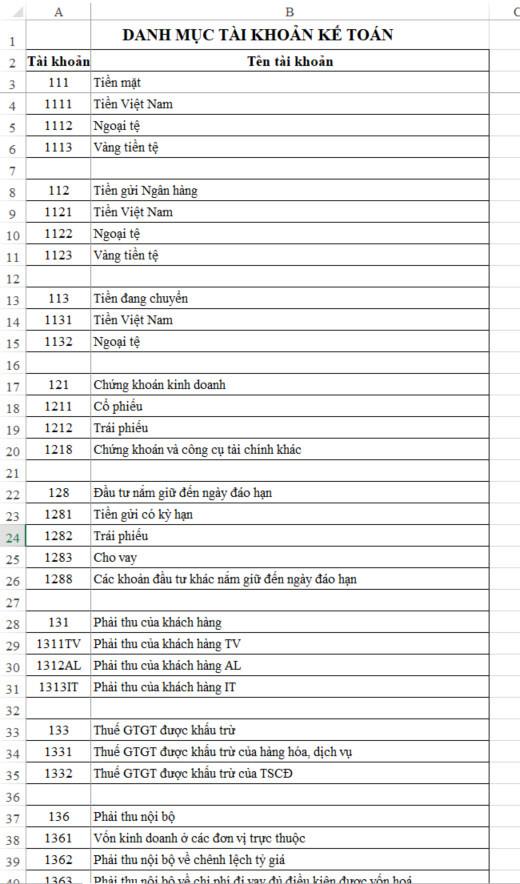
Bước 2: Xác định các thành phần trong mẫu Sổ cái
Trong Sổ cái, ta thường gặp các thành phần chính gồm:
1. Thông tin doanh nghiệp: tên, địa chỉ, mã số thuế,...
2. Mẫu sổ: Được lập theo thông tư nào, quyết định, mẫu nào.
3. Tên sổ: Để biết và phân biệt Sổ cái với các loại sổ khác
4. Thông tin tài khoản: Dùng để phân biệt với các Sổ cái khác và mỗi sổ sẽ theo dõi một tài khoản tổng hợp cụ thể riêng.
5. Thời gian theo dõi: Các mốc thời gian phát sinh trong Sổ cái phụ thuộc vào từng yêu cầu quản lý khác nhau.
6. Tiêu đề các cột nội dung: Để phân biệt cột nội dung này với cột nội dung khác.
7. Tồn đầu kỳ: Xác định số tồn đầu kỳ của tài khoản
8. Phát sinh trong kỳ: Tổng hợp nội dung phát sinh trong kỳ theo các dòng trong sổ.
9. Tổng/ cộng phát sinh trong kỳ: Tổng hợp các dữ liệu phát sinh tỏng kỳ
10. Tồn cuối kỳ: Xác định số tồn cuối kỳ của tài khoản
11. Chữ ký: Các thành viên có trách nghiệm liên quan kí tên và xác nhận nội dung trong sổ.
Bước 3: Xây dựng chi tiết mẫu Sổ cái
- Tạo 2 Text Box để điền "Thông tin doanh nghiệp" và "Mẫu sổ"
Tạo Text Box trong Excel, bằng tab Insert và chọn thẻ Text Box
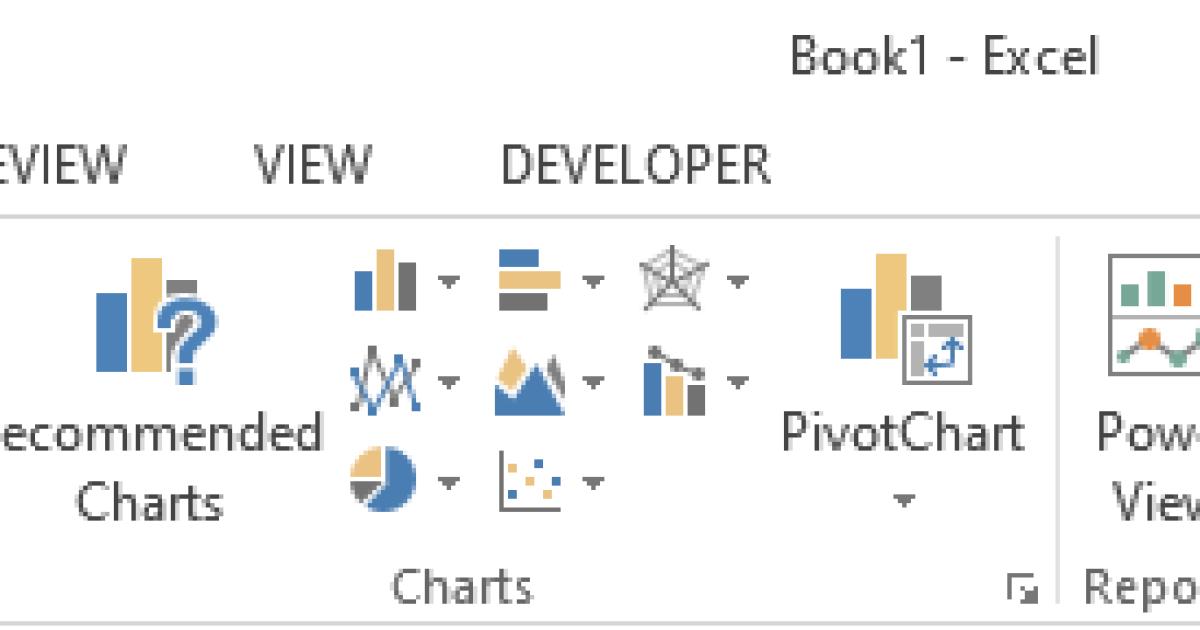
Điền các nội dung vào Text Box

Để bỏ đường viền và màu nền của Text Box, bạn nhấp chuột phải vào Text Box, chọn Shape Options tại Format Shape:
+ Fill: No Fill để bỏ màu nền
+ Line: No Line để bỏ đường viền
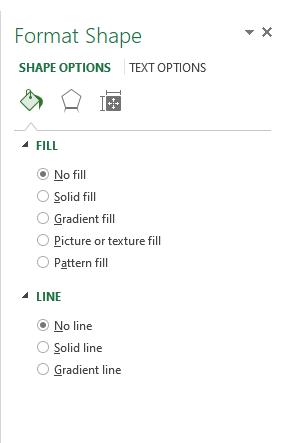
Sử dụng Text Box giúp chúng ta dễ dàng di chuyển tới bất cứ vị trí nào trong trang tính mà không bị phụ thuộc vào hàng, cột.
- Tên sổ: Sổ cái tài khoản (viết in hoa)
- Tài khoản: Lựa chọn tài khoản theo danh sách
- Thời gian: Nhập thời gian lập Sổ cái

- Tiêu đề các cột nội dung:
+ Ngày tháng ghi sổ
+ Thông tin chứng từ: Số hiệu, ngày tháng chứng từ
+ Diễn giải: Nội dung và số liệu của các nghiệp vụ phát sinh
+ Tài khoản đối ứng với tài khoản Sổ cái
+ Số tiền phát sinh bên Nợ và bên Có của tài khoản Sổ cái

- Định dạng nội dung các mục trong Excel:
+ Số dư đầu kỳ và số dư cuối kỳ: Chọn vùng dữ liệu và nhấp chọn Number. Tại thẻ Number chọn Accounting, có gạch dưới
+ Số phát sinh trong kỳ: Tại thẻ Number chọn Accounting, không gạch dưới
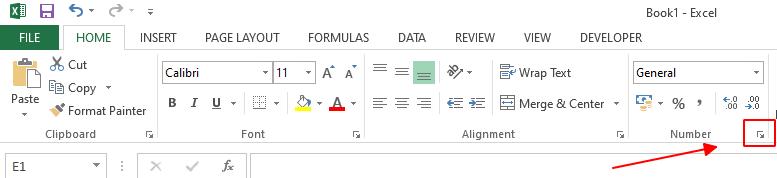
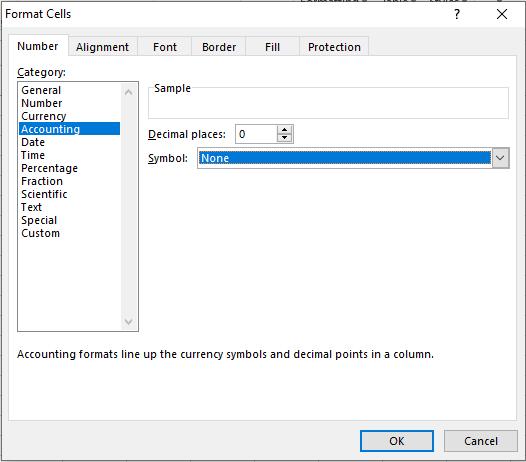
- Chữ kí: Lập Text Box để thêm phần thông tin và chữ kí, sau đó thực hiện các bước bỏ đường biền và màu nền của Text Box.
Như vậy, chúng ta đã hoàn thành tạo mẫu Sổ cái trên Excel:

Kết luận
Trong bài viết trên, Gitiho đã hướng dẫn bạn cách tạo mẫu Sổ cái trên Excel đơn giản và đúng đắn. Hy vọng bạn áp dụng và thực hành thành công với công việc của mình và đừng quên tiếp tục theo dõi Gitiho để xem thêm các bài viết bổ ích khác nhé!
Khóa học phù hợp với bất kỳ ai đang muốn tìm hiểu lại Excel từ con số 0. Giáo án được Gitiho cùng giảng viên thiết kế phù hợp với công việc thực tế tại doanh nghiệp, bài tập thực hành xuyên suốt khóa kèm đáp án và hướng dẫn giải chi tiết. Tham khảo ngay bên dưới!
Giấy chứng nhận Đăng ký doanh nghiệp số: 0109077145, cấp bởi Sở kế hoạch và đầu tư TP. Hà Nội
Giấy phép mạng xã hội số: 588, cấp bởi Bộ thông tin và truyền thông






