Cách tạo Pivot Table để phân tích dữ liệu trong Excel
Pivot table là một công cụ vô cùng quen thuộc trong Microsoft Excel. Bạn có thể sử dụng pivot table để tóm tắt các tập dữ liệu lớn thành một bảng riêng biệt, ngắn gọn. Bên cạnh đó, các tính năng nâng cao của Pivot Table còn cho phép bạn phân tích dữ liệu theo một hoặc nhiều yêu cầu khác nhau để trích xuất dữ liệu tạo báo cáo, thống kê rất chính xác và khoa học.
Hôm nay, chúng ta sẽ tìm hiểu về cách tạo Pivot Table - một trong những công cụ quyền lực thực sự của Excel.
Nội dung chính
Pivot table là gì?
Pivot table là một là công cụ Excel chuyên sử dụng để thống kê và xử lý dữ liệu trong các báo cáo, đặc biệt là các báo cáo dạng tổng hợp chứa nhiều dữ liệu. Bạn có thể sử dụng tính năng pivot table để "xoay" dữ liệu của mình nhằm khám phá các xu hướng mới và tìm ra mối liên kết giữa các dữ liệu.
Phương pháp chính để nhập dữ liệu trong Excel là sử dụng một bảng gồm các cột và hàng chứa dữ liệu. Bạn có thể phân biệt một số xu hướng cơ bản thông qua dữ liệu, đặc biệt là với một tập dữ liệu nhỏ. Tuy nhiên, nếu bạn có một tập dữ liệu chứa hàng nghìn hoặc thậm chí hàng triệu đơn vị dữ liệu, mọi việc sẽ không còn đơn giản nữa.
Trong trường hợp này, bạn cần tạo pivot table để sắp xếp và liên kết dữ liệu bằng cách sử dụng các danh mục có sẵn. Ưu điểm của pivot table là tốc độ sắp xếp lại dữ liệu vô cùng nhanh chóng. Bạn không cần phải hiểu các công thức so sánh phức tạp hay là một chuyên gia Excel để làm việc với pivot table.
Bây giờ chúng ta hãy cùng khám phá cách tạo pivot table trong Excel.
Cách tạo pivot table trong Excel
Microsoft Excel có một tùy chọn pivot table tích hợp tuyệt vời. Excel cũng không phải là chương trình bảng tính duy nhất sử dụng pivot table. Các lựa chọn thay thế của Microsoft Office như Libre Office và G-Suite của Google đều hỗ trợ pivot table trong chương trình bảng tính của họ.
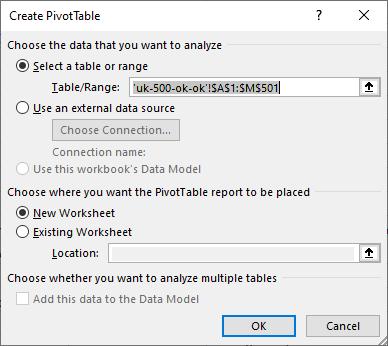
Để tạo pivot table, bạn cần truy cập vào tab Insert và chọn PivotTable. Sau đó chọn bảng hoặc phạm vi dữ liệu bạn muốn đưa vào pivot table.
Như bạn có thể thấy ở hình trên, có các tùy chọn để kết nối nguồn dữ liệu bên ngoài (ví dụ như là MS Access) hoặc đặt pivot table bên trong trang tính hiện có. Đối với tùy chọn thứ hai, bạn cần chắc chắn rằng pivot table mới của mình không che khuất hoặc phá vỡ dữ liệu hiện có.
Sắp xếp dữ liệu pivot table
Sau khi nhấp vào OK, pivot table của bạn sẽ mở ra trong một trang tính mới. Trang tính này hiện đang trống. Ở bên phải là bảng điều khiển PivotTable Fields chứa các phạm vi dữ liệu từ tập dữ liệu gốc, chẳng hạn như tên, địa chỉ, doanh số bán hàng,...
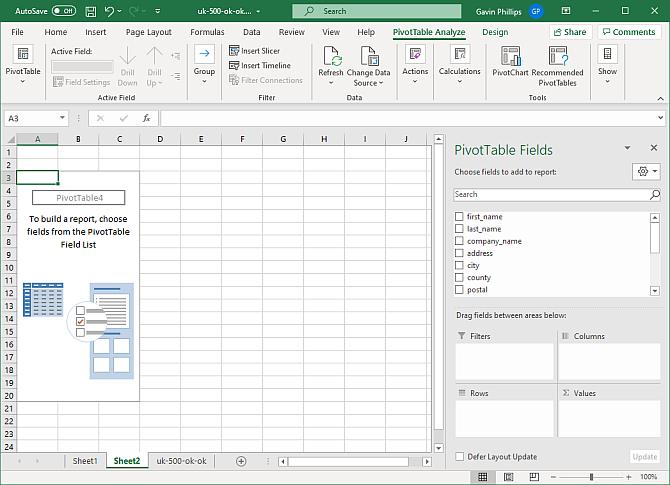
Ở đây có hai tùy chọn thêm dữ liệu vào pivot table của bạn:
- Drag and Drop: Các trường trong pivot table được liệt kê ở phía bên phải có thể được kéo vào bốn khu vực bên dưới (Filters, Columns, Rows và Values). Bạn có thể chọn các mục dữ liệu cụ thể mà bạn muốn tham chiếu chéo với bất kỳ số lượng chênh lệch nào.
- Add to Report: Nhấp vào các trường tập dữ liệu riêng lẻ để thêm trực tiếp vào bảng báo cáo đang chờ. Bạn có thể sử dụng phương pháp này để xây dựng, phân tích, đối chiếu và sửa đổi dữ liệu có sẵn.
Mặc dù cả hai phương pháp đều mang lại kết quả tương tự nhưng với Add to Report, bạn chỉ cần chọn trường dữ liệu ưa thích và chờ bảng báo cáo của mình biến đổi. Mỗi khi nhấp vào một trường dữ liệu mới, nó sẽ tự động được thêm vào vùng mà Excel cho là chính xác, đồng thời nhắc chúng ta không được thêm trường dữ liệu nhiều hơn 16384 mục vào vùng column.
Chọn phạm vi dữ liệu pivot table
Ví dụ về pivot table mà chúng tôi đang sử dụng chỉ chứa một vài điểm dữ liệu mẫu dễ hiểu. Đối với ví dụ này, chúng ta sẽ xem xét doanh số bán hàng theo khu vực của các sản phẩm khác nhau được bán.
Từ danh sách PivotTable Fields, bạn cần chọn County, Sales Volume, Sales Total và Product. Pivot table ví dụ trông như sau:
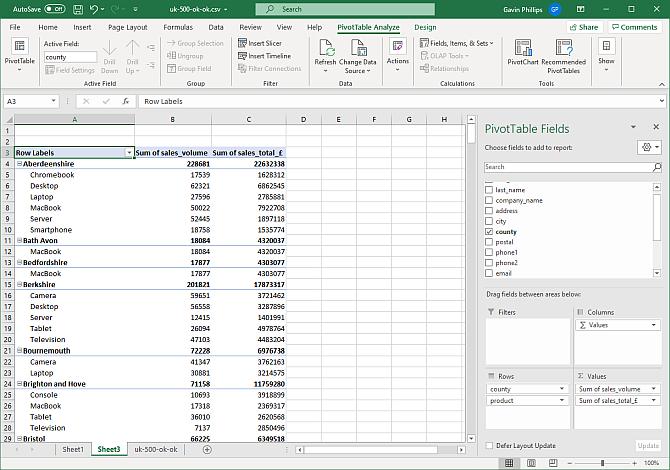
Bây giờ bạn có thể xem dữ liệu pivot table của mình và phân tích dữ liệu theo bất kỳ xu hướng nào. Nếu bạn muốn xem tổng quan về từng phần, hãy nhấp chuột phải và chọn Expand/Collapse > Collapse Entire Field.
Lọc dữ liệu pivot table
Tại thời điểm này, bạn cần tìm hiểu loại dữ liệu nào tạo ra mối tương quan ngắn gọn, trường dữ liệu nào cần điều chỉnh và hiểu rõ các hành động giá trị của cài đặt bộ lọc.
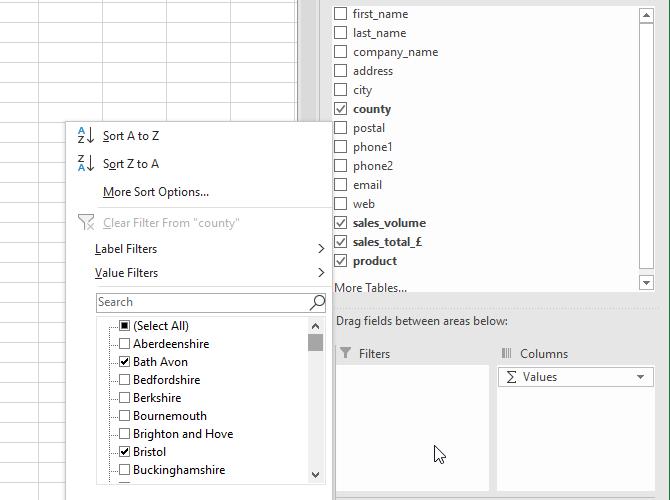
- Di chuột qua trường dữ liệu mong muốn, lưu ý đầu mũi tên nhỏ màu đen ở bên phải văn bản
- Việc chọn đầu mũi tên màu đen sẽ hiển thị menu 'Filter' thả xuống. Bạn có thể dùng nó để tách dữ liệu trong một trường đơn lẻ hoặc so sánh giữa các phạm vi dữ liệu tương tự trên nhiều nguồn dữ liệu.
- Chọn menu bộ lọc County.
- Theo mặc định, tất cả các phạm vi dữ liệu đều được chọn. Bạn có thể bỏ chọn tất cả bằng cách nhấn vào select all, sau đó chọn lại một vài quận khác nhau. Thao tác này sẽ tách biệt dữ liệu cho các khu vực này, điền vào pivot table bằng dữ liệu so sánh, súc tích để bắt đầu phân tích tìm ra các xu hướng tiềm năng.
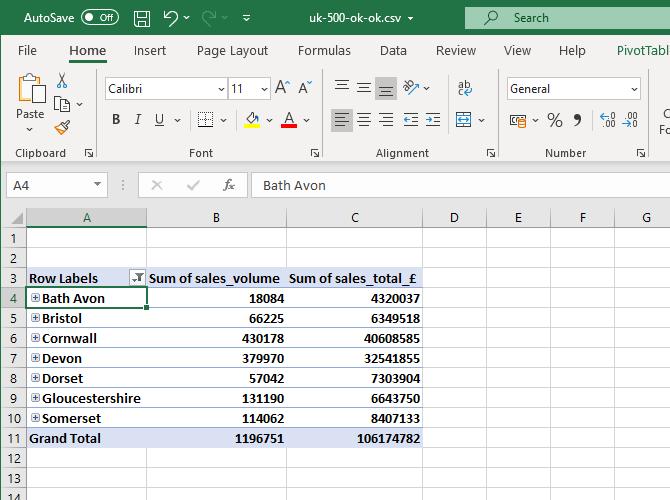
Việc sửa đổi các bộ lọc của mỗi trường có sẵn hầu như đều trực tiếp thay đổi dữ liệu được trình bày trong pivot table.
Bạn có thể sử dụng pivot table để xử lý dữ liệu của mình theo các góc độ mới, khám phá các xu hướng và thống kê mới cho công việc, doanh nghiệp của mình hoặc theo nhiều cách khác nhau. Pivot table hoạt động hiệu quả nhất khi có một lượng lớn dữ liệu để làm việc, nhiều trường dữ liệu và cả một số trường dữ liệu trùng lặp.
Bên cạnh đó, để phát triển hơn nữa kỹ năng Phân tích dữ liệu với Excel. bạn vui lòng xem thêm khóa học Power Pivot, Power Query - Biến Excel thành công cụ Phân tích dữ liệu chuyên sâu của Gitiho, với những kiến thức mới được cập nhật liên tục và đội ngũ giảng viên hỗ trợ 24/7.
Khóa học phù hợp với bất kỳ ai đang muốn tìm hiểu lại Excel từ con số 0. Giáo án được Gitiho cùng giảng viên thiết kế phù hợp với công việc thực tế tại doanh nghiệp, bài tập thực hành xuyên suốt khóa kèm đáp án và hướng dẫn giải chi tiết. Tham khảo ngay bên dưới!
Giấy chứng nhận Đăng ký doanh nghiệp số: 0109077145, cấp bởi Sở kế hoạch và đầu tư TP. Hà Nội
Giấy phép mạng xã hội số: 588, cấp bởi Bộ thông tin và truyền thông






