Cách tạo thêm trường dữ liệu tính toán trong Google Data Studio
Khi làm việc với Google Data Studio sẽ có lúc các bạn cần tạo thêm trường dữ liệu tính toán Calculated Column và Measure. Hãy cùng khám phá cách tạo thêm trường dữ liệu tính toán đơn giản, dễ thực hiện nhất dưới đây nhé.
Bên cạnh các trường dữ liệu gốc mà các bạn nhập vào từ nguồn khác thì sẽ có những trường hợp thực tế mà chúng ta cần phải tạo thêm trường dữ liệu tính toán cho trang báo cáo trên Google Data Studio. Các trường tính toán hay còn gọi là Calculated Column và Measure có cách tạo khá đơn giản. Các bạn hãy cùng tìm hiểu bằng cách theo dõi ví dụ dưới đây nhé.
Cách tạo thêm trường dữ liệu tính toán trong Google Data Studio
Trước hết, các bạn tải file Sale Data mà chúng mình để trong mục "Tài liệu đính kèm" về, tải lên Google Sheet rồi nạp nó vào Google Data Studio của bạn. Nếu bạn chưa biết cách làm thì hãy xem trong bài cách kết nối dữ liệu từ Google Sheet vào Google Data Studio nhé.
Bước 1: Tạo trường dữ liệu
Bấm vào nút Add a field trên giao diện làm việc của trang lưu các dữ liệu đã nạp vào:
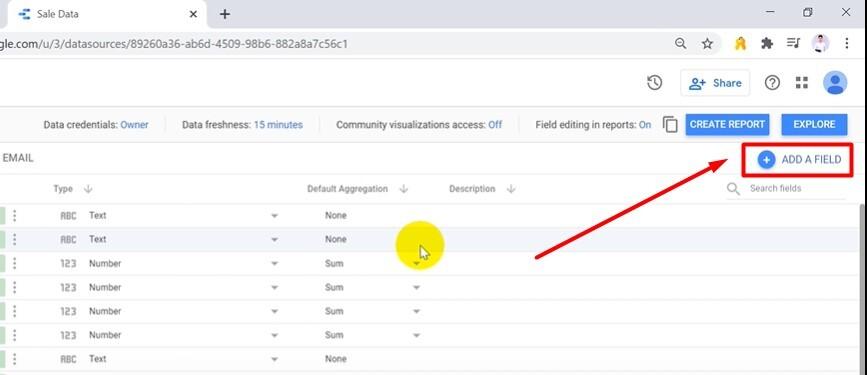
Các trường dữ liệu tính toán phải được tính dựa trên các trường dữ liệu có sẵn mà chúng ta đã nhập vào trong Google Data Studio. Ở đây chúng mình đang gtajo trường tính toán lợi nhuận biên (Gross Margin), chúng mình sẽ nhập công thức vào mục Formula là:
(Lợi nhuận)/(Doanh thu)
Lưu ý: Công thức trong Google Data Studio sẽ không bắt đầu bằng dấu bằng "=" như trong Google Sheet hay Excel các bạn nhé.
Các bạn định nghĩa cho trường dữ liệu này dưới dạng phần trăm (%) bằng cách bấm vào mũi tên chỉ xuống ở cột Type => chọn Numberic => Percent.
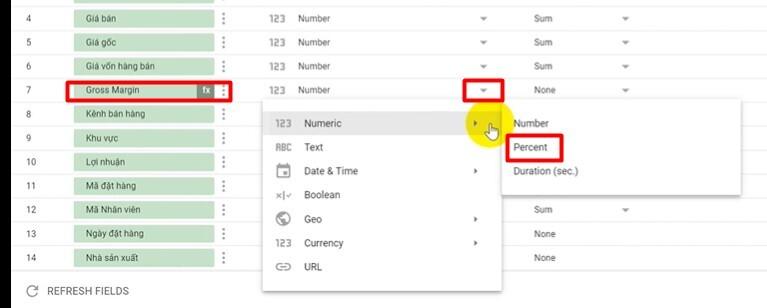
Bước 2: Lưu trường dữ liệu
Sau khi nhập tên của trường tính toán và nhập công thức xong thì các bạn bấm vào nút Save ở góc dưới bên phải giao diện làm việc.
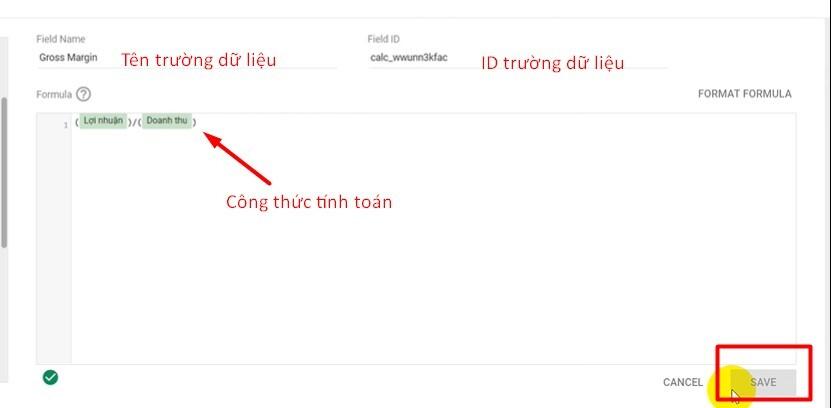
Sau đó các bạn chờ một lát cho Google Data Studio tính toán xong rồi sẽ có thông báo như sau:
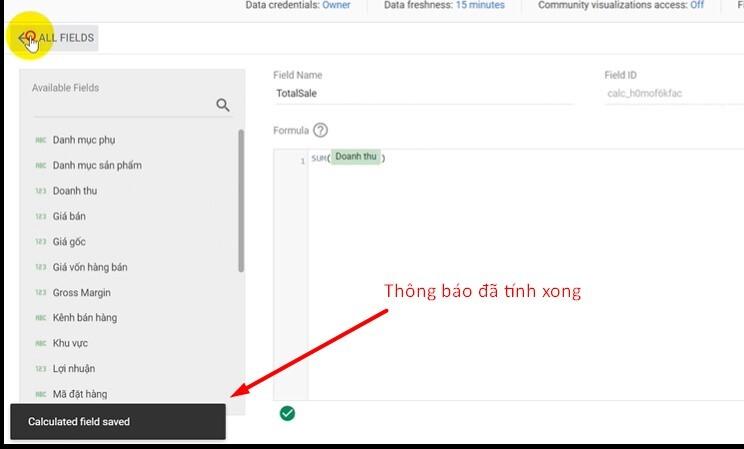
Lúc này các bạn quay trở lại giao diện trang lưu các dữ liệu đã nạp vào rồi kéo xuống dưới sẽ thấy trường dữ liệu tính toán mới đã được tạo ra:
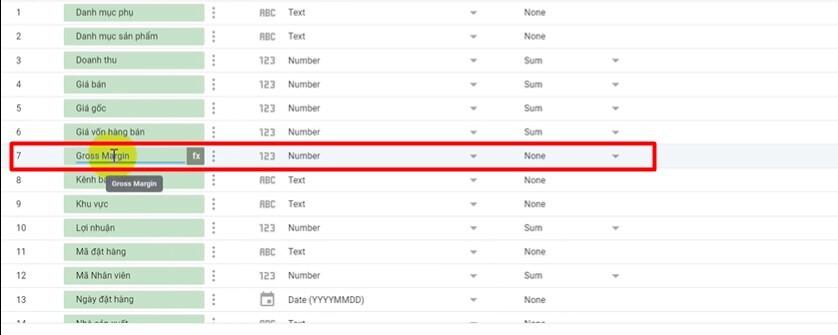
Trong hình ảnh trên các bạn có thể thấy chỉ có trường Gross Margin là có biểu tượng fx bởi vì nó chứa một công thức.
Nếu các bạn muốn tham khảo thêm về công thức thì khi đang trong phần tạo thêm trường dữ liệu, các bạn bấm vào biểu tượng dấu chấm hỏi sẽ thấy mục Help hiện lên. Tại đây bạn có thể xem được danh sách chức năng (Funtion list) và các case - study (CASE), chỉ cần dành thời gian xem qua một chút là hiểu rõ được các hàm trong Google Data Studio.
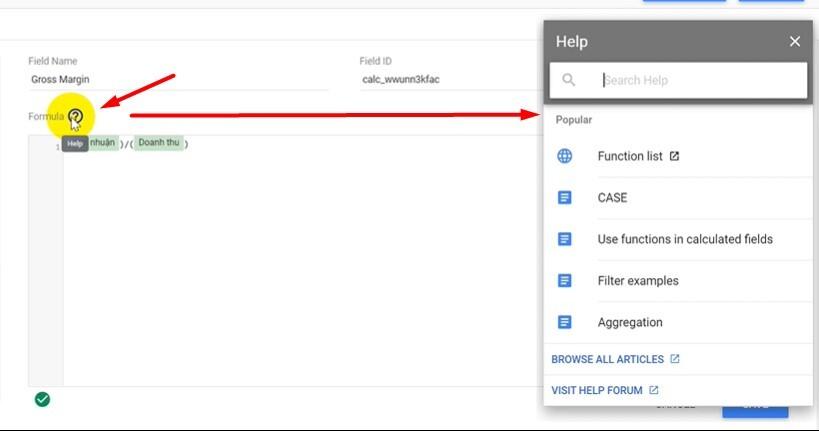
Bây giờ các bạn quay lại trang báo cáo, tạo ra một bảng và kéo các trường Doanh thu, Lợi nhuận và Lợi nhuận biên (Gross Margin) vào thì sẽ xem được phầm trăm lãi của từng đơn hàng, Đây cũng là lý do tại sao ở bước 1 chúng ta phải định nghĩa cho trường này dưới dạng phần trăm (%).
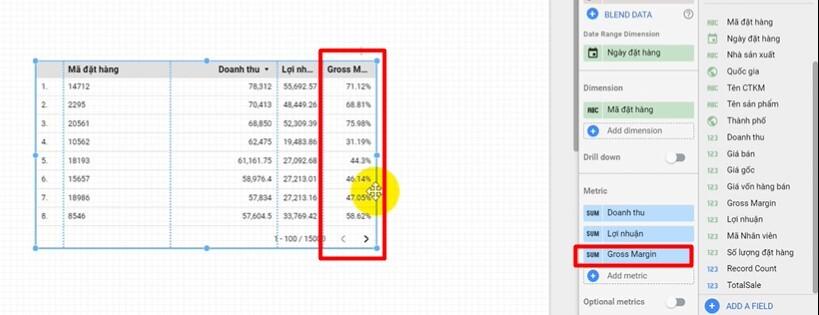
Trên đây là cách tạo trường dữ liệu tính toán từ trang lưu dữ liệu từ các nguồn đã nạp vào. Ngoài ra, các bạn có thể tạo trường tính toán trực tiếp từ trang báo cáo. Sau khi các bạn tạo ra các Chart thì có thể nhìn xuống dòng dưới cùng bên phải giao diện làm việc là Add a field. Các bạn bấm vào đây rồi tạo thêm trường như những hướng dẫn ở trên.
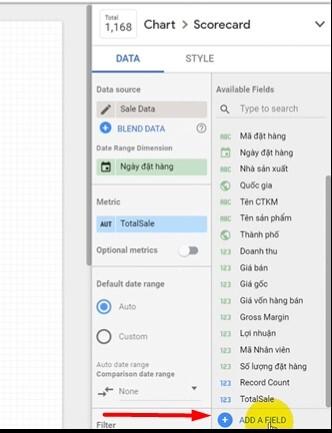
Xem thêm: Tổng quan về các trường tính toán trong Google Data Studio
Lưu ý về các loại trường dữ liệu tính toán
Trong phần trên của bài viết, chúng ta đã tạo được một trường dữ liệu tính toán mà kết quả trả về sẽ ở dưới dạng một cột. Sở dĩ nó là một cột bởi vì trong nguồn dữ liệu gốc (Sale Data) thì mỗi hàng sẽ có doanh thu và lợi nhuận khác nhau. Do đó phần lợi nhuận biên Gross Margin cũng sẽ tính riêng chõ mỗi hàng và kết quả của nó sẽ được trả về dưới dạng cột.
Tuy nhiên, trong Google Data Studio có một loại trường dữ liệu tính toán khác sẽ trả về kết quả dưới dạng một chỉ số.
Ví dụ: Chúng mình dùng cách tương tự như trên để tạo ra một trường dữ liệu tính toán mới. Trường tính toán này sẽ có tên là Total Sale với công thức tính là: SUM(Doanh thu). Trường này sẽ tính tổng của cả cột doanh thu nên nó chỉ trả về kết quả là 1 chỉ số.
Khi đó, các bạn quay lại trang lưu dữ liệu sẽ thấy trường này có màu khác với các trường còn lại:
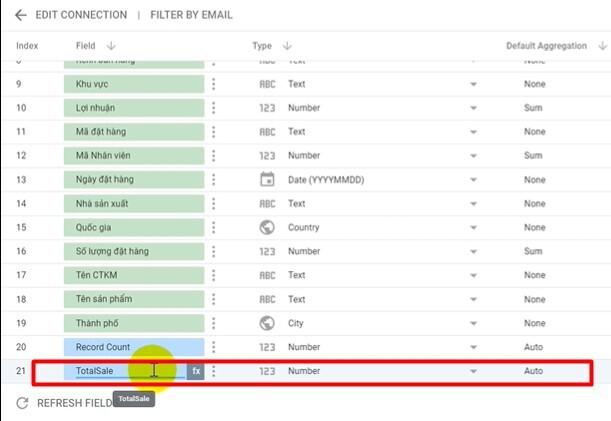
Xem thêm: Các lỗi thường gặp trong trường tính toán của Google Data Studio
Kết luận
Hy vọng bài hướng dẫn về cách tạo thêm trường tính toán trong Google Data Studio của chúng mình sẽ hữu ích với các bạn trong quá trình làm việc. Các bạn hãy thử tải file đính kèm bài viết về và thực hành theo hướng dẫn. Ngoài ra, các bạn cũng có thể tạo thêm nhiều trường tính toán khác với công thức khác với hướng dẫn cho quen thao tác nhé.
Nếu bạn muốn được đào tạo bài bản và chuyên sâu về phân tích dữ liệu bằng Google Data Studio, các bạn hãy tham gia vào khóa học chuyên về ứng dụng này trên Gitiho:
Khóa học mang đến cho bạn hệ thống bài giảng lý thuyết trực quan, thú vị kết hợp với các bài tập thực hành cực hay. Các bạn sẽ không phải học một mình vì luôn có giảng viên sẵn sàng hỗ trợ, giải đáp mọi thắc mắc trong vòng 24h. Bạn có thể học bất cứ khi nào bạn muốn trên cả website và ứng dụng di động của Gitiho. Hoàn thành khóa học bạn có thể làm chủ Google Data Studio, biết sử dụng nó để phân tích dữ liệu, mở thêm những cơ hội phát triển mới cho bản thân. Chúc các bạn luôn học tập hiệu quả!
Tài liệu kèm theo bài viết
Khóa học Google Data Studio tập trung vào kiến thức thực tế, không nặng lý thuyết giúp bạn dễ thực hành và áp dụng ngay vào công việc
Nếu bạn muốn học cách ứng dụng công cụ này để hỗ trợ hiển thị dữ liệu trực quan , tham khảo ngay khóa học Google Data Studio cho người mới bắt đầu của Gitiho nhé.
Nhấn Học thử và Đăng ký ngay!
Google Data Studio cho người mới bắt đầu
Nimbus AcademyGiấy chứng nhận Đăng ký doanh nghiệp số: 0109077145, cấp bởi Sở kế hoạch và đầu tư TP. Hà Nội
Giấy phép mạng xã hội số: 588, cấp bởi Bộ thông tin và truyền thông






