Cách thêm bộ lọc (filter) vào báo cáo Google Data Studio
Bạn có muốn thêm một bộ lọc (filter) vào báo cáo của mình hay không? Thêm một bộ lọc, giúp người đọc báo cáo có thể quyết định xem những nội dung cụ thể nào dựa trên nhu cầu của họ.
Giống như công cụ điều chỉnh thời gian cáo báo, một bộ lọc sẽ kiến tăng mức độ tương tác cho báo cáo trực quan của bạn. Ví dụ, nếu muốn, người đọc báo có có thể chỉ lọc và xem những số liệu liên quan đến lưu lượng truy cập tự phát của trang, mà không bị phân tâm bởi các kênh khác trong báo cáo lưu lượng truy cập.
Cách thêm bộ lọc trong Google Data Stuido
Thêm bộ lọc bằng cách click vào biểu tượng filter trên thanh công cụ.
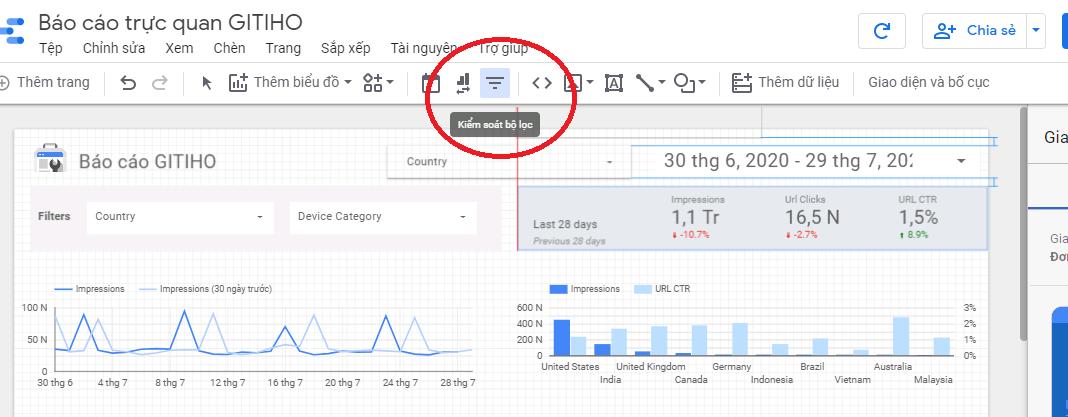
Bộ lọc sẽ hiển thị trên trang báo cáo của bạn. Bạn có thể thay đổi kích cỡ và vị trí của nó nếu muốn. Khi click chọn bộ lọc, bạn sẽ thấy một bản điều kiển ngay bên tay trái:
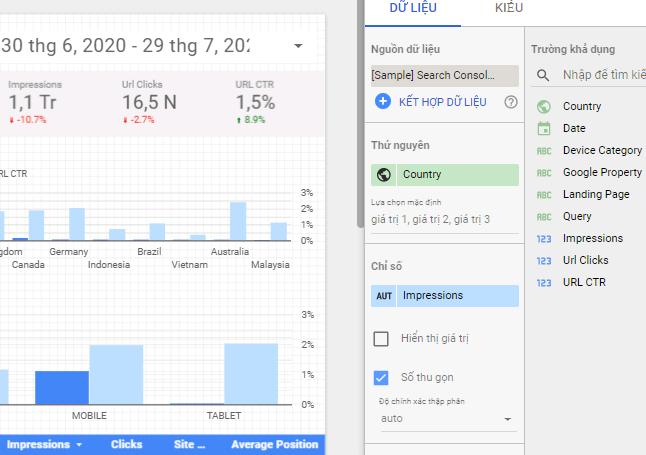
Trong tab dữ liệu , chọn thứ nguyên (dimension) mà bạn muốn sử dụng để lọc trong báo cáo. Bạn cần chọn dimension có sẵn trong data source của mình, trong ví dụ trên, chúng tôi đã chọn dimension Country.
Bạn cũng có thể chọn metric nếu muốn. Về cơ bản, nếu một metric được chọn, người xem sẽ thấy được giá trị của các dimension con trong bộ lọc. Dimension có thể được sắp xếp theo các giá trị này, nhưng chúng có thể được lọc theo metric.
Bạn có thể thêm một bộ lọc bổ sung vào bộ lọc chính của mình. Ví dụ: nếu bạn đã thêm một bộ lọc cho Source / Medium, nhưng bạn không muốn người xem thấy được các số liệu baidu /organic, bạn có thể tạo một bộ lọc phụ để lượt bỏ các số liệu đó.
Bạn có thể tùy chỉnh bộ lọc của mình cho phù hợp với nhu cầu của bạn. Có một số tùy chọn có sẵn như bộ lọc dạng danh sách, dạnh check,..,

Ngoài ra, bạn cũng có thể sử dụng tính năng tìm kiếm bộ lọc. Tính năng này cho phép người xem báo có tìm kiếm số liệu hoặc văn bản bằng cách sử dụng các toán tử như > =, <, hoặc “equals,” “contains,”...
Mặc dù tính năng tìm kiếm trong bộ lọc khá hữu dụng, nhưng lại gây khó chịu cho người đọc. Đôi khi, họ không thấy thoải mái khi phải sử dụng các công thức để tìm kiếm thứ mình cần. Vì vậy, trừ khi bộ lọc của bạn quá phức tạp, bạn hãy sử dụng định dạnh kiểu danh sách để người dùng thuận tiện hơn
Chúng tôi hy vọng bài viết này đã giúp bạn biết cách dễ dàng thêm bộ lọc vào báo cáo trực quan của mình, giúp hiển thị dữ liệu của bạn một cách chuyên nghiệp và tăng mức độ tương tác.
Để ứng dụng thành thạo Google Data Studio, bạn không nên bỏ qua khóa học online Phân tích dữ liệu với Google Data Studio chỉ với 499.000đ
Khóa học Google Data Studio tập trung vào kiến thức thực tế, không nặng lý thuyết giúp bạn dễ thực hành và áp dụng ngay vào công việc
Nếu bạn muốn học cách ứng dụng công cụ này để hỗ trợ hiển thị dữ liệu trực quan , tham khảo ngay khóa học Google Data Studio cho người mới bắt đầu của Gitiho nhé.
Nhấn Học thử và Đăng ký ngay!
Google Data Studio cho người mới bắt đầu
Nimbus AcademyGiấy chứng nhận Đăng ký doanh nghiệp số: 0109077145, cấp bởi Sở kế hoạch và đầu tư TP. Hà Nội
Giấy phép mạng xã hội số: 588, cấp bởi Bộ thông tin và truyền thông






