Cách thêm checkbox trong Word, Apple Pages và Google Docs
Nếu bạn muốn chia tài liệu của mình thành từng mục cần được đánh dấu thì ô checkbox là một lựa chọn tuyệt vời. Bạn có thể thêm một ô bên cạnh mỗi tùy chọn trong tài liệu của mình và người xem có thể thực hiện lựa chọn của họ.
Tất cả các bộ xử lý văn bản chính như Microsoft Word, Apple Pages và Google Docs đều có thể thêm ô checkbox vào danh sách. Trong bài viết này, chúng ta hãy cùng tìm hiểu cách thêm ô checkbox vào tài liệu khi bạn sử dụng một trong ba công cụ này.
Cách thêm checkbox vào tài liệu Microsoft Word
Có hai cách để thêm ô checkbox vào tài liệu Word. Bạn có thể thêm checkbox cho tài liệu in hoặc thêm hộp tương tác có thể tích được trong tài liệu số.
Thêm checkbox vào tài liệu Word để in
Nếu bạn muốn in tài liệu thì chỉ cần thêm hình checkbox vào tài liệu. Bạn không cần các tùy chọn tương tác vì người dùng sẽ tự đánh dấu các tùy chọn của họ.
Để làm điều này, bạn cần thêm một danh sách có dấu gạch đầu dòng chứa biểu tượng ô checkbox bên cạnh các mục danh sách trên tài liệu. Tài liệu của bạn sẽ hiển thị nó giống như một ô checkbox thích hợp khi bạn in nó.
Các bước thực hiện:
- Mở tài liệu Word mà bạn muốn thêm ô checkbox vào.
- Nhấp vào tab Home ở trên cùng.
- Nhấp vào biểu tượng mũi tên bên cạnh tùy chọn Bullets và chọn Define New Bullet.
- Chọn Symbol từ các tùy chọn trên màn hình. Ngoài ra còn có các biểu tượng khác nhau mà bạn có thể sử dụng thay cho các dấu gạch đầu dòng thông thường. Cuộn xuống danh sách và tìm biểu tượng ô checkbox, nhấp vào biểu tượng đó và nhấn vào nút OK ở dưới cùng.
- Nhấp vào OK một lần nữa để thêm một ô checkbox vào tài liệu của bạn.
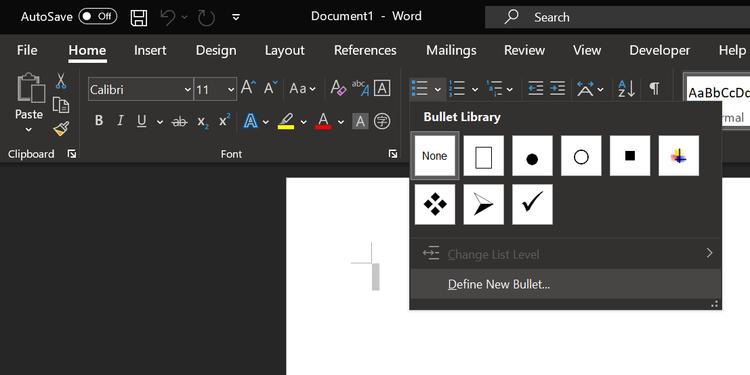
Bây giờ bạn có thể nhập danh sách các item và Word sẽ thêm một ô checkbox cho từng item của bạn. Bạn không cần đánh dấu vào các hộp này vì chúng sẽ không hoạt động. Chúng chỉ hiển thị trên các tài liệu in.
Thêm checkbox (có thể tích được) vào tài liệu Word
Nếu bạn muốn người xem tài liệu tích vào các hộp kỹ thuật số trong ứng dụng Word thì bạn cần thêm các ô checkbox tương tác vào tài liệu của mình. Tùy chọn này của Word giống như một tùy chọn dành cho nhà phát triển.
Hướng dẫn các bước đánh dấu tích trong Word:
- Khởi chạy tài liệu Microsoft Word.
- Nhấp vào tab File ở trên cùng và chọn Options từ thanh bên trái.
- Chọn Customize Ribbon từ thanh bên trái và chọn Main Tabs từ menu Customize the Ribbon ở bên phải.
- Cuộn xuống danh sách tùy chọn, chọn Developer và nhấp vào nút OK ở dưới cùng. Thao tác này sẽ thêm một item Developer vào danh sách tab Word của bạn.
- Đặt con trỏ vào nơi bạn muốn thêm ô checkbox trong tài liệu của mình.
- Nhấp vào tab Developer ở trên cùng và chọn biểu tượng Check Box Content Control từ phần Controls.
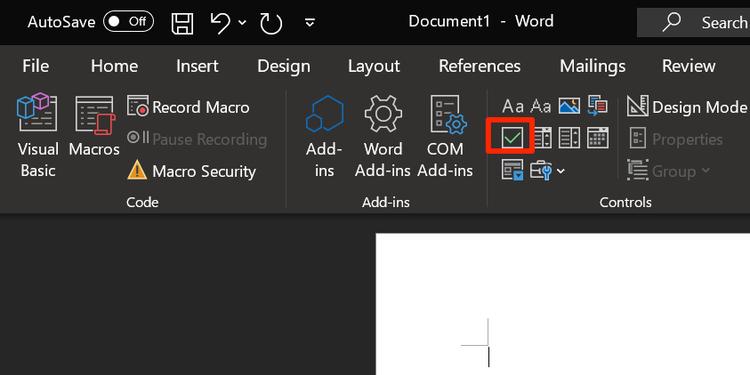
Word sẽ thêm một ô checkbox tương tác vào tài liệu của bạn. Bạn có thể nhấp vào ô này để đánh dấu. Nhấp vào nó một lần nữa để bỏ chọn. Bạn cũng có thể sử dụng các ô checkbox này cho các tài liệu in.
Bên cạnh đó, nếu bạn muốn nhanh chóng thành thạo mọi tính năng của Word, Gitiho mang đến cho bạn khóa học Word online - Tuyệt đỉnh Microsoft Word với các kiến thức từ cơ bản đến nâng cao, giúp bạn trở thành chuyên gia soạn thảo văn bản chỉ trong 8 giờ:
Cách thêm checkbox vào tài liệu Apple Pages
Nếu bạn là người dùng Mac thì có thể sử dụng Apple Pages để soạn tài liệu. Pages cung cấp tùy chọn thêm ô checkbox vào tài liệu nhưng bạn chưa thể thêm hộp tương tác ngay lập tức. Bạn có thể thêm checkbox trên tài liệu in thì có thể thực hiện theo các bước sau:
- Mở tài liệu mới hoặc tài liệu hiện có trong Apple Pages.
- Nhấp vào menu thả xuống bên cạnh Bullets & Lists ở bên phải và chọn tùy chọn Bullet. Thao tác này sẽ bắt đầu một danh sách có dấu gạch đầu dòng mới trong tài liệu của bạn.
- Nhấp vào biểu tượng mũi tên bên cạnh Bullets & Lists, chọn Image Bullets từ menu thả xuống, sau đó nhấp vào tùy chọn Current Image.
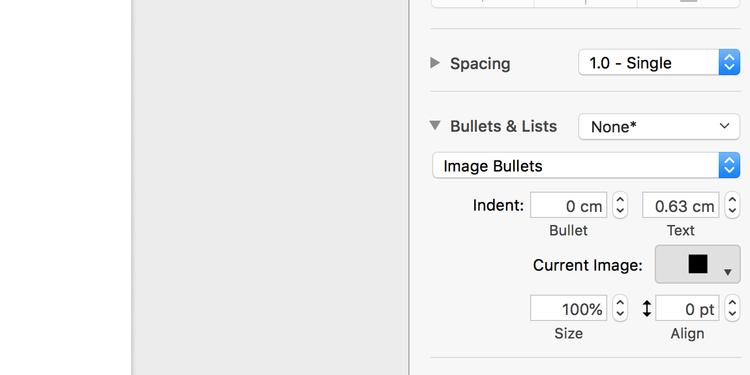
Bạn sẽ thấy nhiều hình ảnh ô checkbox khác nhau mà bạn có thể thêm vào tài liệu của mình. Nhấp vào ô bạn thích và nó sẽ xuất hiện trên tài liệu của bạn ngay lập tức. Bạn có thể chỉ định kích thước và căn chỉnh của các ô checkbox trong phần Bullets & Lists. Nếu bạn không tìm thấy hình ảnh ô checkbox chính xác mà bạn muốn thì bạn có thể download hình ảnh của ô checkbox đó từ internet và nhập nó vào Pages. Bạn chỉ cần nhấp vào tùy chọn Custom Image khi thêm ô checkbox để thêm một hình ảnh vào tài liệu của bạn.
Cách thêm ô checkbox vào tài liệu Google Docs
Google Docs vô cùng quan trọng. Trình xử lý văn bản trực tuyến này cho phép bạn thêm checkbox vào tài liệu nhưng các checkbox này chỉ dành cho các tài liệu bạn in và không tương tác trên màn hình. Dưới đây là cách thêm checkbox vào tài liệu Google Docs:
- Tạo một tài liệu mới hoặc mở tài liệu hiện có bằng Google Documents.
- Nhấp vào tùy chọn Insert ở trên cùng và chọn Special characters. Thao tác này sẽ thêm một ô checkbox làm ký tự đặc biệt trong tài liệu.
- Trên màn hình tiếp theo, hãy đặt con trỏ vào hộp tìm kiếm và nhập check. Không nhập từ đầy đủ là ô checkbox vì sẽ không xuất hiện kết quả tìm kiếm nào.
- Ở bên trái, bạn sẽ thấy nhiều kiểu ô checkbox khác nhau. Nhấp vào ô checkbox bạn thích và nó sẽ xuất hiện trên tài liệu của bạn ngay lập tức. Bạn có thể xem trước ô checkbox của mình trước khi đóng menu special characters. Nếu ô checkbox quá nhỏ hoặc quá lớn thì bạn cần thay đổi kích thước phù hợp với kích thước mong muốn. Hãy chọn các ô checkbox, sau đó nhấp vào tùy chọn Font size và chọn một kích thước mới cho các ô checkbox của bạn.
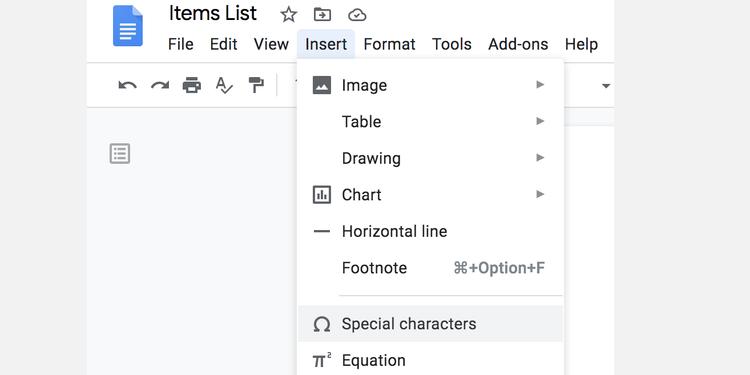
Bây giờ bạn có thể nhấp vào File và chọn Print để in tài liệu có chứa các ô checkbox. Nếu bạn muốn lưu dưới dạng file PDF thì hãy nhấp vào menu File, chọn Download và chọn PDF Document.
Checkbox giúp việc chọn các mục trong tài liệu dễ dàng hơn. Hiện nay tất cả các trình xử lý văn bản chính đều cho phép bạn thêm checkbox vào tài liệu và thậm chí bạn có thể thêm ô checkbox tương tác. Danh sách có chứa checkbox giúp bạn theo dõi các mục trong tài liệu của mình. Vì vậy, hãy luôn định dạng danh sách để quản lý chúng tốt hơn trong bất kỳ trình xử lý văn bản nào.
Hy vọng hướng dẫn này hữu ích với bạn. Bên cạnh đó, hãy tham gia Gitiho ngay hôm nay nhé, chúng tôi có nhiều thủ thuật tin học văn phòng thú vị khác muốn chia sẻ với bạn.
KHÓA HỌC WORD MIỄN PHÍ
Với hơn 7600 HỌC VIÊN đang theo học với đánh giá trung bình 4.78 SAO
Nhập môn Word cùng Gitiho
G-LEARNINGGiấy chứng nhận Đăng ký doanh nghiệp số: 0109077145, cấp bởi Sở kế hoạch và đầu tư TP. Hà Nội
Giấy phép mạng xã hội số: 588, cấp bởi Bộ thông tin và truyền thông





