Hướng dẫn cách thêm ngày hoàn thành vào biểu đồ Gantt
Ở phần trước, Gitiho đã hướng dẫn bạn về cách làm đẹp cho Gantt Chart của bạn. Như đã nói, tính thẩm mỹ chính là một trong các yếu tố quan trọng nhất để thu hút người xem. Tuy nhiên chỉ đẹp vẻ bề ngoài nhưng những thông tin dữ liệu mà bạn muốn truyền đạt lại không có chiều sâu, sẽ đánh mất đi tính thực tế của biểu đồ. Vì vậy trong bài viết này, chúng ta hãy tìm hiểu thêm về cách thêm view thứ 2 vào trong Gantt Chart của bạn nhé.
Thêm số ngày đã hoàn tất vào biểu đồ
Chúng ta sẽ sử dụng một cách không được “chính thống” ở đây là sử dụng công cụ Error Bars.
Đầu tiên chúng ta sẽ nhấp chọn vào các thanh ngang “tàng hình” ở phía bên trái của các thanh ngang màu xám thể hiện phần Actual như hình dưới:
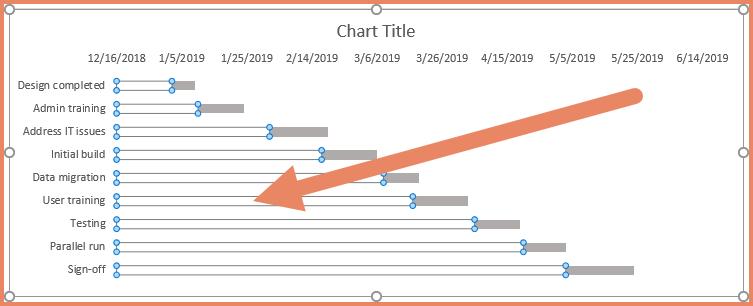
Sau khi nhấn chọn vào các thanh đó, bạn hãy nhấn chọn vào mục Chart Elements (Ở góc trái phía trên của biểu đồ; trông như một dấu cộng ở trong hộp) và chọn vào ô đánh dấu trong mục Error Bars như sau:
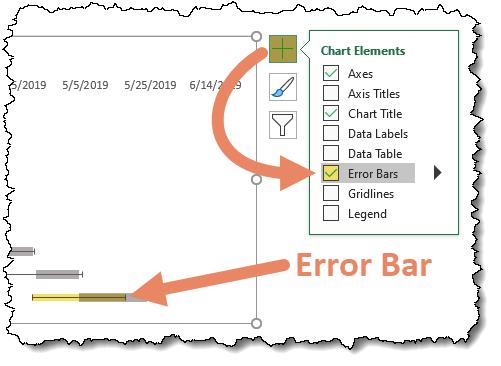
Khi bạn nhấn vào chọn ô đánh dấu như vậy, biểu đồ của bạn sẽ được cập nhật và thể hiện Error Bars như trên. Tuy nhiên chúng ta không thể sử dụng định dạng này cho biểu đồ của chúng ta được mà phải thay đổi chúng lại. Để làm vậy, bạn nhấp một lần vào bất kì Error Bar để Excel thể hiện lên mục Format Error Bar. Sau đó, bạn chọn các lựa chọn cho Horizontal Error Bar như sau:
- Direction chọn Plus
- End Style chọn No Cap
- Và với mục Error Amount, bạn áp dụng công thức: Custom – Specify Value – Positive Error Value – N5:N13 (Những cell này là những cell của số ngày hoàn thành dự án trong Cột N)
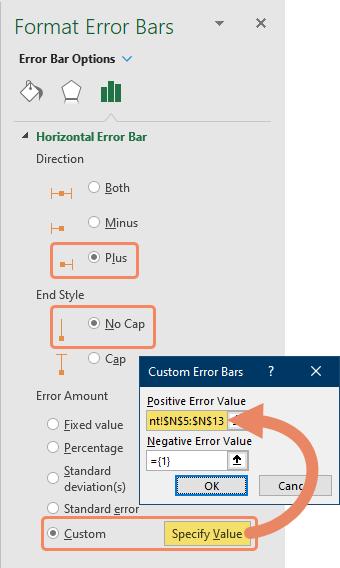
Bước kế tiếp chúng ta chỉ cần thay đổi định dạng của Error Bars để chúng trở nên có màu sắc và rõ nét hơn. Bằng cách nhấn chọn Error Bars, chỉnh màu sắc của thanh ngang sang màu xanh và chỉnh chiều rộng của thanh sang 6pt.
Và biểu đồ của chúng ta đã bao gồm 2 view như hình sau:
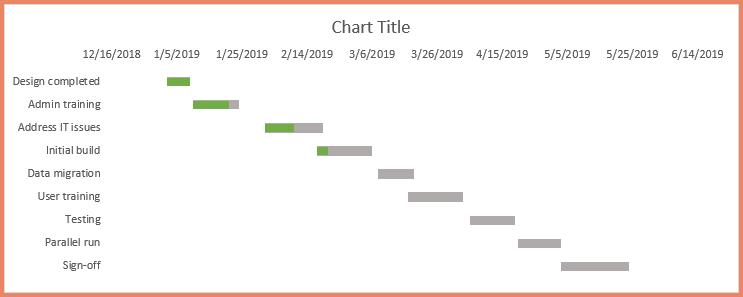
Vậy là bạn đã biết thêm về cách thêm view thứ 2 vào trong Gantt Chart rồi. Chúng ta có thể thấy Gantt chart đã trở nên chuyên nghiệp hơn rất nhiều rồi phải khoong nào. Hãy đón xem tiếp những bài viết về Gantt chart của Gitiho nhé.
Xem tiếp phần sau: Cách thêm trục thời gian hiện tại vào biểu đồ Gantt
Ngoài ra, bạn có thể truy cập ngay Gitiho.com để tìm hiểu thêm các khóa học hấp dẫn về tin học văn phòng: Word, Excel, Power Point. Có rất nhiều ưu đãi hấp dẫn đang chờ bạn.
Khóa học phù hợp với bất kỳ ai đang muốn tìm hiểu lại Excel từ con số 0. Giáo án được Gitiho cùng giảng viên thiết kế phù hợp với công việc thực tế tại doanh nghiệp, bài tập thực hành xuyên suốt khóa kèm đáp án và hướng dẫn giải chi tiết. Tham khảo ngay bên dưới!
Giấy chứng nhận Đăng ký doanh nghiệp số: 0109077145, cấp bởi Sở kế hoạch và đầu tư TP. Hà Nội
Giấy phép mạng xã hội số: 588, cấp bởi Bộ thông tin và truyền thông






