Cách thêm nhạc vào bản thuyết trình PowerPoint
Có rất nhiều cách khác nhau để cải thiện bản thuyết trình PowerPoint của bạn, chẳng hạn như thêm hiệu ứng cho các hình ảnh, thêm chuyển cảnh giữa các slide hay tự thiết kế slide theo ý muốn của bạn. Ngoài ra, bạn còn có thể thêm cả nhạc vào PowerPoint nữa. Trong bài viết này, Gitiho.com sẽ giúp các bạn làm bản thuyết trình sinh động hơn bằng cách thêm nhạc vào.
PowerPoint cho phép bạn thêm nhạc vào slide cực kỳ dễ dàng. Mặc dù đây có thể là một ý tưởng thú vị giúp slide của bạn sôi động và hấp dẫn hơn, tuy nhiên nhưng trong một vài trường hợp cần sự nghiêm trang và chuyên nghiệp, việc thêm nhạc vào có thể khiến slide của bạn trở nên thiếu chuyên nghiệp. Hãy chắc chắn việc thêm nhạc vào sẽ phù hợp với nội dung trong slide của bạn cũng như phù hợp với đối tượng người tham gia.
Thêm nhạc vào PowerPoint
Để thêm nhạc vào bản thuyết trình PowerPoint, đầu tiên bạn chọn mục Insert
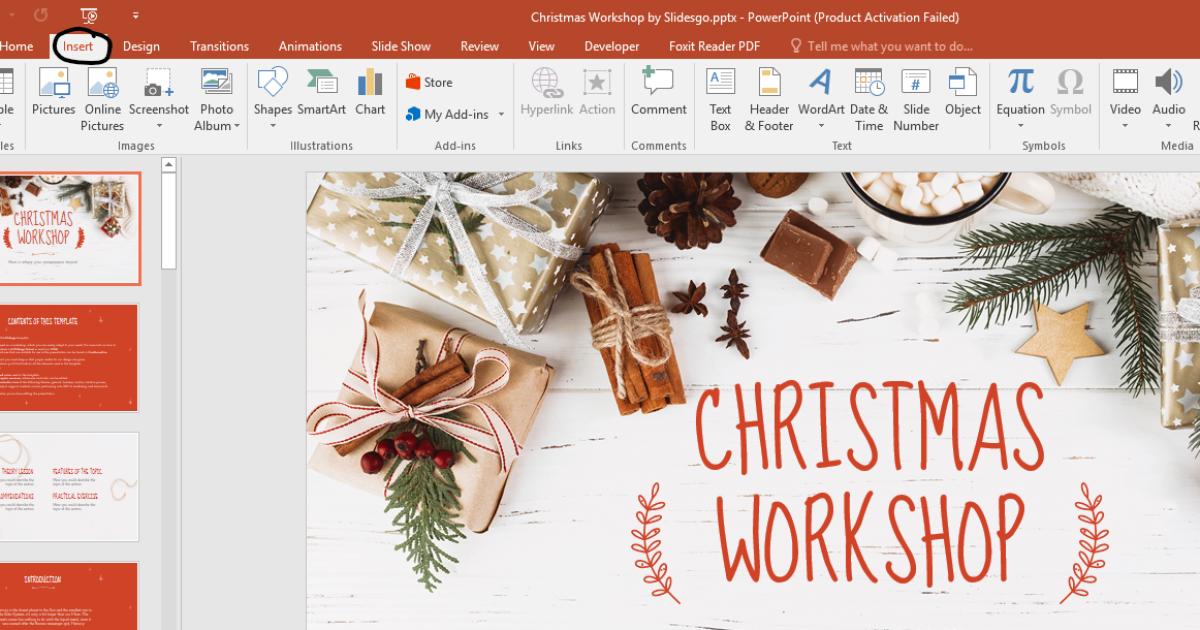
Tiếp theo chọn mục Audio. Ở mục này bạn sẽ có hai tùy chọn là Audio on my PC và Record Audio.
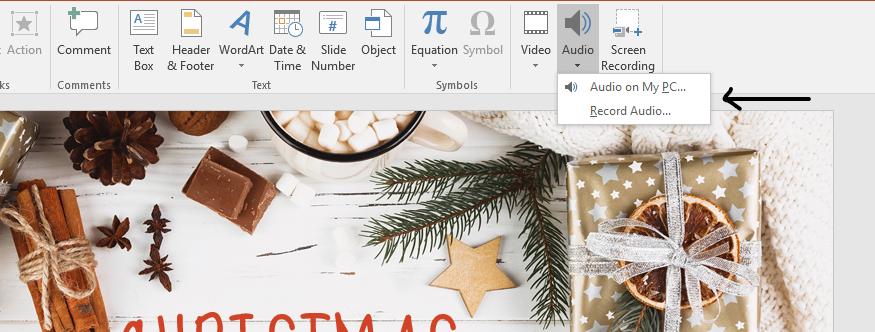
Hai tùy chọn này có chức năng tương ứng như sau:
- Audio on my PC: Chọn nhạc trong máy tính của bạn. Một cửa sổ sẽ được bật lên, tìm đến file bạn muốn và bấm nútInsert. Lưu ý: PowerPoint hỗ trợ các định dạng phổ biến như MP3, MP4, WAV và AAC.
- Record audio: Bạn tự ghi âm những gì bạn muốn thêm vào slide của bạn. Cửa sổ Record Sound sẽ được mở lên, điền tên file bạn muốn đặt và bấmRecordkhi bạn sẵn sàng ghi âm. Khi bạn xong, bấm nút Stop, đồng hồ đếm ngược sẽ dừng lại. Bạn có thể bấmPlayđể nghe lại đoạn bạn vừa ghi âm nếu muốn. Nếu đã hài lòng, bấmOKđể thêm file ghi âm vào slide của bạn.
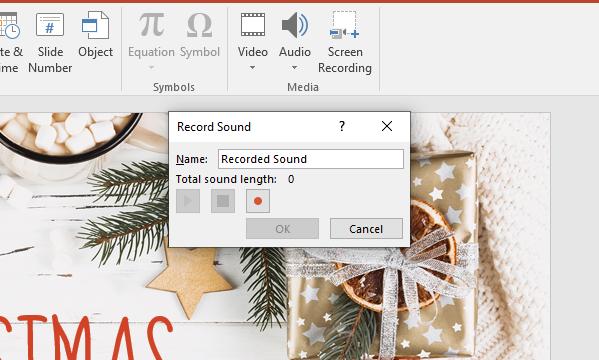
Cài đặt thêm nhạc trong PowerPoint
Lúc này bạn sẽ nhìn thấy hình cái loa trong slide của bạn.
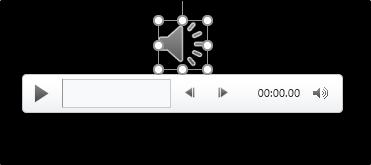
Bạn có thể nghe lại đoạn nhạc vừa thêm vào, chỉnh âm lượng hoặc tua tới thời gian bạn muốn. Ngoài ra, mục Playback sẽ xuất hiện trên thanh công cụ. Mặc định Audio Style sẽ được đặt là No Style, có nghĩa âm thanh chỉ được phát khi bạn bấm vào hình cái loa tại slide bạn thêm vào. Nhưng bạn có thể thay đổi lại rất nhiều như:
- Volume: Âm lượng được phát
- Start: Nhạc sẽ được phát tự động khi tới slide hoặc bấm chuột mới được phát
- Play Across Slides: Nhạc sẽ được phát tiếp ở các slide sau trong trường hợp nhạc bạn chọn có thời lượng dài
- Loop until Stopped: Nhạc sẽ được lặp lại cho tới khi bạn muốn dừng
- Và rất nhiều tuỳ chọn khác
Ngoài ra, bạn còn có thể thêm dấu trang cho từng mốc thời gian cụ thể, cắt nhạc hoặc thêm hiệu ứng âm lượng tăng dần khi mới vào hoặc âm lượng nhỏ dần khi hết nhạc.
Trên đây là những hướng dẫn rất cụ thể của Gitiho.com để giúp các bạn thêm nhạc vào bản thuyết trình PowerPoint. Chúc các bạn áp dụng thành công và có một bản thuyết trình thú vị và hấp dẫn.
Đừng quên theo dõi chúng mình để đọc thêm những bài viết bổ ích mỗi ngày nhé.
KHÓA HỌC POWERPOINT MIỄN PHÍ
Với hơn 1400 HỌC VIÊN đang theo học với đánh giá trung bình 4.5 SAO
Khóa học bứt phá PowerPoint chỉ trong 3h
G-LEARNINGGiấy chứng nhận Đăng ký doanh nghiệp số: 0109077145, cấp bởi Sở kế hoạch và đầu tư TP. Hà Nội
Giấy phép mạng xã hội số: 588, cấp bởi Bộ thông tin và truyền thông






