Cách thiết lập chức năng AutoCorrect (tự động sửa lỗi) trong Excel
Microsoft Excel cung cấp cho người dùng những tính năng vô cùng hữu ích, tiện lợi cho việc làm việc và quản lý trang tính. Một trong số đó là chức năng AutoCorrect. Vậy chức năng AutoCorrect có thể giúp được những gì cho chúng ta khi làm việc với Excel? Cùng Gitiho tìm hiểu trong bài viết dưới đây nhé
AutoCorrect trong Excel là gì?
Chức năng AutoCorrect trong Excel được Microsoft cung cấp để giúp người dùng tự động chỉnh sửa những từ viết sai. Tuy nhiên, chức năng AutoCorrect có thể mang tới cho người dùng nhiều điều hữu ích hơn là chỉ sửa lỗi sai trong văn bản.
Cách thiết lập chức năng AutoCorrect trong Excel
Để thiết lập các chức năng của AutoCorrect trong Excel, đầu tiên bạn cần mở hộp thoại AutoCorrect bằng cách vào File > Options > Proofing > AutoCorrect Options. Lúc này, hộp thoại AutoCorrect sẽ mở lên và có 4 thẻ để lựa chọn thiết lập từng chức năng.
Thẻ AutoCorrect
Ở thẻ này, có những lựa chọn sau cần quan tâm:
- Show AutoCorrect options button: Hiển thị biểu tượng AutoCorrect trong Excel
- Correct Two Initial Capitals: Tự động chuyển kí tự thứ 2 đang viết hoa thành viết thường
- Capitalize first letter of sentence: Tự động viết hoa chữ cái đầu tiên của câu
- Capitalize names of days: Tự động viết hoa chữ cái đầu tiên của các ngày (Ví dụ như Monday, Tuesday…)
- Correct accidental use of cAPS LOCK key: Tự động sửa lỗi CAPSLOCK (chữ cái đầu không viết hoa còn lại thì có. VD: pHAN --> Phan)
- Replace text as you type: Bật hoặc tắt chức năng AutoCorrect
- Bạn cũng có thể gõ những chữ cái bạn muốn tự động thay thế (ví dụ như chữ viết tắt: Đoàn TNCSHCM = Đoàn Thanh niên cộng sản Hồ Chí Minh) hoặc những từ bạn hay gõ sai (ví dụ: hay bị gõ where thành wwhere). Để sử dụng chức năng nay, hãy nhập từ cần sửa vào ô Replace và nhập từ để thay thế tự động vào ô With, xong đó nhấn Add. Bạn cũng có thể xóa những từ đã nhập vào đây bằng cách chọn từ đó và nhấn Delete. Sau đó nhấn OK. Mọi thay đổi trong hộp thoại AutoCorrect sẽ được áp dụng cho toàn sổ tính.
- Cần lưu ý: Không thể thay thế những ký tự thuộc hyperlinks (siêu liên kết) và công thức
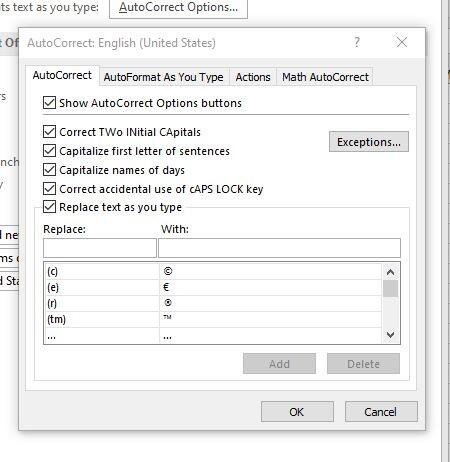
Thẻ AutoFormat as you type
Ở thẻ này của hộp thoại AutoCorrect, bạn có thể bật/tắt 1 số tùy chọn:
- Internet and network paths with hyperlinks: Đổi màu xanh, gạch chân khi gõ địa chỉ liên kết vào, đồng thời có thể dẫn trực tiếp tới liên kết đó khi bấm vào.
- Include new row and columns in table: Tự động mở rộng bảng tính.
- Fill formulas in tables to create calculated columns: Đối với bảng tính, khi bạn điền công thức vào sẽ tự động tạo cột cột kết quả và khi nhấn enter công thức sẽ tự động điền xuống.
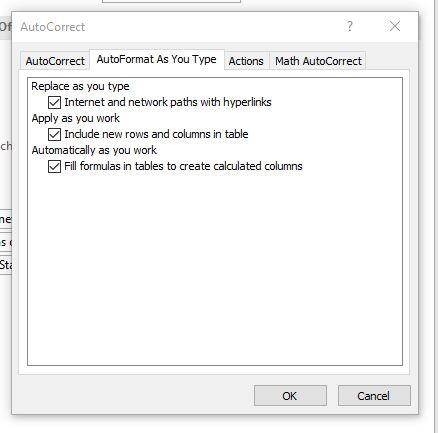
Thẻ AutoCorrect actions
Các chức năng ở thẻ AutoCorrect actions thường sẽ mặc định bị tắt đi. Để bật lại, bạn tick chọn vào ô Enable additional actions in the right-click menu. Sau khi bật lại, bạn click chuột phải vào một ô bất kì trong bảng tính, lựa chọn tương ứng với hành động có sẵn trong danh sách Available actions sẽ hiện ra để bạn lựa chọn. Chức năng này thường ít khi được sử dụng
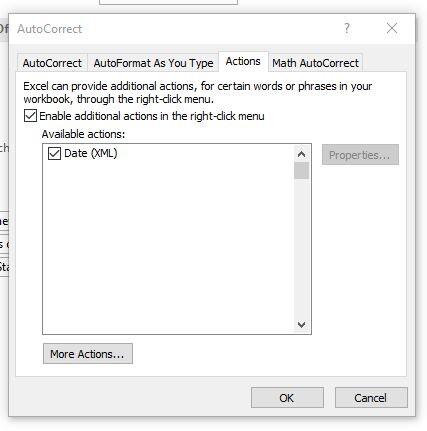
Thẻ Math AutoCorrect
Khi bạn cần sử dụng kí tự đặc biệt của các công thức toán học trong bảng tính, bạn cần vào thẻ Insert > nhóm Symbols > Equation. Tuy nhiên, nếu cần sử dụng nhiều ký tự thì việc lặp đi lặp lại thao tác đó sẽ rất mất thời gian. Vì vậy, bạn có thể sử dụng thẻ Math AutoCorrect để giúp việc nhập kí tự nhanh hơn bằng cách: Nhập từ gợi ý để điền kí tự vào ô Replace và nhập kí tự mong muốn vào ô With.
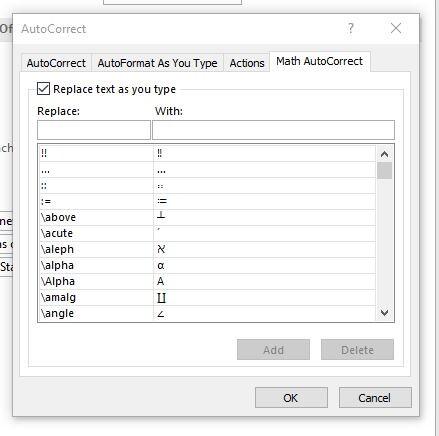
Tổng kết
Chức năng AutoCorrect trong Excel thật sự vô cùng hữu ích phải không nào! Mong rằng bạn đã hiểu rõ được cách sử dụng hiệu quả nhất 4 thẻ trong hộp thoại AutoCorrect, giúp làm việc và quản lý bảng tính được đơn giản, dễ dàng hơn! Chúc bạn học tốt.
Khóa học phù hợp với bất kỳ ai đang muốn tìm hiểu lại Excel từ con số 0. Giáo án được Gitiho cùng giảng viên thiết kế phù hợp với công việc thực tế tại doanh nghiệp, bài tập thực hành xuyên suốt khóa kèm đáp án và hướng dẫn giải chi tiết. Tham khảo ngay bên dưới!
Giấy chứng nhận Đăng ký doanh nghiệp số: 0109077145, cấp bởi Sở kế hoạch và đầu tư TP. Hà Nội
Giấy phép mạng xã hội số: 588, cấp bởi Bộ thông tin và truyền thông






