Cách tính toán, định dạng và chuyển đổi thời gian trong Excel
Bạn có muốn tìm hiểu cách chuyển đổi, tính toán và định dạng ngày tháng trong excel hay không? Trong bài viết này, chúng tôi sẽ hướng dẫn cho bạn cách chuyển đổi định dạng, tính toán ngày giờ dễ dàng với các công thức Excel có sẵn
XEM NHANH BÀI VIẾT
- 1 Cách chuyển đổi thời gian chênh lệch giữa hai múi giờ trong Excel
- 2 Cách chuyển đổi thời gian từ định dạng 12 giờ sang 24 giờ và ngược lại trong Excel
- 3 Cách chuyển đổi chuỗi thời gian thành thời gian trong Excel
- 4 Cách chuyển đổi định dạng thời gian trong Excel với công thức
- 4.1 Chuyển đổi thời gian sang giờ / phút / giây thập phân với công thức
- 4.2 Chuyển đổi thời gian sang số thập phân trong 24 giờ với công thức
- 5 Cách chuyển đổi thời gian thành số nguyên giờ hoặc phút với công thức trong excel
Cách chuyển đổi thời gian chênh lệch giữa hai múi giờ trong Excel
Thông thường, khi tính chênh lệch múi giờ với phép trừ trong Excel, bạn sẽ nhận được kết quả là định dạng hh: mm hoặc hh: mm: ss. Để chuyển đổi trực tiếp chênh lệch thời gian thành số như giờ / phút / giây chỉ sau khi tính toán, các phương pháp trong bài viết này sẽ giúp bạn rất nhiều.
Để chuyển đổi chênh lệch múi giờ thành giờ
Chọn một ô trống (trong trường hợp này, tôi chọn C2), nhập công thức = (B2-A2) * 24 vào Thanh công thức và nhấn phím Enter. Sau đó kéo công thức xuống để chuyển chênh lệch về thời gian sang định dạng giờ. Như ảnh chụp màn hình bên dưới
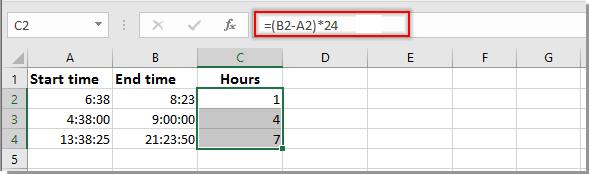
Chuyển đổi chênh lệch múi giờ thành phút
Để chuyển đổi chênh lệch thời gian thành phút, vui lòng sử dụng công thức này = (B2-A2) * 1440 .
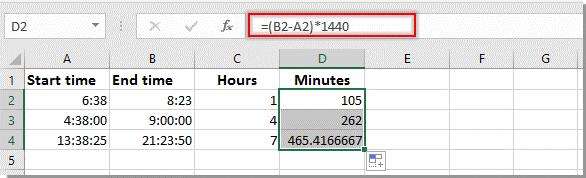
Chuyển đổi chênh lệch thời gian thành giây
Công thức = (B2-A2) * 86400 này có thể giúp bạn chuyển đổi trực tiếp chênh lệch thời gian sang định dạng giây như hình minh họa bên dưới.
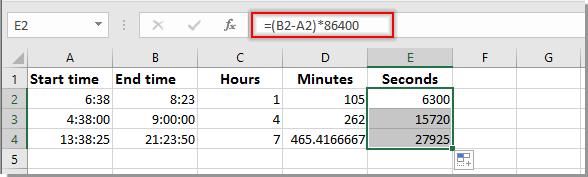
Lưu ý : Trong các công thức trên. A2 chứa thời gian bắt đầu và B2 chứa thời gian kết thúc. Bạn có thể thay đổi chúng khi bạn cần.
Cách chuyển đổi thời gian từ định dạng 12 giờ sang 24 giờ và ngược lại trong Excel
Khi bạn làm việc trên Excel trong công việc hàng ngày của mình, bạn có thể sử dụng định dạng thời gian khác nhau trong các điều kiện khác nhau, chẳng hạn như định dạng 12 giờ và định dạng 24 giờ như ảnh chụp màn hình sau. Nhưng, làm thế nào bạn có thể chuyển đổi định dạng thời gian từ 12 giờ thành 24 giờ và ngược lại trong Excel?
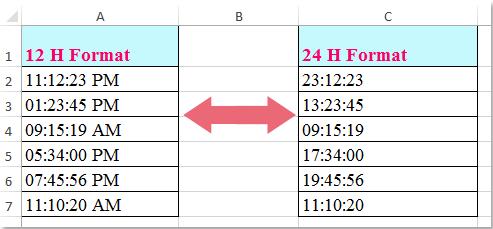
Các công thức sau đây có thể giúp bạn chuyển đổi định dạng thời gian từ 12 giờ sang 24 giờ và ngược lại.
Chuyển đổi định dạng thời gian từ 12 giờ sang 24 giờ:
Vui lòng nhập công thức này: = TEXT (A2, "[hh]: mm: ss") vào ô trống mà bạn muốn xuất kết quả, sau đó kéo chốt điền xuống ô mà bạn muốn áp dụng công thức này, và tất cả định dạng thời gian đã được chuyển đổi từ 12 giờ thành 24 giờ, xem ảnh chụp màn hình:
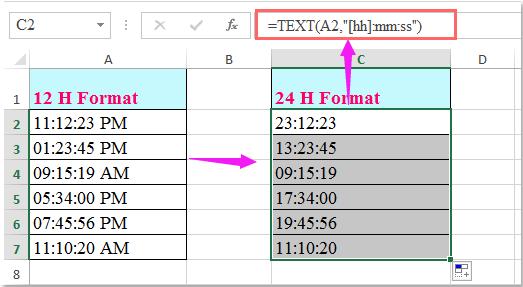
Chuyển đổi định dạng thời gian từ 24 giờ thành 12 giờ:
Để chuyển đổi định dạng thời gian từ 24 giờ thành 12 giờ, vui lòng nhập công thức này: = TEXT (A2, "hh: mm: ss AM / PM") vào một ô trống để tìm kết quả và kéo chốt điền xuống ô mà bạn muốn chứa công thức này và tất cả các ô định dạng thời gian 24 giờ đã được chuyển đổi thành định dạng 12 giờ, hãy xem ảnh chụp màn hình:
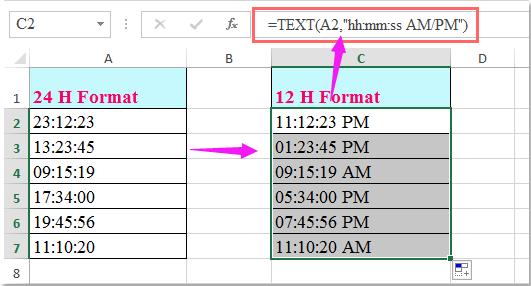
Cách chuyển đổi chuỗi thời gian thành thời gian trong Excel
Ví dụ: bạn có một danh sách chuỗi văn bản trong một trang tính và bây giờ bạn cần chuyển đổi các chuỗi văn bản này thành thời gian hoặc ngày và giờ, bạn có thể giải quyết nó như thế nào? Sau đây tôi sẽ giới thiệu một số thủ thuật để bạn nhanh chóng chuyển đổi chuỗi văn bản thành thời gian trong Excel.
Chuyển đổi chuỗi văn bản thành thời gian
Để chuyển đổi chuỗi văn bản thành thời gian, bạn có thể sử dụng một số công thức sau đây
1. Chọn một ô và nhập công thức này = TIMEVALUE (LEFT (A1, LEN (A1) -2) & ":" & RIGHT (A1,2)) (A1 là chuỗi văn bản bạn cần chuyển đổi thành thời gian) vào đó, và nhấn Enter . Nếu cần, bạn có thể kéo công thức này xuống các ô bạn cần
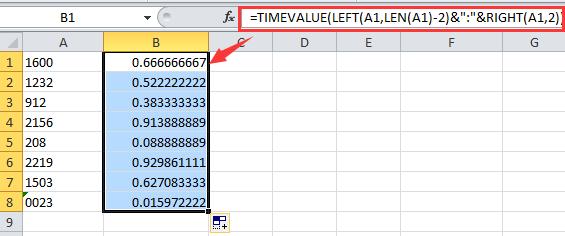
2. Sau đó, nhấp chuột phải vào các ô đã chọn này và chọn Định dạng Ô từ menu ngữ cảnh, rồi trong hộp thoại Format Cells, chọn Time từ danh sách Category trong tab Number , sau đó chọn kiểu thời gian bạn cần.
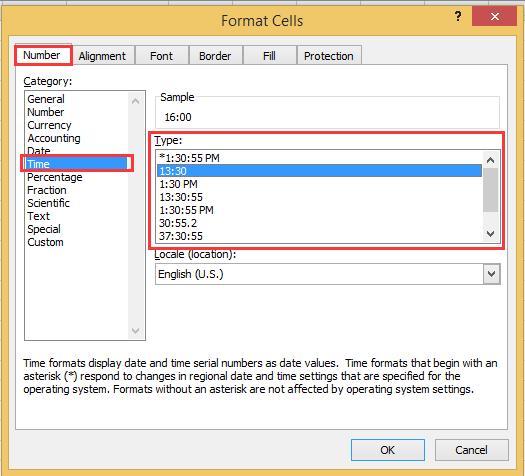
3. Nhấp vào OK , bây giờ các chuỗi văn bản được chuyển đổi thành thời gian.
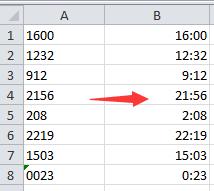
Lưu ý
- Công thức này không thể hoạt động chính xác khi chuỗi văn bản bao gồm giây, chẳng hạn như 120158.
- Nếu định dạng chuỗi văn bản của bạn là 120456P, bạn có thể sử dụng công thức này = TEXT (- (LEFT (A1, LEN (A1) -1)), "0 \: 00 \: 00") + ((RIGHT (A1) , 1) = "P") / 2) , sau đó định dạng các ô làm đồng hồ 12 giờ mà bạn cần. Xem ảnh chụp màn hình:
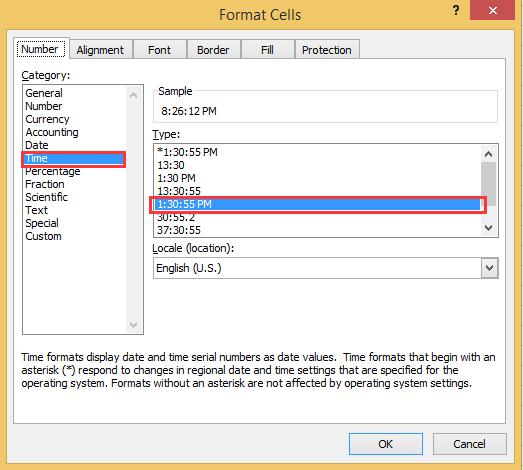
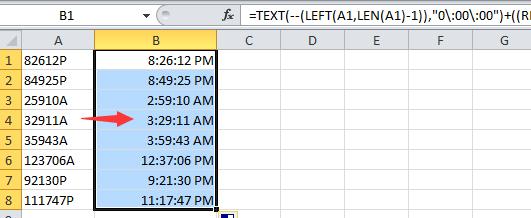
Xem thêm: Cách chuyển ngày tháng năm sang dạng số và chữ trong Excel
Chuyển đổi chuỗi văn bản thành ngày và giờ
Nếu chuỗi văn bản của bạn bao gồm ngày và giờ chẳng hạn như 20141212 0312, bạn có thể sử dụng một công thức dài hơn một chút để giải quyết.
1. Trong ô trống, nhập công thức này = DATE (LEFT (A1,4), MID (A1,5,2), MID (A1,7,2)) + TIME (MID (A1,10,2), RIGHT (A1,2), 0) , và sau đó nhấn Enter key, nếu bạn cần, bạn có thể áp dụng công thức này cho một phạm vi.
2. Sau đó nhấp chuột phải vào các ô đã chọn và chọn Format Cells từ menu ngữ cảnh, sau đó trong hộp thoại Format Cells, chọn Date từ danh sách Category và chọn loại bạn cần từ phần bên phải.
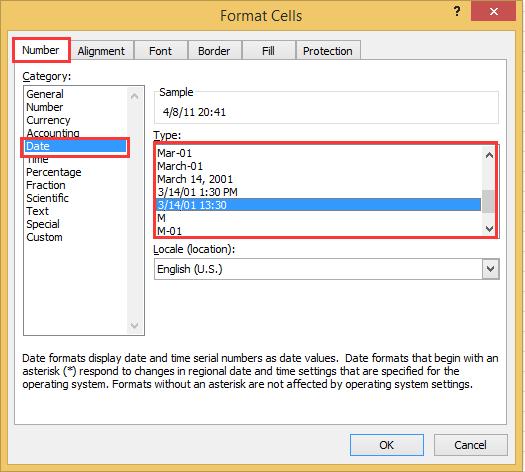
3. Bấm OK . Bây giờ bạn có thể thấy chuỗi văn bản được chuyển đổi thành ngày và giờ.
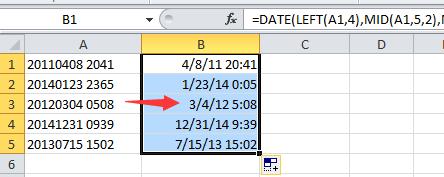
Cách chuyển đổi định dạng thời gian trong Excel với công thức
Giả sử bạn có một phạm vi thời gian hoặc văn bản có định dạng [HH: MM: SS] trong Excel và bây giờ bạn muốn chuyển đổi chúng sang giờ, phút hoặc giây thập phân (ví dụ chuyển từ 10:34:05 sang 10.57 ). Làm thế nào bạn có thể nhanh chóng giải quyết nó? Ở đây hướng dẫn này sẽ giới thiệu một số thủ thuật để xử lý tác vụ này.
Chuyển đổi thời gian sang giờ / phút / giây thập phân với công thức
Trong Excel, bạn có thể sử dụng một số công thức để chuyển đổi [hh: mm: ss] sang giờ, phút hoặc giây thập phân.
1. Chọn một ô và nhập công thức = A1 * 24 vào ô đó và nhấn Enter để nhận kết quả
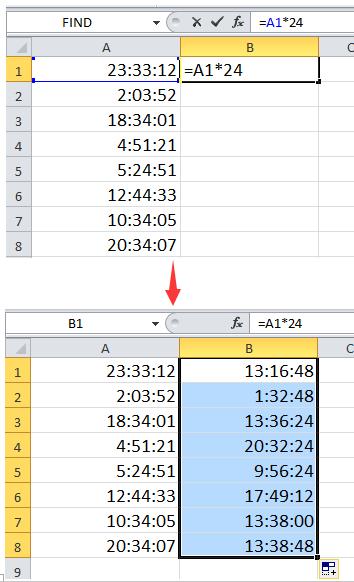
2. Nhấp chuột phải vào phạm vi đã chọn và nhấp vào Format Cells từ menu ngữ cảnh. Và trong hộp thoại popping, chọn Number từ danh sách Category, và xác định chữ số thập phân mà bạn cần.
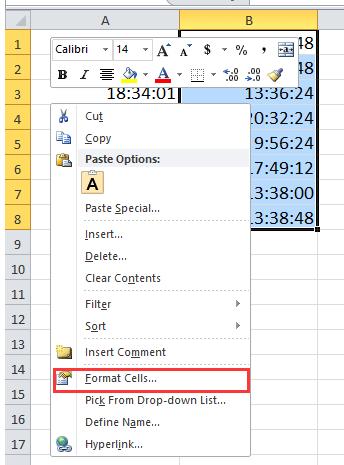
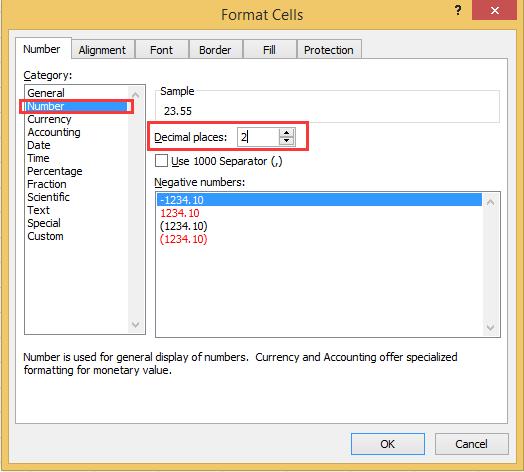
3. Bấm OK . Bây giờ mỗi thời gian đã được chuyển đổi thành giờ thập phân cùng một lúc.
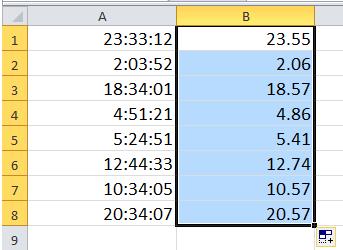
Lưu ý:
- Bạn cũng có thể sử dụng công thức này để chuyển đổi thời gian thành giờ = HOUR (A1) + MINUTE (A1) / 60 + SECOND (A1) / 3600 .
- Nếu bạn muốn chuyển đổi thời gian sang phút thập phân, hãy sử dụng = A1 * 24 * 60 hoặc = HOUR (A1) * 60 + MINUTE (A1) + SECOND (A1) / 60 .
- Nếu bạn muốn chuyển đổi thời gian sang giây thập phân, hãy sử dụng = A1 * 24 * 60 * 60 hoặc = HOUR (A1) * 3600 + MINUTE (A1) * 60 + SECOND (A1) .
Chuyển đổi thời gian sang số thập phân trong 24 giờ với công thức
Giả sử, tôi có một danh sách các ô chứa thời gian trên 24 giờ, bây giờ, tôi muốn chuyển đổi thời gian của đề tài qua 24 giờ thành giờ thập phân như hình minh họa bên dưới. Làm cách nào bạn có thể giải quyết công việc này trong Excel một cách nhanh chóng và dễ dàng?
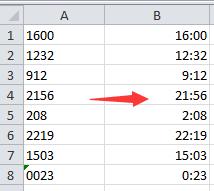
Đây là một công thức có thể giúp bạn chuyển đổi thời gian trên 24 giờ sang số thập phân dễ dàng nhất có thể.
Nhập công thức này: = IF (A2> TIME (24,0,0), TEXT (A2, "[h]: mm: ss") * 24, A2) vào một ô trống nơi bạn muốn xuất kết quả và sau đó kéo xuống các ô mà bạn muốn áp dụng công thức này và tất cả các lần trong hơn 24 giờ đã được chuyển đổi thành giờ thập phân, xem ảnh chụp màn hình:
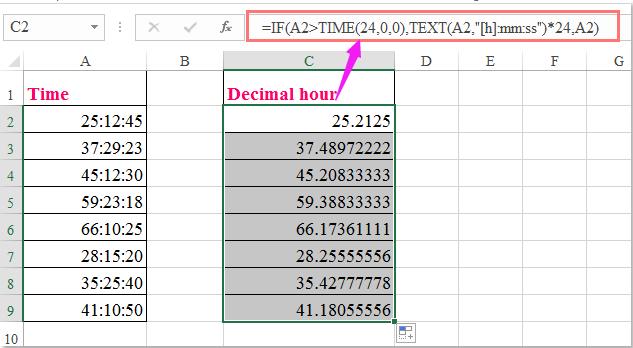
Cách chuyển đổi thời gian thành số nguyên giờ hoặc phút với công thức trong excel
Nói chung, khi bạn chuyển đổi thời gian sang giờ hoặc phút thập phân với công thức = ô * 24 hoặc ô * 1440, kết quả sẽ là các số thập phân. Nhưng đôi khi, bạn chỉ muốn chuyển đổi thời gian thành số nguyên giờ hoặc phút như ảnh chụp màn hình bên dưới, làm thế nào bạn có thể giải quyết nó trong Excel?
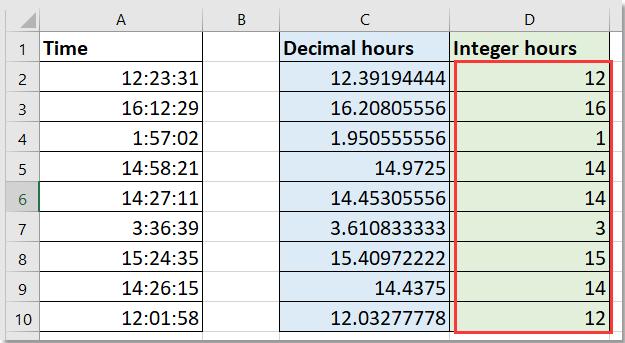
Với công thức INT, bạn có thể chuyển đổi thời gian thành số nguyên giờ hoặc phút.
Chọn ô bạn muốn đặt kết quả, chọn công thức bạn cần từ bên dưới:
Chuyển đổi thành số nguyên giờ = INT (A2 * 24)
Chuyển đổi thành số nguyên phút = INT (A2 * 1440)
Sau đó nhấn phím Enter để nhận kết quả. Nếu bạn cần, hãy kéo chốt điền xuống để điền vào các ô có công thức.
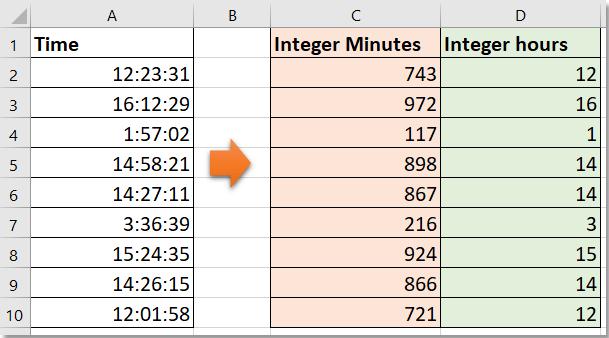
Hy vọng qua bài viết này, bạn đã biết thêm một số thủ thuật hữu ích để làm việc với thời gian trong bảng tính excel. Bên cạnh đó, để không bỏ lỡ những mẹo và thủ thuật tin học văn phòng khác, hãy tham gia Gitiho ngay hôm nay.
Khóa học phù hợp với bất kỳ ai đang muốn tìm hiểu lại Excel từ con số 0. Giáo án được Gitiho cùng giảng viên thiết kế phù hợp với công việc thực tế tại doanh nghiệp, bài tập thực hành xuyên suốt khóa kèm đáp án và hướng dẫn giải chi tiết. Tham khảo ngay bên dưới!
Giấy chứng nhận Đăng ký doanh nghiệp số: 0109077145, cấp bởi Sở kế hoạch và đầu tư TP. Hà Nội
Giấy phép mạng xã hội số: 588, cấp bởi Bộ thông tin và truyền thông






