Cách tính trung bình các giá trị lớn nhất hoặc nhỏ nhất trong Excel
Trong Excel chúng ta có thể dễ dàng tính trung bình của các ô bằng cách sử dụng hàm AVERAGE. Tuy nhiên thỉnh thoảng ta cần tính trung bình các số lớn nhất hoặc các số nhỏ nhất (n số) trong một danh sách các ô được yêu cầu ngẫu nhiên. Vậy phải làm cách nào tính trung bình n giá trị trên cùng hoặc n giá trị dưới cùng trong Excel. Trong bài này Gitiho.com sẽ hướng dẫn các bạn cách thực hiện.
Nội dung chính
Dùng công thức để tính trung bình 3 số lớn nhất hoặc nhỏ nhất
Trong ví dụ này ta sẽ tính trung bình 3 số lớn nhất hoặc 3 số nhỏ nhất, công thức dưới đây sẽ giúp ta giải quyết vấn đề:
Để tính trung bình 3 số lớn nhất, hãy nhập công thức sau vào:
=AVERAGE(LARGE(A2:A20,ROW(1:3)))
Trong đó A2:A10 là phạm vi dữ liệu mà ta muốn tính trung bình. 1:3 để chỉ số lượng số lớn nhất mà ta muốn. Nếu bạn muốn tính trung bình 10 số lớn nhất, vậy chỉ cần thay đổi nó thành 1:10. Sau đó nhấn tổ hợp phím Ctrl + Shift + Enter để nhận kết quả. Giống như hình minh họa dưới đây:

Để tính trung bình 3 giá trị nhỏ nhất, bạn có thể áp dụng công thức sau:
=AVERAGE(SMALL(A2:A20,ROW(1:3))).
Tương tự nếu bạn muốn tính trung bình 10 số nhỏ nhất, hãy thay đổi 1:3 thành 1:10). Và nhớ nhấn tổ hợp phím Ctrl + Shift + Enter để nhận kết quả.
Dùng công thức tính trung bình loại trừ 3 số lớn nhất hoặc nhỏ nhất
Thỉnh thoảng ta cần phải tính trung bình các số khác trừ số lớn nhất hoặc nhỏ nhất, trong tình huống này ta có thể áp dụng công thức sau trong Excel.
Để tính giá trị trung bình loại trừ 3 số lớn nhất, hãy nhập công thức sau vào ô:
=AVERAGE(IF(A2:A20
Trong đó A2:A10 là phạm vi dữ liệu mà ta cần tính trung bình, số 3 để chỉ số lượng giá trị lớn nhất, nếu bạn muốn loại trừ 10 giá trị lớn nhất thì chỉ cẩn thay số 3 thành số 10. Và tiếp theo nhấn tổ hợp phím Ctrl + Shift + Enter để nhận kết quả mà ta cần.
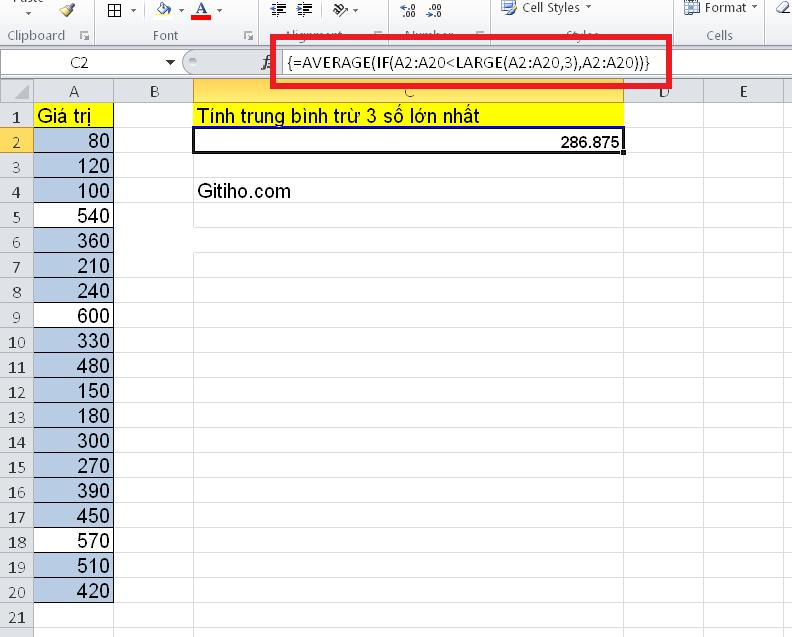
Để tính trung bình các số ngoài 3 giá trị nhỏ nhất, ta còn có thể áp dụng công thức sau:
=AVERAGE(IF(A2:A20>SMALL(A2:A20,3),A2:A20))
Trong đó số 3 để chỉ số lượng số nhỏ nhất, và nếu bạn muốn tính trung bình loại trừ 10 số nhỏ nhất thì bạn chỉ cần thay số 3 thành số 10. Sau đó nhấn tổ hợp phím Ctrl + Shift + Enter để hoàn thành.
Tính trung bình loại trừ đồng thời cả 3 giá trị lớn nhất và nhỏ nhất.
Nếu bạn muốn tính trung bình mà đồng thời loại bỏ cả 3 giá trị lớn nhất và nhỏ nhất thì chúng ta có công thức sau đây.
Hãy nhập công thức sau vào ô trống bạn muốn trả kết quả tại đấy:
=AVERAGE(IF(A2:A20>SMALL(A2:A20,3),IF(A2:A20
Trong đó A2:A10 là phạm vi dữ lệu mà ta cần tính trung bình, số 3 để chỉ số lượng giá trị lớn nhất và nhỏ nhất. Nếu bạn muốn tính trung bình đồng thời loại trừ 10 giá trị lớn nhất và nhỏ nhất thì bạn chỉ cần thay nó thành số 10. Sau đó nhấn tổ hợp phím Ctrl + Shift + Enter để nhận kết quả.
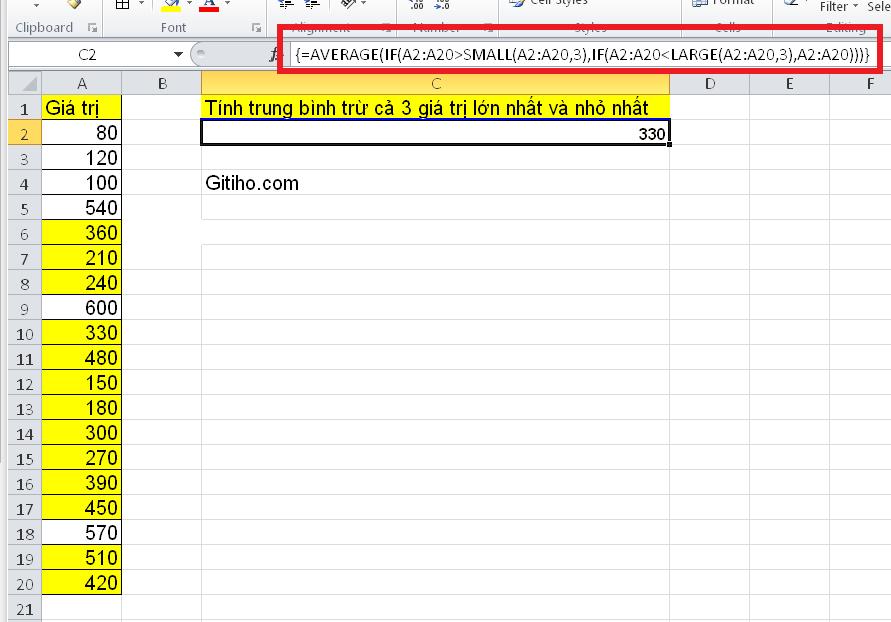
Có thể bạn sẽ cần:
Khóa học phù hợp với bất kỳ ai đang muốn tìm hiểu lại Excel từ con số 0. Giáo án được Gitiho cùng giảng viên thiết kế phù hợp với công việc thực tế tại doanh nghiệp, bài tập thực hành xuyên suốt khóa kèm đáp án và hướng dẫn giải chi tiết. Tham khảo ngay bên dưới!
Giấy chứng nhận Đăng ký doanh nghiệp số: 0109077145, cấp bởi Sở kế hoạch và đầu tư TP. Hà Nội
Giấy phép mạng xã hội số: 588, cấp bởi Bộ thông tin và truyền thông






