Cách trình bày văn bản theo dạng cột theo trang báo trong Word
Trong trình bày văn bản thì một kỹ thuật mà chúng ta nên quan tâm đó là ngắt cột cho đoạn văn của mình, hay dễ hiểu hơn là chia văn bản ra 2-3 hoặc nhiều cột để. Cách này đặc biệt xuất hiện nhiều trong các trang báo, trang tạp chí thì layout sẽ được chia dọc 2 đến 3 đoạn trong cùng một trang giấy giúp cho việc đọc trở nên dễ dàng hơn. Bài viết này, Gitiho sẽ hướng dẫn các bạn cách ngắt, chia văn bản thành dạng cột khi sử dụng Word
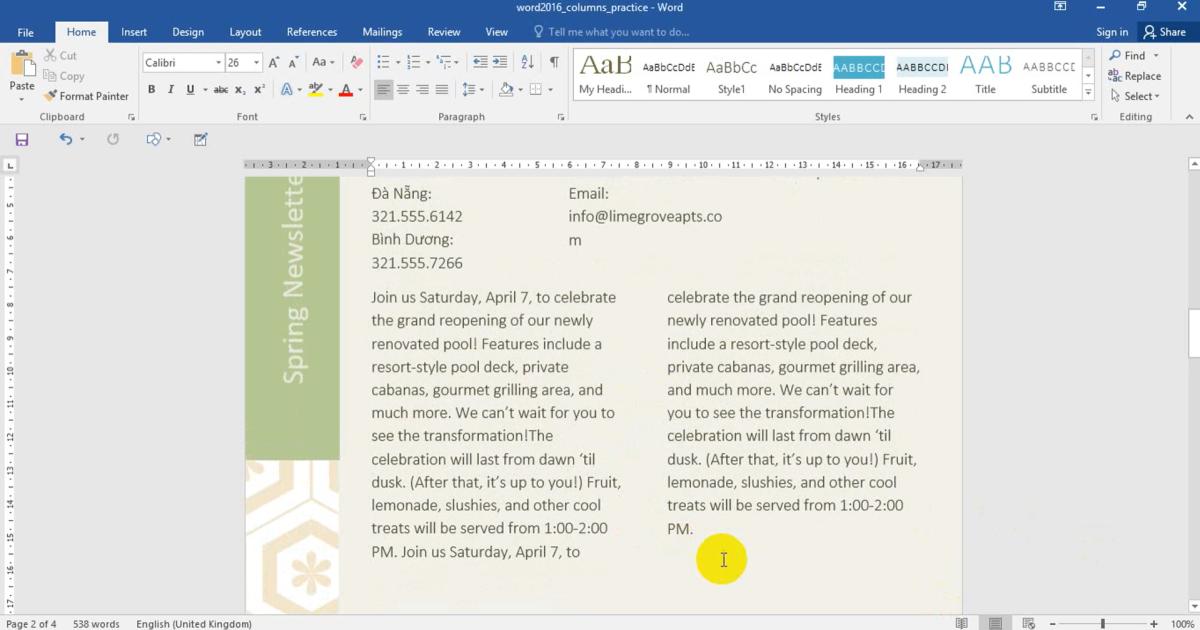
Thao tác cơ bản để tạo chia văn bản theo cột trong Word
Để thực hiện chia cột cho một đoạn văn bản thì ta chỉ cần chọn toàn bộ đoạn văn cần chia, truy cập vào tab Layout > Column (trong nhóm Page Setup)
Tại đây sẽ có những dạng chia văn bản thành cột như cột đơn (One), cột đôi (Two), cột ba (Three), cột trái (Left), cột phải (Right)
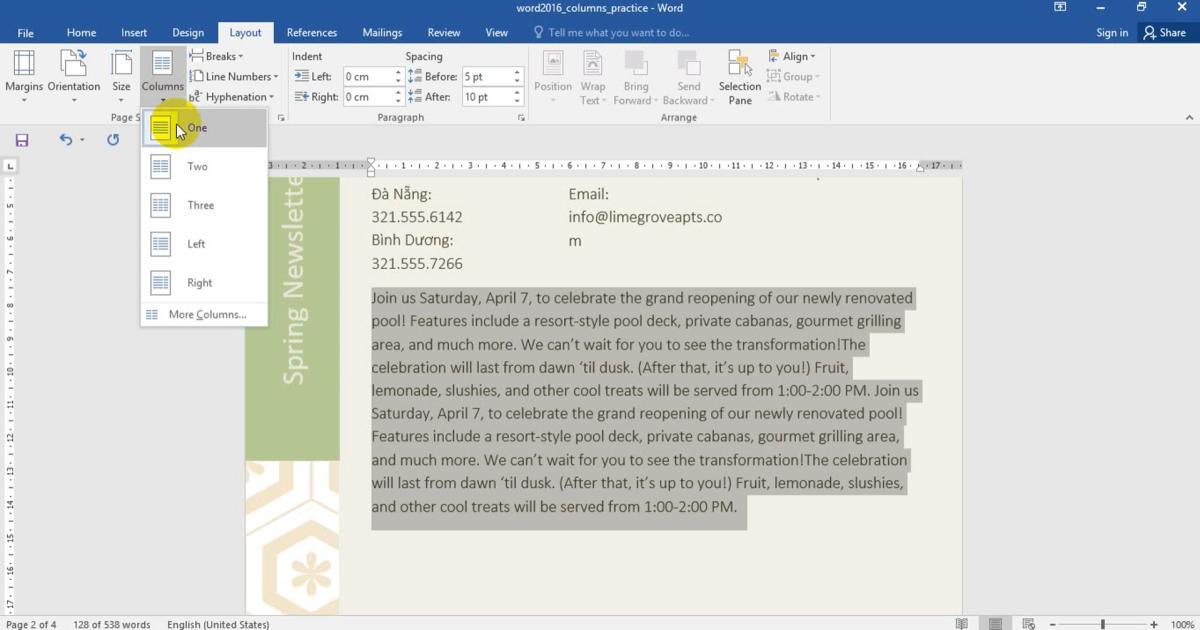
Như hình ảnh dưới đây Gitiho sẽ chia văn bản thành hai cột
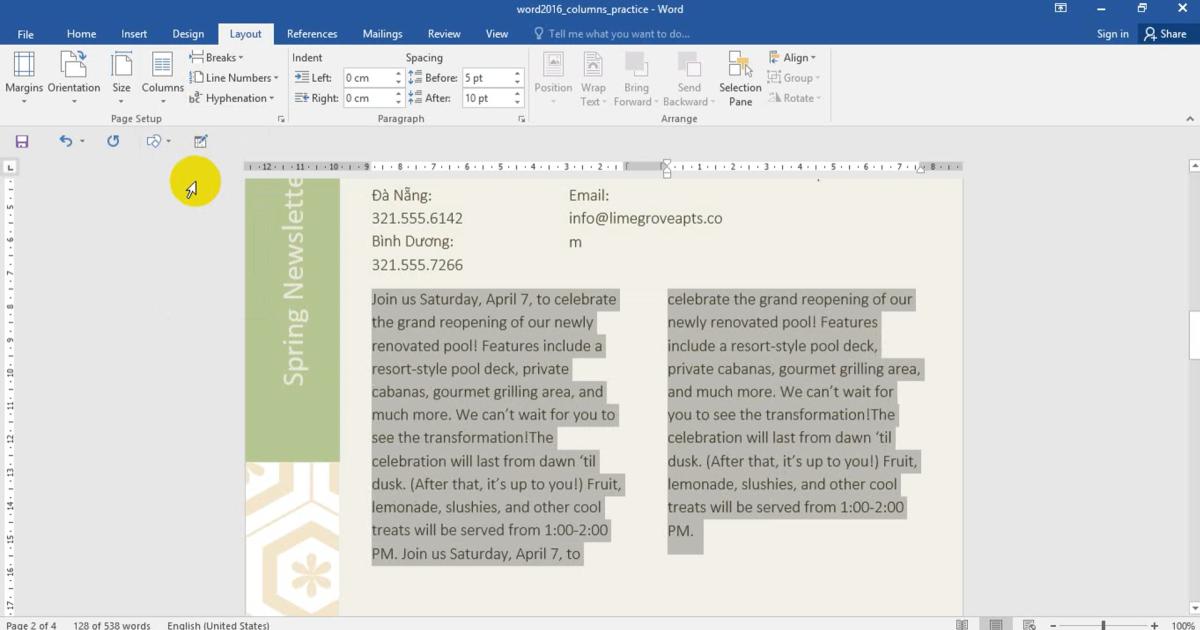
Khi đã chia văn bản được rồi thì người dùng có thể thay đổi khoảng cách lề bằng việc mở Ruler lên và thực hiện các thao tác kéo thả để tùy chỉnh khoảng cách giữa các cột văn bản
Đọc thêm: Cách chuyển hàng thành cột - cột thành hàng trong Word
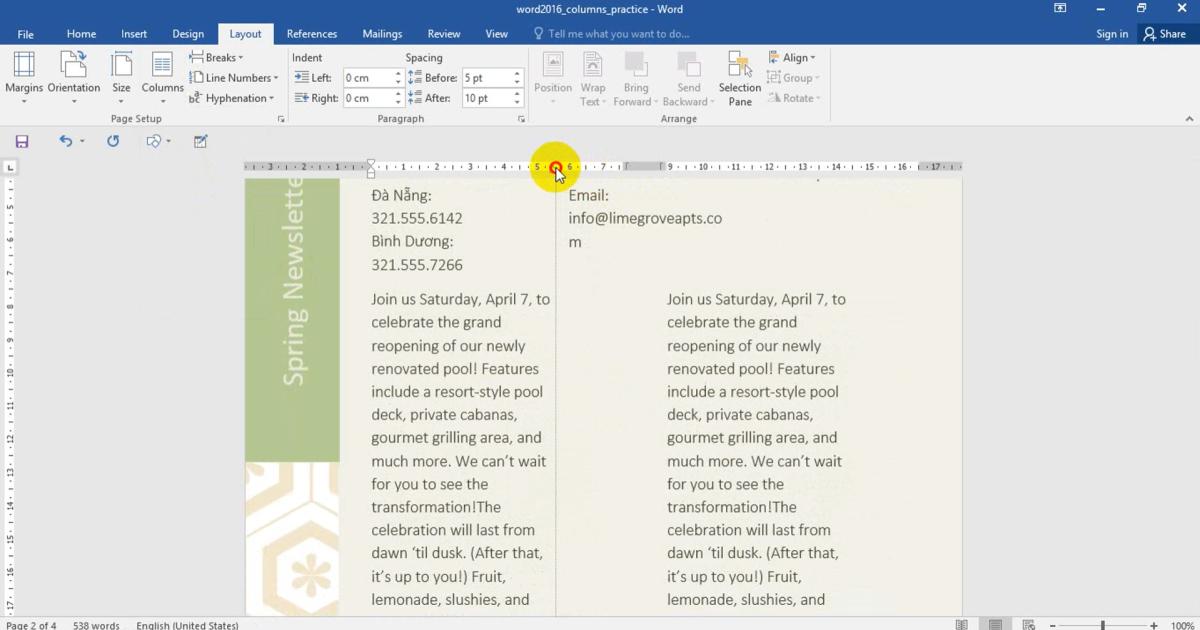
Cài đặt bổ sung cho văn bản dạng cột bằng More Column
Hoặc ngay từ đầu chúng ta cũng có thể tự chỉnh việc chia cột của chúng ta bằng hộp thoại More Column…
Ví dụ chúng ta muốn chuyển sang dạng cột đôi mà cột bên phải dày hơn cột trái thì chúng ta sẽ bỏ tích tại ô "Equal column width".
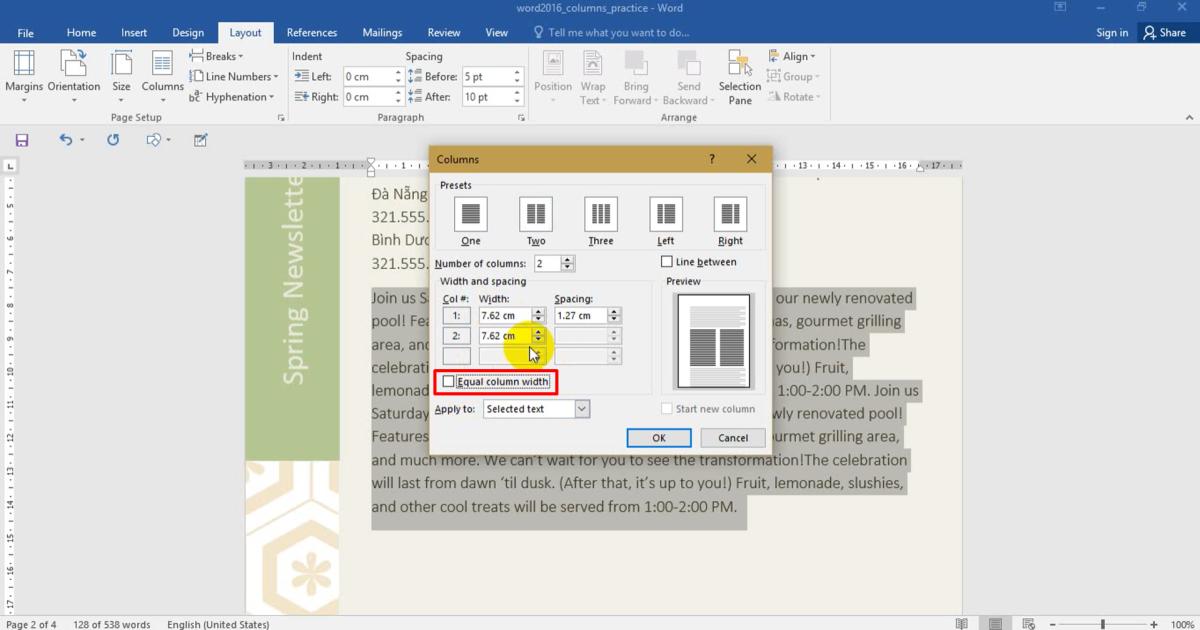
Từ đó bạn đọc sẽ sửa được cột bên 1 nhỏ đi và cột 2 sẽ tự động dày lên
Đọc thêm: CÁCH CHIA VĂN BẢN THÀNH 2 HOẶC NHIỀU CỘT TRONG WORD
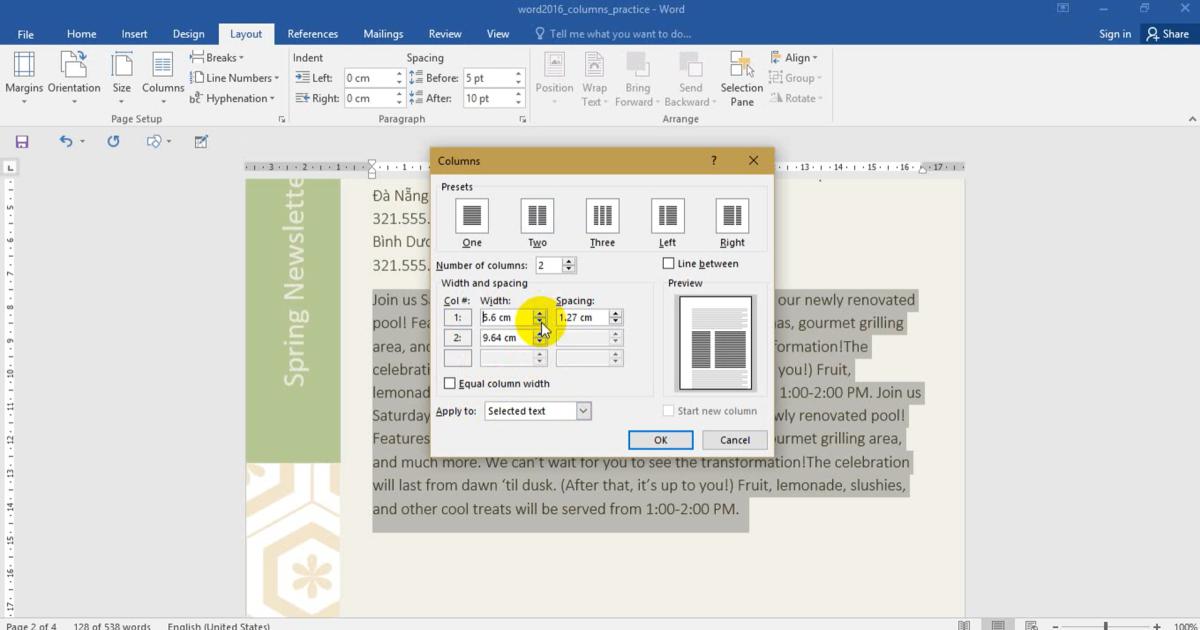
Cùng với đó chúng ta có thể thay đổi được khoảng cách Spacing của văn bản chia chia cột với Spacing
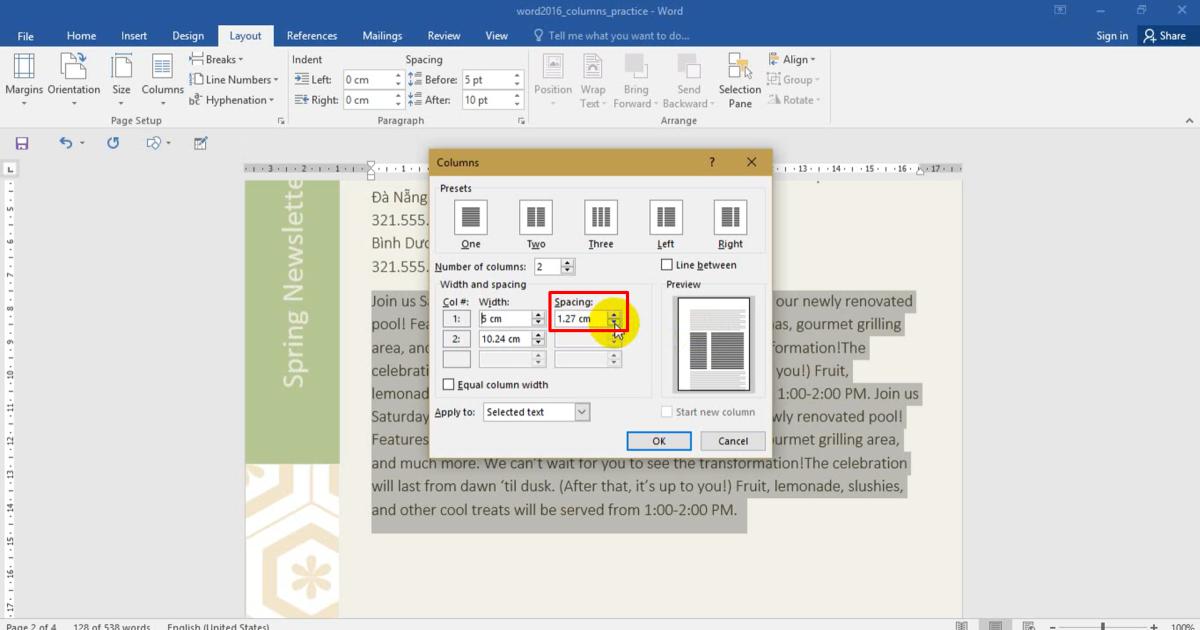
Lúc này văn bản của chúng ta đã được thay đổi từ hai cột bằng nhau thành một cột lớn và một cột bé. Cách chia này rất hay gặp khi chúng ta đọc các nội dung như báo giấy, tạp chí
Một số thao tác khác với văn bản dạng cột
Chia cột văn bản bằng Break Continuous
Khi chia cột, bạn đọc cũng nên để ý ứng dụng của việc ngắt trang, ngắt cột vào việc trình bày thì để khi chỉnh sửa thì văn bản của chúng ta không bị ảnh hưởng tới nhau bằng Continuous
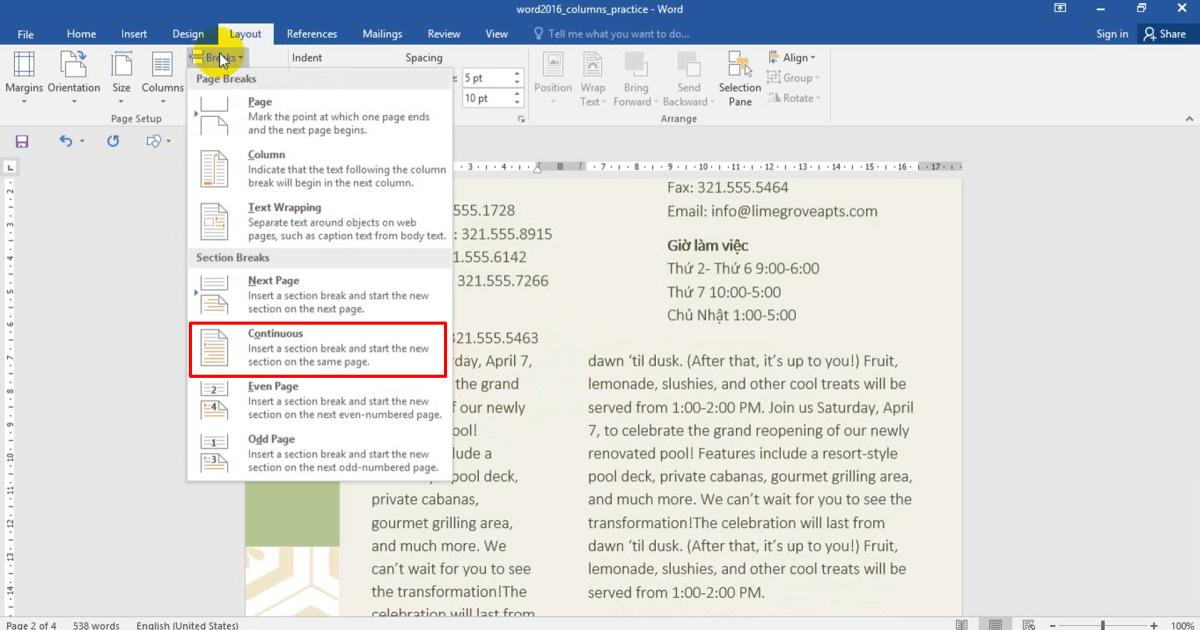
Từ đây chúng ta đảm bảo được việc xuống dòng cột văn bản sẽ không bị ngắt quãng mà tất cả các đoạn đều được xuống dòng

Chia văn bản dạng cột bằng Break Column
Như chúng ta thấy thì chữ "Liên hệ" không nằm đúng tại vị trí tại cột văn bản đối diện
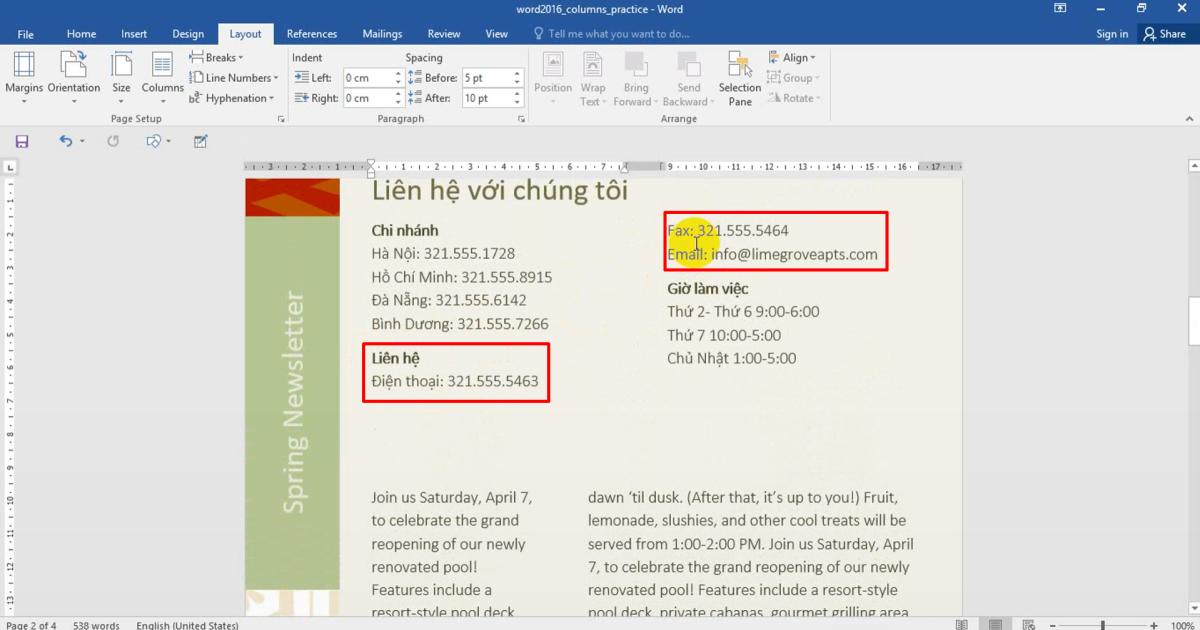
Để chia lại mục vào đúng cột thì chúng ta nhấn vào Break trong tab Layout rồi chọn Column để ngắt cột văn bản.
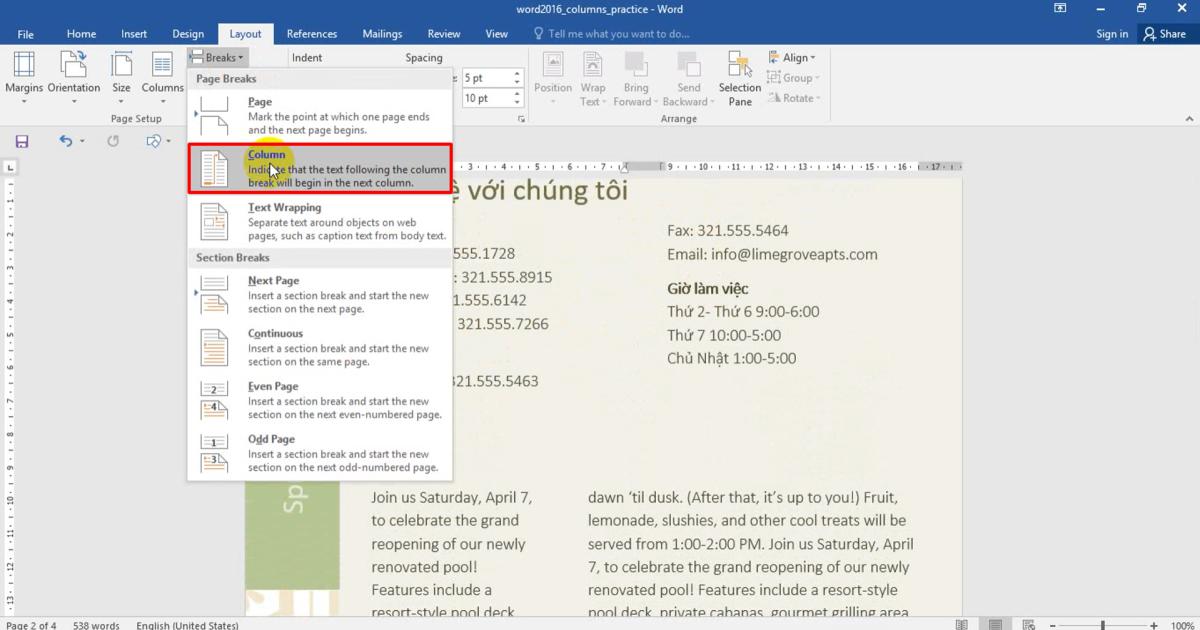
Bởi vậy chúng ta cần chú ý thêm phần Break Column để ngắt cột văn bản trong Word
Tổng kết
Qua bài viết này, Gitiho.com mong rằng bạn đọc đã hiểu hơn về cách thức tạo văn bản dạng cột trong Word cũng như một số cài đặt văn bản dạng cột như:
- Chia cột văn bản bằng Break Continuous
- Chia cột văn bản bằng Break Column
- Cùng một số cài đặt bổ sung cho văn bản dạng cột với More Column
KHÓA HỌC WORD MIỄN PHÍ
Với hơn 7600 HỌC VIÊN đang theo học với đánh giá trung bình 4.78 SAO
Nhập môn Word cùng Gitiho
G-LEARNINGGiấy chứng nhận Đăng ký doanh nghiệp số: 0109077145, cấp bởi Sở kế hoạch và đầu tư TP. Hà Nội
Giấy phép mạng xã hội số: 588, cấp bởi Bộ thông tin và truyền thông




