Cách tự động đánh dấu các điểm dữ liệu trong biểu đồ Excel
Nếu một biểu đồ có nhiều đường cũng như dữ liệu trên đó thì ít nhiều cũng gây khó dễ cho ta để có thể đọc được hoặc chỉ đơn giản là tìm dữ liệu ta cần trên biểu đồ đó. Vì thế trong bài viết này, Gitiho sẽ hướng dẫn các bạn cách tự động đánh dấu các điểm dữ liệu trong biểu đồ đường Excel.
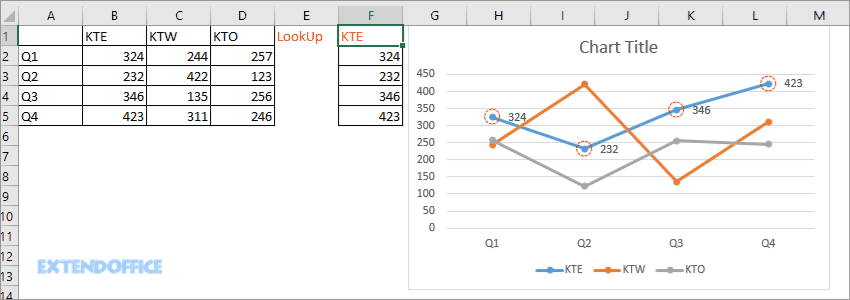
Bước 1: Chọn vùng dữ liệu và nhấn Insert => Insert Line Or Area Chart => Line with Markers, sau đó một biểu đồ đường sẽ được chèn vào trang tính của bạn.
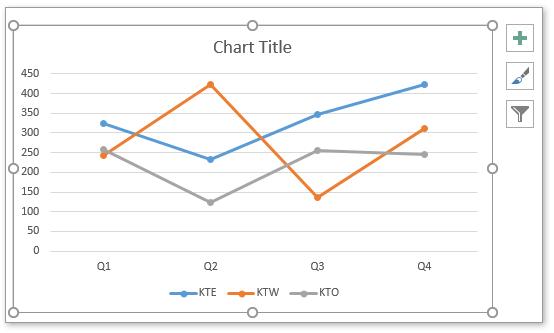
Bước 2: Chọn một ô trống, giả sử như ví dụ trên là ô F1, bạn hãy nhập một trong tên (chú thích) các đường dữ liệu (ví dụ, ô F1 trên là KTE). Sau đó, ở ô F2, bạn hãy nhập công thức sau:
=INDEX($B$2:$D$5,ROWS($E$2:E2),MATCH($F$1,$B$1:$D$1,0))
Trong công thức này, vùng dữ liệu B2:D5 không bao gồm tiêu đề cột và hàng; biến số thứ 2 trong công thức là $E$2:E2; F1 là ô bạn sẽ nhập tên các đường dữ liệu và B1:D1 là vùng dữ liệu chứa tên các đường dữ liệu của biểu đồ.
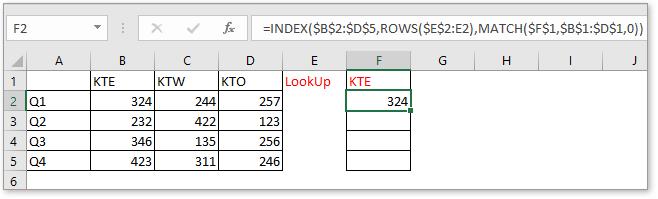
Bước 3: Tiếp theo, bạn áp dụng công thức này đối với các ô còn lại.
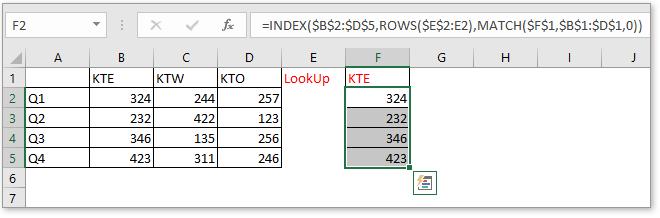
Bước 4: Chọn các ô có chứa công thức đó (tức là vùng F2:F5), nhấn Ctrl + C để copy, sau đó bạn chọn biểu đồ và nhấn Ctrl + V để dán công thức. Lúc này, bạn hãy chú ý các màu sắc của các đường dữ liệu trong biểu đồ nhé.
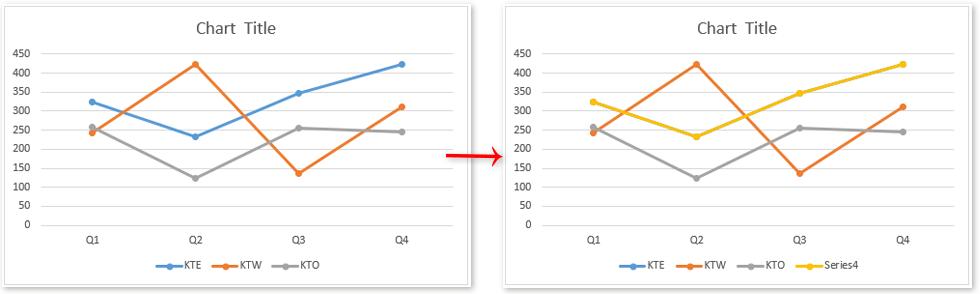
Bước 5: Sau đó, bạn nhấp chuột vào đường dữ liệu mặc định mới và chọn Format Data Series.
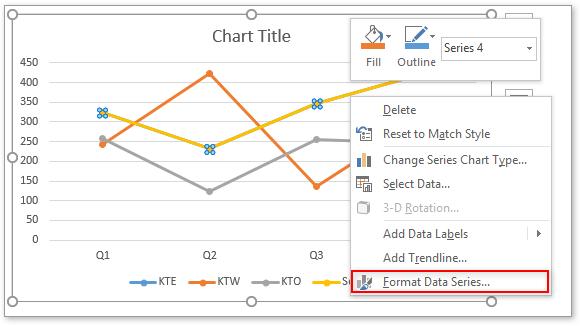
Bước 6: Trong Format Data Series, phía dưới thẻ Fill & Line, bạn chọn tick vào phần No line.
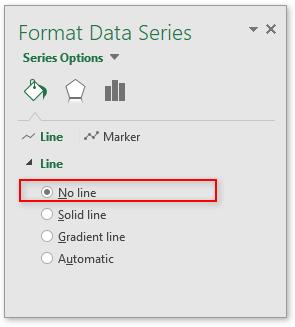
=AVERAGE(AverageR)
Bước 7: Lúc này, đến phần Marker,
(1) Trong phần Marker Options, bạn tick vào mục Built-in => chọn một màu sắc trong phần Type => tăng Size đến 15 => trong phần Fill, tick vào mục No fill.
(2) Đến phần Border, bạn tick vào mục Solid line => chọn một màu highlight bất kỳ bạn muốn => tăng chiều rộng (Width) của đường dữ liệu lên 1 => chọn mẫu đường gạch ngang Dash Type bạn thích.
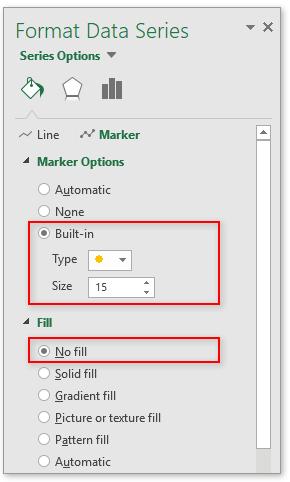
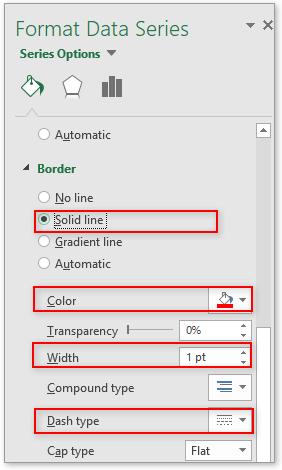
Bước 8: Quay lại biểu đồ, bạn hãy nhấn phím DELETE để xóa tên của chú thích đường dữ liệu mới đó đi.
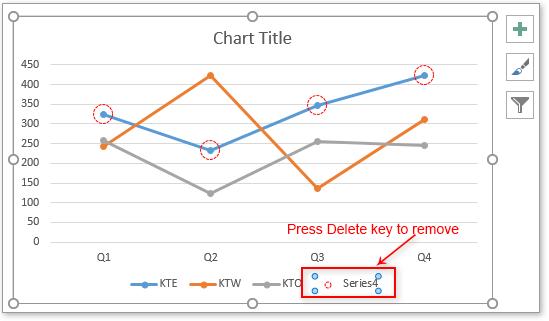
Bây giờ, khi bạn thay đổi tên đường dữ liệu trong ô F1 thì các điểm dữ liệu trên biểu đồ lần lượt sẽ được tự động đánh dấu để bạn có thể dễ dàng đọc được biểu đồ.
Như vậy là chúng ta đã có thể hoàn thành được 1 biểu đồ khá đẹp mắt và có thể tự động thay đổi các điểm lớn nhất, nhỏ nhất, giúp việc đọc và phân tích biểu đồ trở nên dễ dàng hơn rất nhiều. Chúc các bạn áp dụng tốt kiến thức này vào trong công việc.
Ngoài ra bạn có thể tham khảo thêm các bài viết thú vị khác về biểu đồ trong Excel:
Hướng dẫn chi tiết cách vẽ biểu đồ đường thẳng trong Excel
Hướng dẫn cách vẽ biểu đồ quản lý dự án trong Excel chi tiết nhất
Hướng dẫn cách vẽ biểu đồ kế hoạch thực tế dạng cột lồng nhau trên Excel
Khóa học phù hợp với bất kỳ ai đang muốn tìm hiểu lại Excel từ con số 0. Giáo án được Gitiho cùng giảng viên thiết kế phù hợp với công việc thực tế tại doanh nghiệp, bài tập thực hành xuyên suốt khóa kèm đáp án và hướng dẫn giải chi tiết. Tham khảo ngay bên dưới!
Giấy chứng nhận Đăng ký doanh nghiệp số: 0109077145, cấp bởi Sở kế hoạch và đầu tư TP. Hà Nội
Giấy phép mạng xã hội số: 588, cấp bởi Bộ thông tin và truyền thông






