Cách tự động gửi email với Hyperlink trong Excel
Trong Excel, bạn có thể sử dụng hàm hyperlink để tạo email từ Excel. Email được tạo bởi hàm hyperlink bao gồm địa chỉ email của người nhận, chủ đề và nội dung thư.
Trong bài viết này, chúng tôi sẽ hướng dẫn bạn cách gửi email từ Excel với hàm hyperlink, tính năng Insert Hyperlink và cách để gửi mail đồng thời thời cho nhiều người với trường Cc và Bcc
Gửi email từ Excel với hàm hyperlink
Trong phần này, chúng ta sẽ tìm hiểu các trực tiếp tại một mailto mailto hyperlink trong Excel. Bạn hãy thực hiện các bước sau.
1. Đầu tiên, bạn cần nhập địa chỉ người nhận, chủ đề email và nội dung email riêng biệt vào ô B1, B2 và B3.
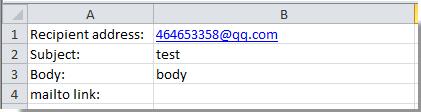
2. Chọn một ô trống mà bạn muốn định vị mailto hyperlink, chẳng hạn như ô B4.
3. Sao chép và dán hàm hyperlink như bên dưới vào Thanh công thức của ô đã chọn, rồi nhấn phím Enter.
= HYPERLINK ("mailto:" & B1 & "? Subject =" & B2 & "& body =" & B3, "Linking text")
Lưu ý : Trong công thức này, B1, B2 và B3 chứa địa chỉ người nhận, chủ đề email và nội dung; và "Linking textt" là văn bản hiển thị của siêu kết nối này. Bạn có thể thay đổi chúng nếu muốn.

Từ bây giờ, khi bấm vào mailto hyperlink, một email Outlook sẽ được tạo tự động với người nhận, chủ đề và nội dung được chỉ định, như trong ảnh chụp màn hình bên dưới.
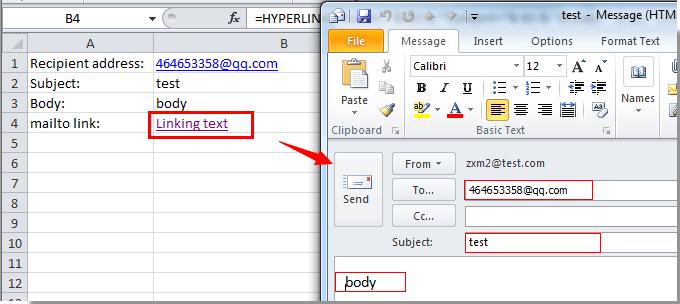
Tuy nhiên, phương pháp trên có chút hạn chế về số ký tự gửi đi. Ngay bên dưới này, chúng ta sẽ tìm hiểu một cách thức gửi mail tự động khác trong Excel với tính năng Insert Hyperlink có sẵn trong trên menu công cụ.
Tự động gửi mail trong Excel với tính năng Insert Hyperlink
Trong phần này, chúng ôi sẽ chỉ cho bạn cách gửi mail từ Excel với tính năng Insert Hyperlink có sẵn trong trên memu công cụ. Hãy làm theo các bước như sau.
1. Chọn một ô mà bạn muốn tạo siêu kết nối mailto.
2. Nhấp vào Insert > Hyperlink. Xem ảnh chụp màn hình:
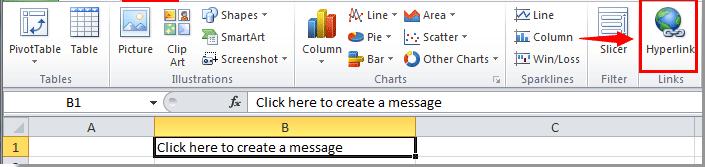
3. Trong hộp thoại Insert Hyperlink, bạn cần:
- Bấm vào E-mail Address trong ngăn Link to ;
- Nhập địa chỉ email của người nhận vào hộp E-mail Address ;
- Trong hộp Subject , nhập chủ đề email, sau khi nhập chủ đề email, hãy nhập & body = email body ;
Ví dụ: nếu chủ đề email là “subject of the email” và nội dung email là “body of the email”, vui lòng nhập đầy đủ dòng subject of the email&body=body of the email vào hộp Subject.
4). Nhấp vào nút OK để hoàn tất.
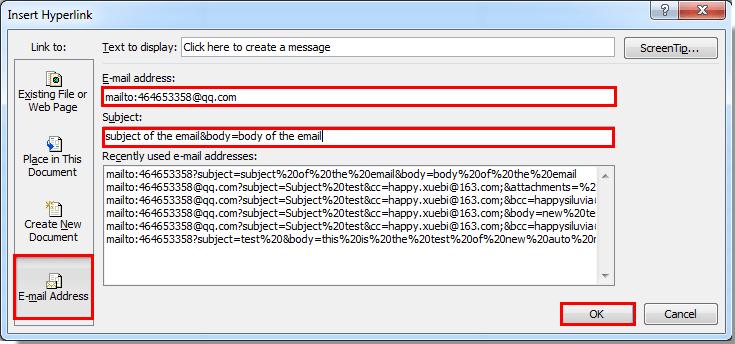
Sau đó, siêu liên kết mailto được tạo. Nhấp vào liên kết này, một email Outlook sẽ được tạo với tất cả địa chỉ, chủ đề và nội dung người nhận được chỉ định..
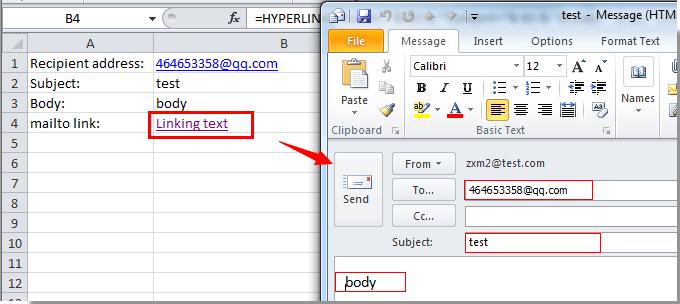
Cách tự động gửi nhiều email từ Excel với trường cc và bcc
Ở phần trên, chúng ta đã tìm hiểu các tự động gửi email với hyperlink trong Excel. Bây giờ, bạn sẽ tìm hiểu các tạo trường Cc và Bcc với hàm Mailto để có thể gửi mail đồng thời tới nhiều người.
Vui lòng làm như sau để thêm trường cc hoặc bcc trong hàm mailto.
1. Chọn ô có văn bản bạn muốn thêm siêu kết nối mailto.
2. Nhấp vào Insert > Hyperlink.
3. Trong hộp thoại Insert Hyperlink, bạn cần:
- Bấm vào E-mail Address trong ngăn Link to ;
- Nhập địa chỉ email của người nhận vào hộp E-mail Address ;
- Ở đây, chủ đề email, người nhận cc và bcc và nội dung email phải được đưa vào hộp Subject.
Nếu bạn muốn tự động tạo một email với chủ đề “Subject test”, người nhận cc và bcc lần lược là happy.xuebi@163.com và happysiluvia@gmail.com, nội dung email của bạn là “new test mail”. Bạn cần phải viết đầy đủ nội dung này bên trong hộp Subject.
Subject test&cc=happy.xuebi@163.com;&bcc=happysiluvia@gmail.com;&body=new test mail
4. Nhấp OK để hoàn tất.
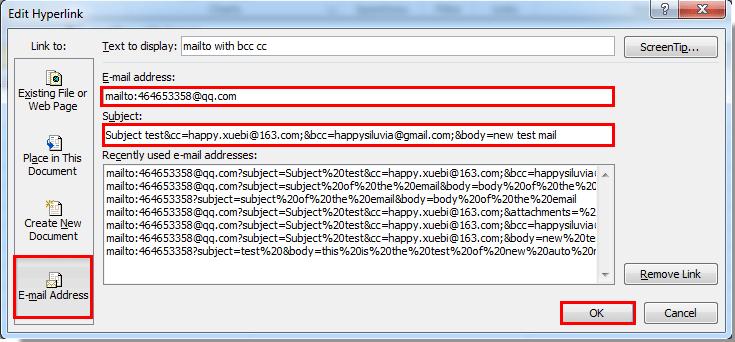
Bây giờ siêu liên kết mailto đã được tạo. Bấm vào siêu liên kết này, một thông báo email Outlook sẽ tự động tạo với tất cả các thông tin được chỉ định bạn đã tạo bên trên.
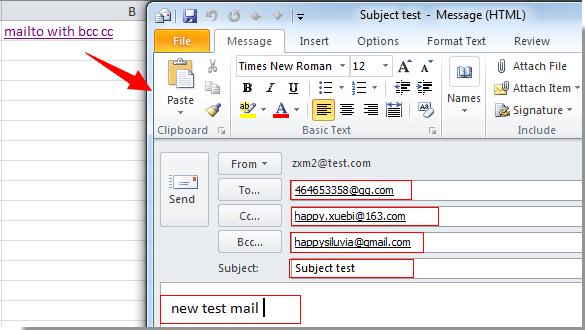
Lưu ý : Phương pháp này khả dụng khi bạn sử dụng Outlook làm chương trình gửi email của mình.
Hy vọng với bài viết này, bạn đã biết cách gửi email tự động từ Excel. Bên cạnh đó, để không bỏ lỡ những mẹo và thủ thuật tin học văn phòng hữu ích khác, hãy tham gia Gitiho ngay hôm nay.
Khóa học phù hợp với bất kỳ ai đang muốn tìm hiểu lại Excel từ con số 0. Giáo án được Gitiho cùng giảng viên thiết kế phù hợp với công việc thực tế tại doanh nghiệp, bài tập thực hành xuyên suốt khóa kèm đáp án và hướng dẫn giải chi tiết. Tham khảo ngay bên dưới!
Giấy chứng nhận Đăng ký doanh nghiệp số: 0109077145, cấp bởi Sở kế hoạch và đầu tư TP. Hà Nội
Giấy phép mạng xã hội số: 588, cấp bởi Bộ thông tin và truyền thông






