Cách tự động hợp nhất các ô trống trong Excel
Bạn có muốn tự động hợp nhất các ô trống trong bảng tính Excel hay không?
Trong bài viết này, chúng ta sẽ tìm hiểu cách tự động hợp nhất các ô trống ở trên hoặc bên trái một cách tự động như hình minh họa bên dưới. Mặc dù không có tiện ích tích hợp nào có thể xử lý tác vụ này, nhưng bạn có thể sử dụng các mã macro như hướng dẫn bên dưới.
Hợp nhất các ô trống ở trên
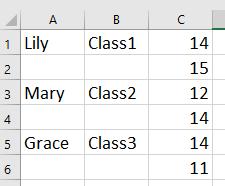 -->
-->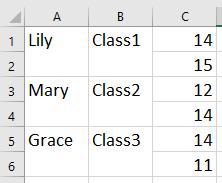
Hợp nhất các ô trống còn lại
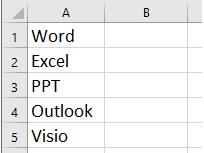 -->
-->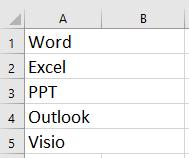
Cách tự động hợp nhất các ô trống trong một cột
Giả sử có một dải dữ liệu trong ba cột và bây giờ bạn muốn hợp nhất dữ liệu ở trên dựa trên cột C.
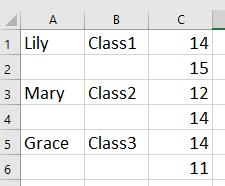
1. Nhấn Alt + F11 để bật cửa sổ Microsoft Visual Basic for Applications và nhấp vào Insert > Module. Xem ảnh chụp màn hình:
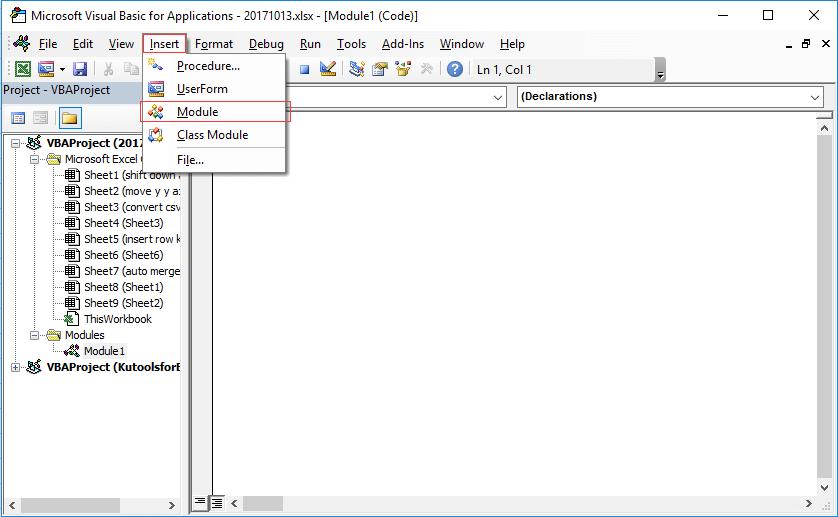
2. Sau đó, dán mã bên dưới vào tập lệnh trống.
VBA: Hợp nhất trống ở trên dựa trên cột tiếp theo
1 | Sub MergeCells()
|
3. Nhấn phím F5 để chạy mã,
4. Nhấn OK , sau đó các ô trống đã được hợp nhất ở trên. Xem ảnh chụp màn hình:
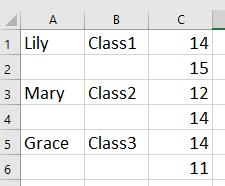
Cách tự động hợp nhất các ô trống ở trên
Đây là mã macro có thể hợp nhất các ô trống ở trên trong cột được chỉ định.
1. Nhấn Alt + F11 để bật cửa sổ Microsoft Visual Basic for Applications và nhấp vào Insert > Module.
2. Dán mã dưới đây vào tập lệnh.
VBA: Hợp nhất các ô trống ở trên
1 | Sub mergeblankswithabove() |
3. Nhấn phím F5 để chạy mã và chọn một dải cột trong hộp thoại bật ra.
4. Nhấp vào OK. Và các ô trống trong vùng chọn đã được hợp nhất ở trên.
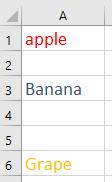 -->
-->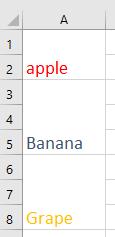
Cách tự động hợp nhất các ô trống bên trái
Nếu bạn muốn hợp nhất các ô trống bên trái, đoạn mã sau có thể giúp bạn.
1. Nhấn Alt + F11 để bật cửa sổ Microsoft Visual Basic for Applications và nhấp vào Insert > Module.
2. Sau đóm dán mã dưới đây vào tập lệnh.
VBA: Hợp nhất các ô trống bên trái
1 | Sub mergeblankswithleft() |
3. Nhấn phím F5 để chạy mã, sau đó bạn hãy chọn phạm vi cần hợp nhất.
4. Nhấp vào OK . Các ô trống đã được hợp nhất bên trái.
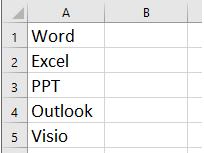 -->
-->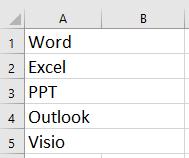
Hy vọng với bài viết này, bạn đã biết cách tự động hợp nhất các ô trong excel. Bên cạnh đó, để không bỏ lỡ những mẹo và thủ thuật tin học văn phòng hữu ích khác, hãy tham gia Gitiho ngay hôm nay.
Xem thêm: 3 cách gộp dòng trong Excel: Gộp nhiều dòng thành một dòng cực nhanh
Khóa học phù hợp với bất kỳ ai đang muốn tìm hiểu lại Excel từ con số 0. Giáo án được Gitiho cùng giảng viên thiết kế phù hợp với công việc thực tế tại doanh nghiệp, bài tập thực hành xuyên suốt khóa kèm đáp án và hướng dẫn giải chi tiết. Tham khảo ngay bên dưới!
Giấy chứng nhận Đăng ký doanh nghiệp số: 0109077145, cấp bởi Sở kế hoạch và đầu tư TP. Hà Nội
Giấy phép mạng xã hội số: 588, cấp bởi Bộ thông tin và truyền thông




