Cách sử dụng kỹ thuật trộn ô trong Excel (Merger & Center)
Bài viết này Gitiho và bạn đọc sẽ cùng tìm hiểu một kỹ thuật có tên "Kỹ thuật trộn ô" hay trong Excel còn gọi là Merge & Center. Kỹ thuật trộn ô sẽ vô cùng hữu ích khi chúng ta muốn đưa bảng tính của mình trở nên trực quan hơn, dễ theo dõi hơn khi làm việc với nhiều kiểu dữ liệ
Kỹ thuật trộn ô cơ bản
Kỹ thuật trộn ô là gì?
Nếu như bạn chưa biết được kỹ thuật trộn ô trong Excel là gì thì dưới đây chúng ta có một bảng tính làm ví dụ như sau.
Tại đây Gitiho có doanh số bán hàng của 4 nhân viên khác nhau trong vòng 5 ngày cùng tổng số lượng hàng mà 4 nhân viên này bán được
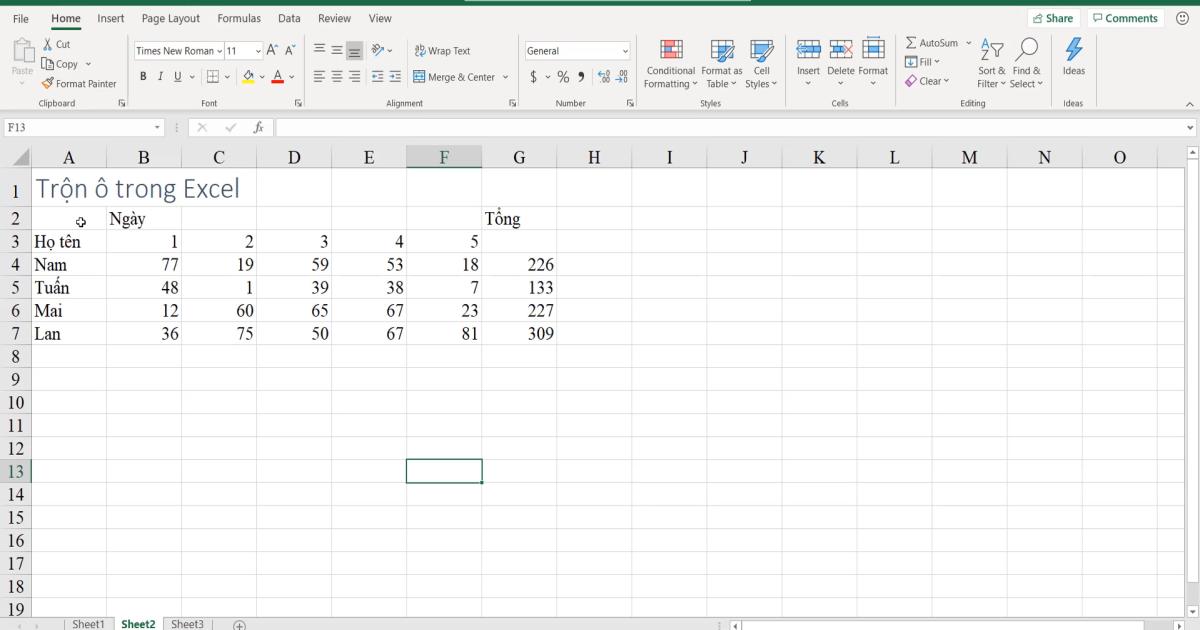
Tiếp đến chúng ta sẽ thực hiện kẻ khung cho bảng dữ liệu này được trực quan hơn
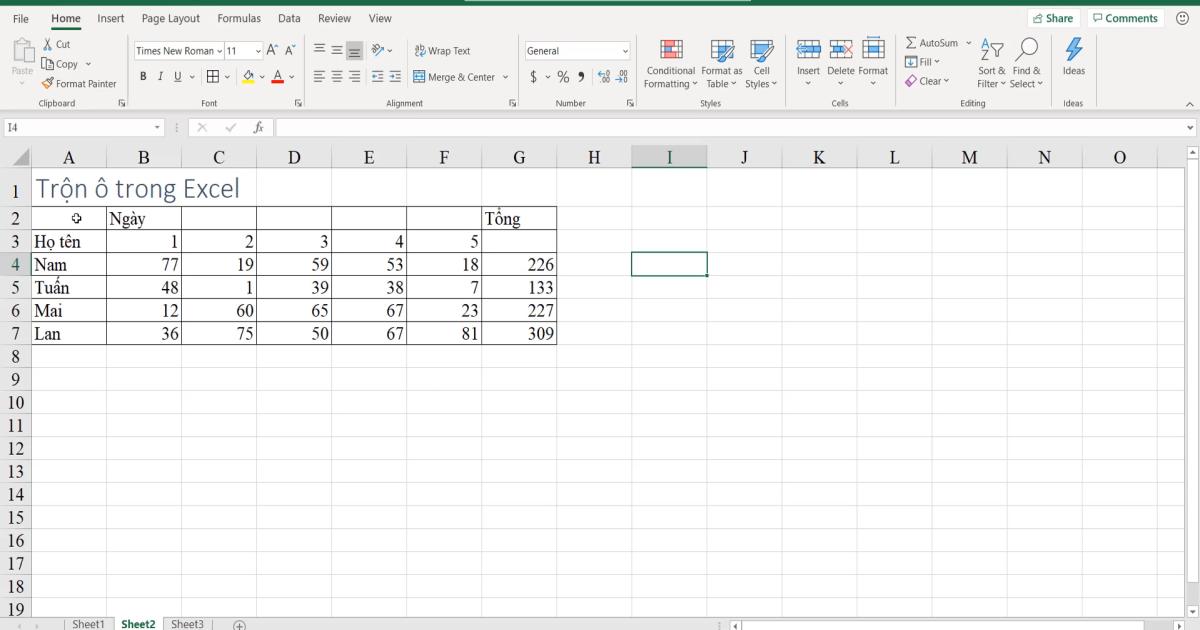
Tiếp theo, như chúng ta thấy phần tên tiêu đề của bảng sẽ được đặt phía trên cùng gồm các thông tin về Họ tên, Ngày, Tổng. Tuy nhiên, phần ngày chúng ta có 5 ngày nhưng chữ "Ngày" chỉ hiển thị ở riêng ô B2 mà thôi mà đúng ra là phải chiếm từ ô B2 đến F2. Vậy công việc của chúng ta là làm sao từ A2 đến B2 gộp lại thành một ô
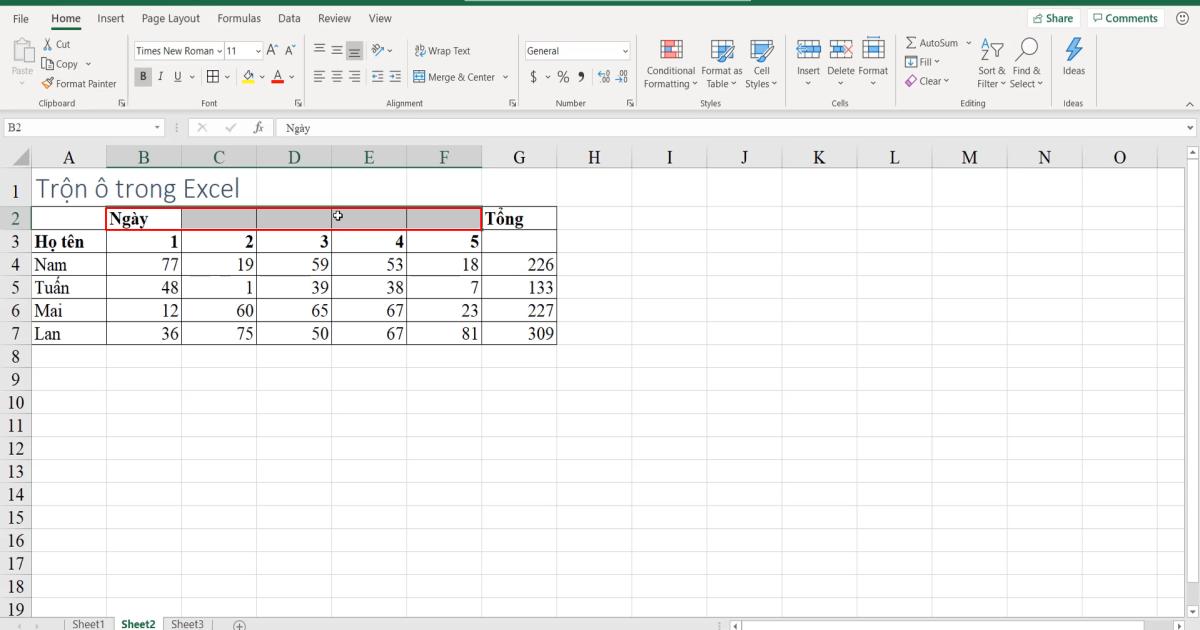
Tiếp theo là vùng ô A2, A3 có thông tin về Họ tên và làm thể nào để hai ô này trộn được thành một ô
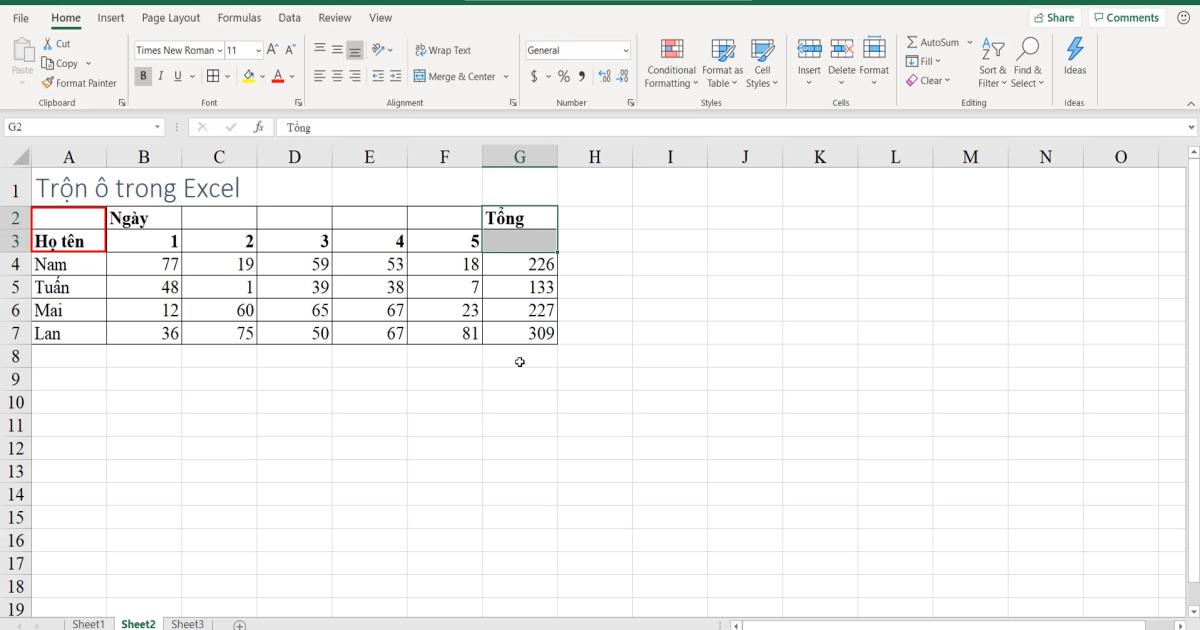
Tương tự với ô G2-G3 khi gộp vào thì chắc chắn bảng tính của chúng ta sẽ nhìn đẹp mắt hơn
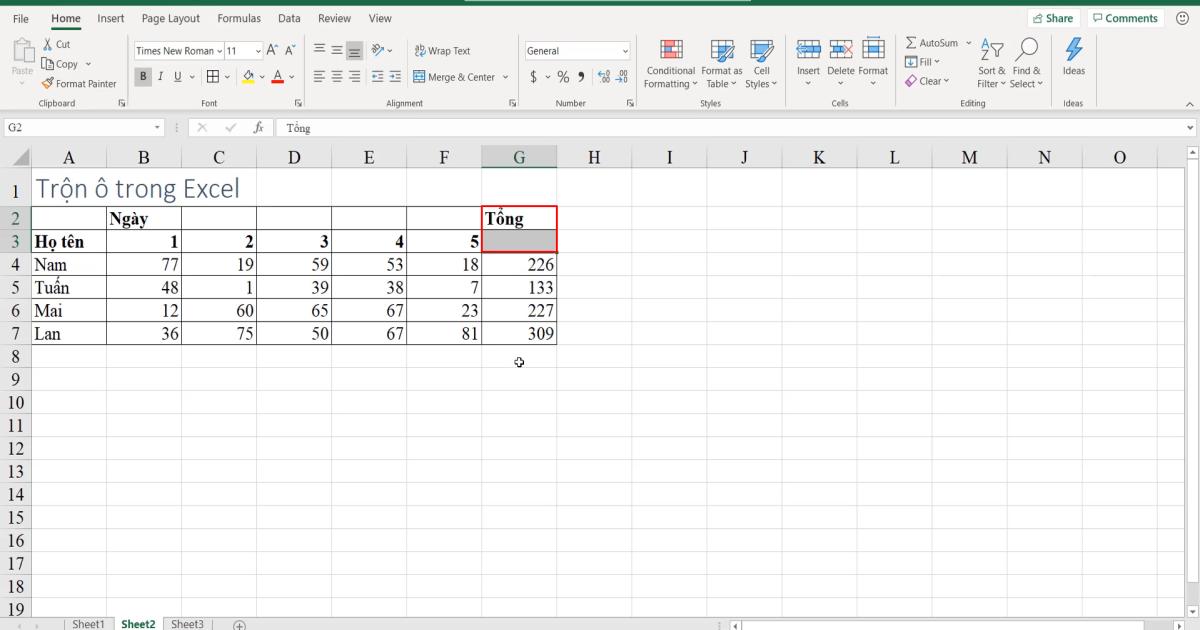
Thực hành trộn ô trong bảng tính Excel
Từ những vấn đề trên chúng ta sẽ sử dụng kỹ thuật trộn ô như sau.
Vị trí của nút trộn ô trên thanh công cụ sẽ ở thẻ Home, tab Aligment > Merger & Center. Ngay cả biểu tượng trong ô có mũi tên kéo ra hai đầu, gợi ý cho người dùng hình dung rằng hai ô sẽ được gộp thành một ô
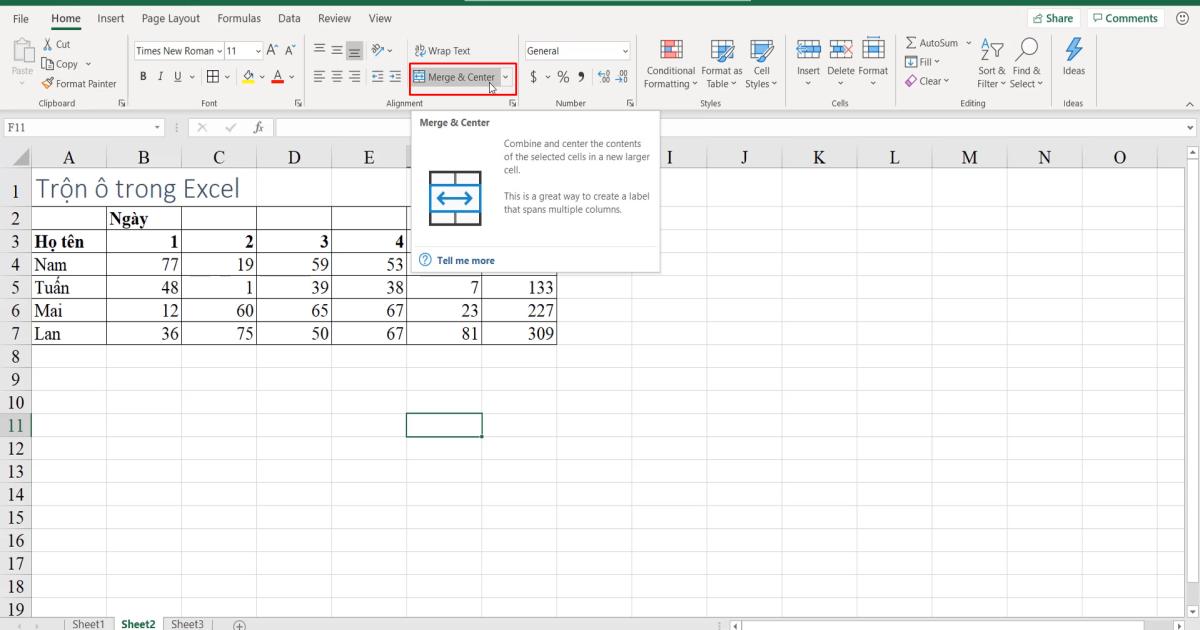
Ta sẽ thực hành với ô B2 đến F2 bằng cách bôi đen những ô này, rồi nhấn vào Merge & Center
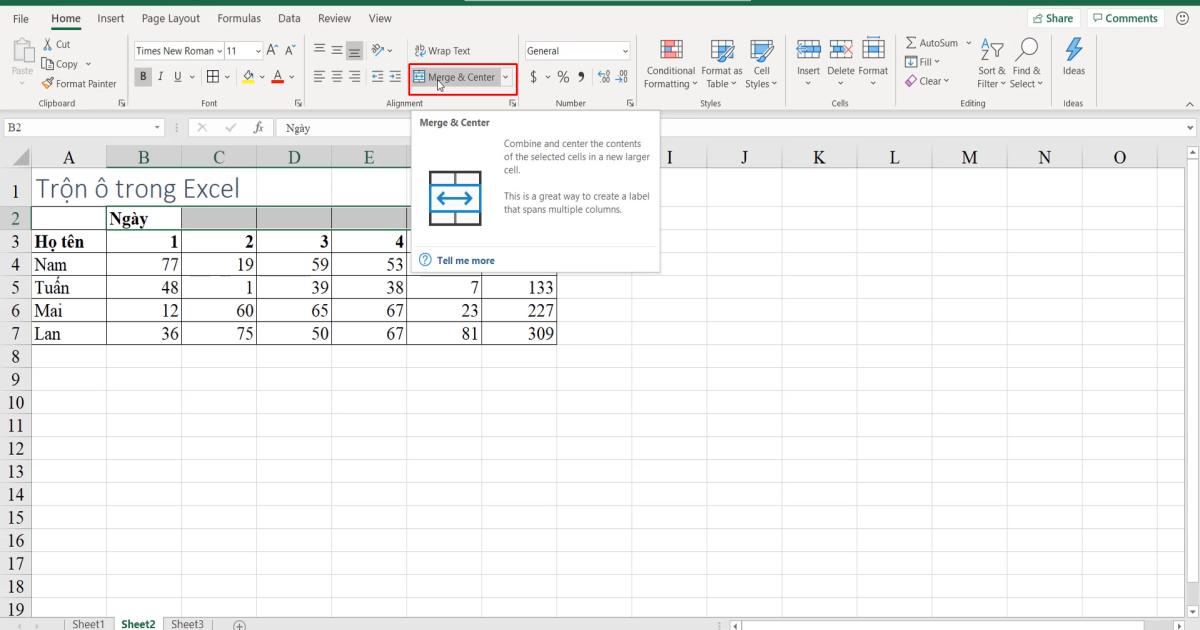
Ngay lập tức ta thấy ô B2 đến F2 được gộp thành một ô duy nhất và chữ Ngày được đưa ra giữa giúp cho người dùng thấy vị trí từ cột B2 đến F2 tương ứng cùng với đó là 5 ngày
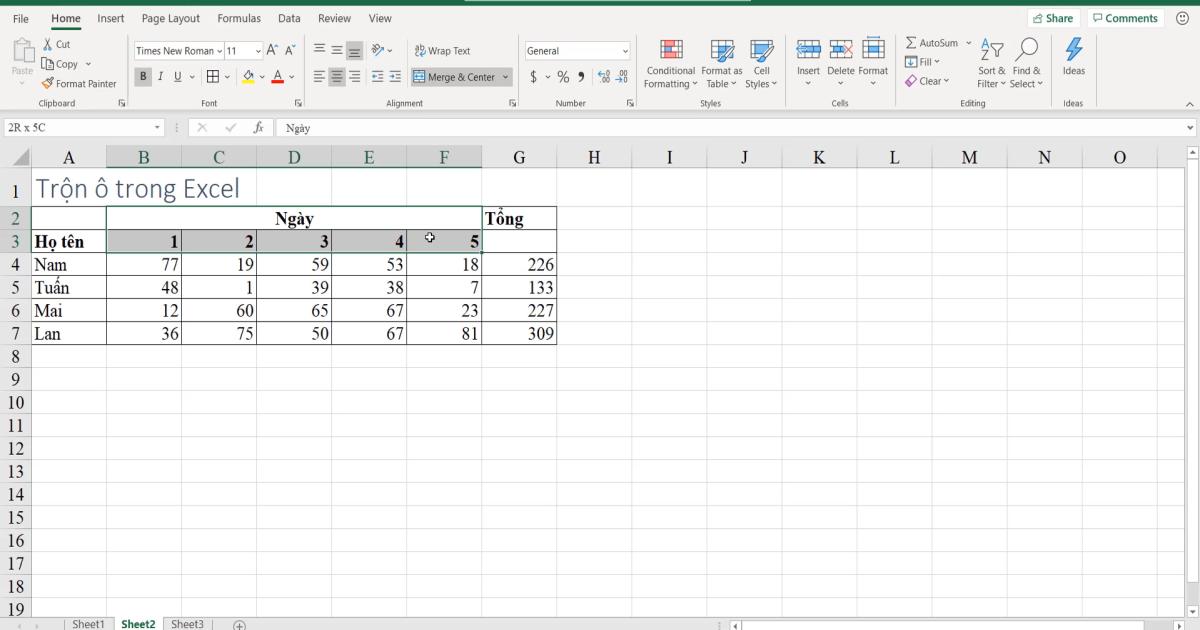
Tương tự với vùng Họ tên, chúng ta chọn trước những ô cần trộn - là từ A2 đến A3 rồi nhấn vào Merge & Center
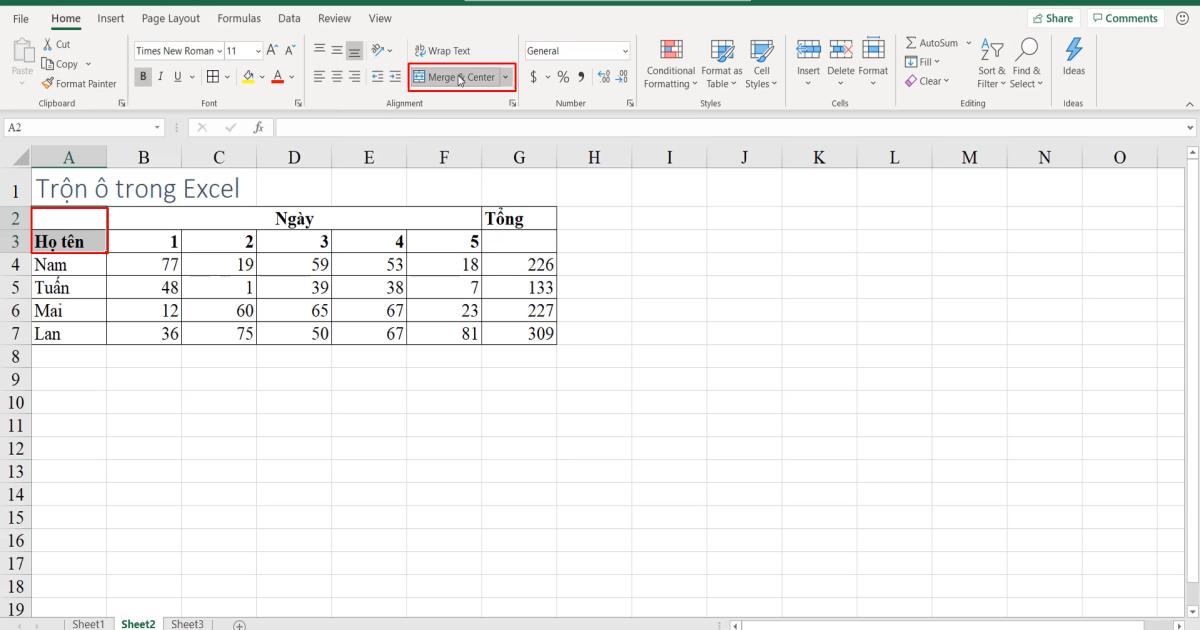
Và đây là kết quả khi đã trộn ô thành công
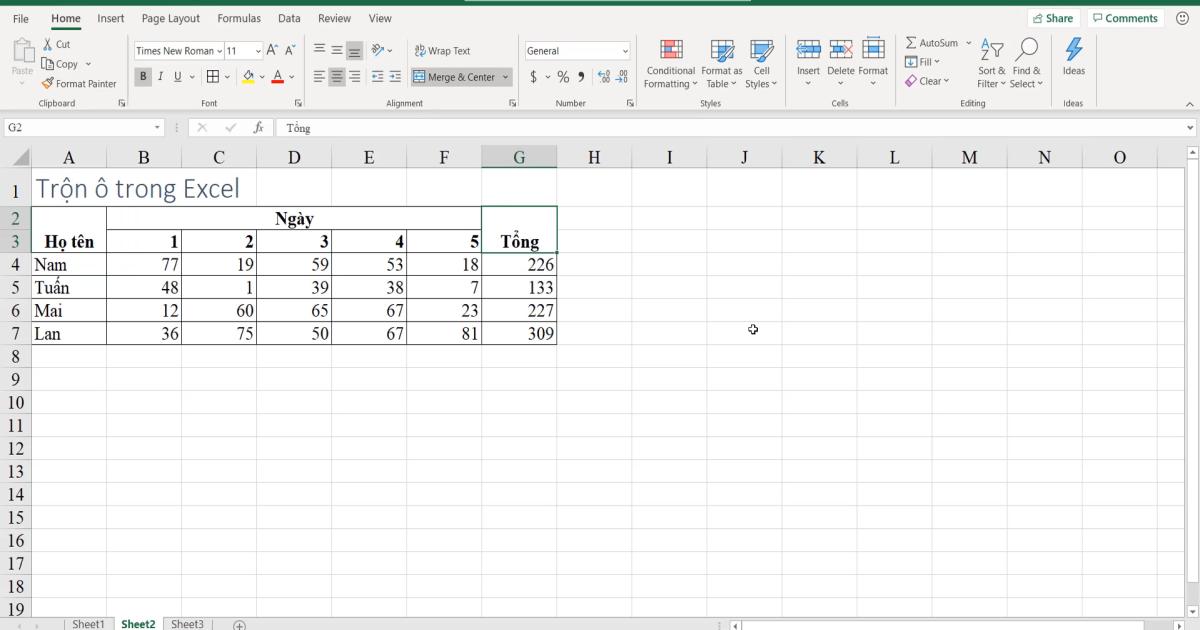
Hai ô G2-G3 chúng ta cũng sẽ trộn ô với Merger & Center
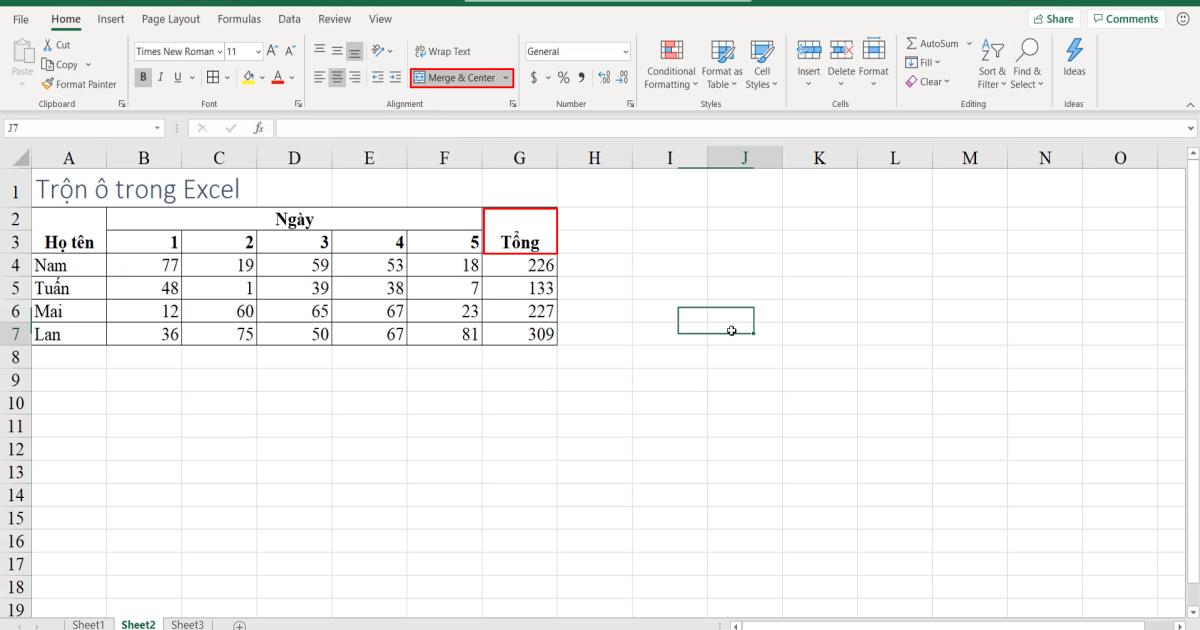
Và như vậy chúng ta đã trộn ô xong những phần trong bảng tính, giúp cho chúng ta dễ theo dõi bảng tính hơn
Cách trộn ô Excel không theo dòng
Tiếp theo một trường hợp khác là chúng ta có một khóa học có tên "Khóa học A" gồm Chương 1 và Chương 2. Vậy làm sao đề trộn ô A10 đến A12 thành một ô để giúp bố cục của bảng tính nhìn đẹp mắt hơn
Chúng ta vẫn sẽ thao tác bằng cách bôi đen ô A10 đến A12 rồi chọn Merger & Center
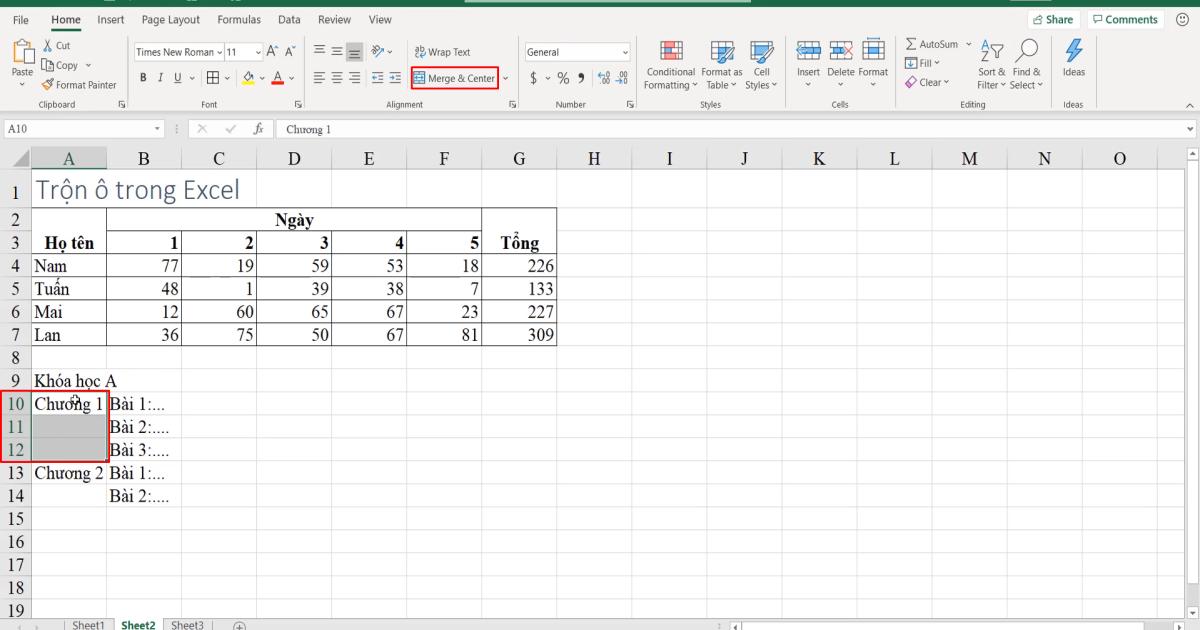
Tương tự với ô A13 và A14 cũng sẽ được trộn ô
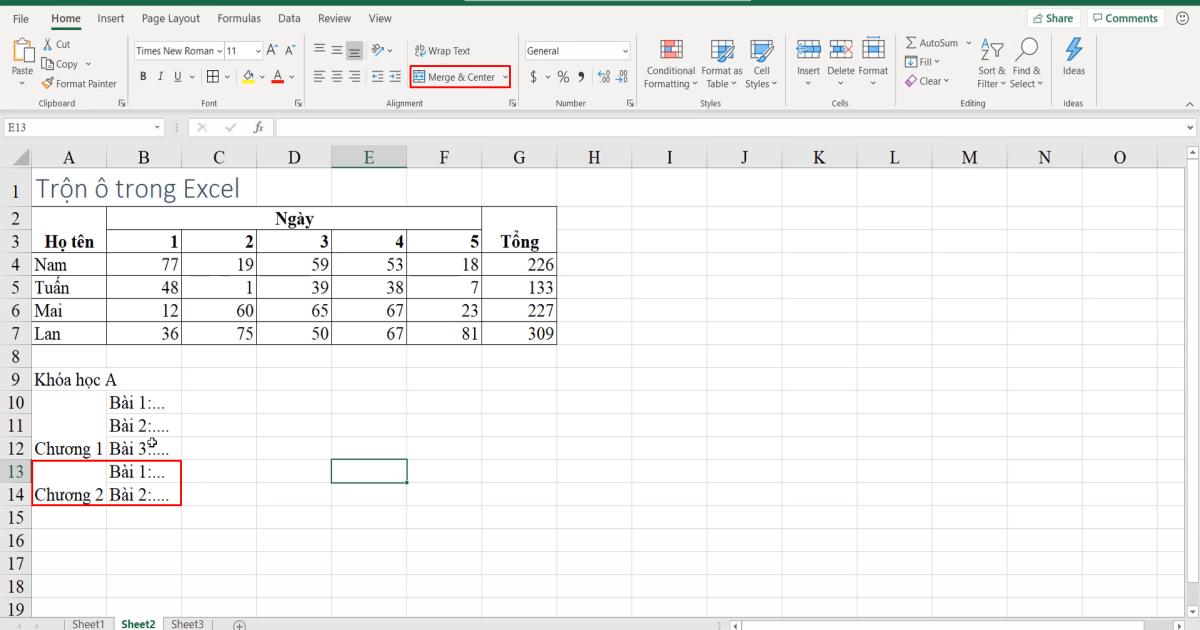
Để dễ theo dõi hơn thì chúng ta kẻ khung cho vùng bảng này
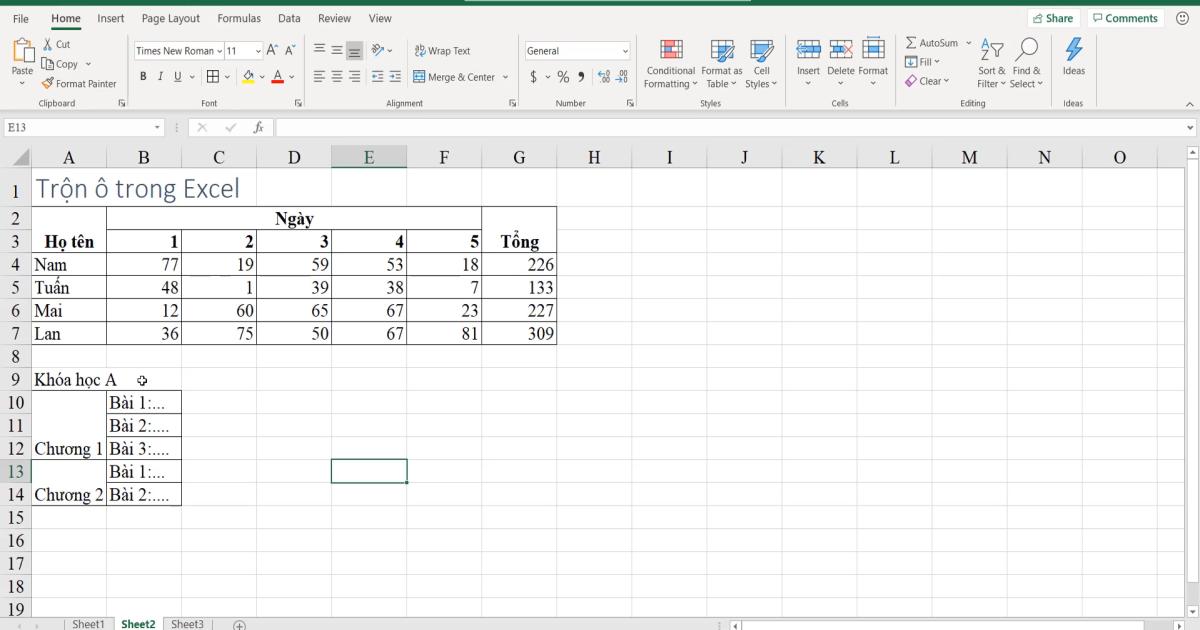
Như vậy ô ví dụ về khóa học của chúng ta đã được trộn lại trông rất rõ ràng về chương học tương ứng với từng khóa học chứa bên trong
Ngoài ra chúng ta hết sức lưu ý khi sử dụng chức năng trộn ô trong Excel. Nên tránh sử dụng trộn ô trong vùng có thể chứa công thức, hoặc trong vùng cần sắp xếp dữ liệu.
Tài liệu kèm theo bài viết
Khóa học phù hợp với bất kỳ ai đang muốn tìm hiểu lại Excel từ con số 0. Giáo án được Gitiho cùng giảng viên thiết kế phù hợp với công việc thực tế tại doanh nghiệp, bài tập thực hành xuyên suốt khóa kèm đáp án và hướng dẫn giải chi tiết. Tham khảo ngay bên dưới!
Giấy chứng nhận Đăng ký doanh nghiệp số: 0109077145, cấp bởi Sở kế hoạch và đầu tư TP. Hà Nội
Giấy phép mạng xã hội số: 588, cấp bởi Bộ thông tin và truyền thông






