CÁCH XÓA CÁC ĐỊNH DẠNG THIẾT KẾ RÁC (DELETE STYLES) TRONG EXCEL PHIÊN BẢN 2010, 2013, 2016
Với những dân chuyên trong Excel, chắc hẳn các bạn không còn xa lạ gì với công cụ Cell Styles là một tập hợp các đặc điểm định dạng được xác định, chẳng hạn như phông chữ (fonts) và kích thước phông chữ (font sizes), định dạng số (number formats), đường viền ô (cell borders) và tô bóng ô (cell shading) hỗ trọ bạn định dạng, thiết kế các ô tính một cách nhanh chóng và dễ dàng. Thế nhưng, đôi khi bạn sẽ gặp phải các style lạ, thừa không cần tới. Vậy, làm thế nào để xóa các style rác, thừa này? Làm thế nào để khôi phục mặc định ban đầu của Excel? Hãy cùng Gitiho tìm hiểu qua bài viết này nhé.
*Xem thêm: Cách thay đổi font chữ mặc định trong Cell Styles trên thanh công cụ Excel
Giới thiệu về Cell Style thừa
Một số styles (định dạng) rác, lạ hay thừa bạn có thể gặp như sau:
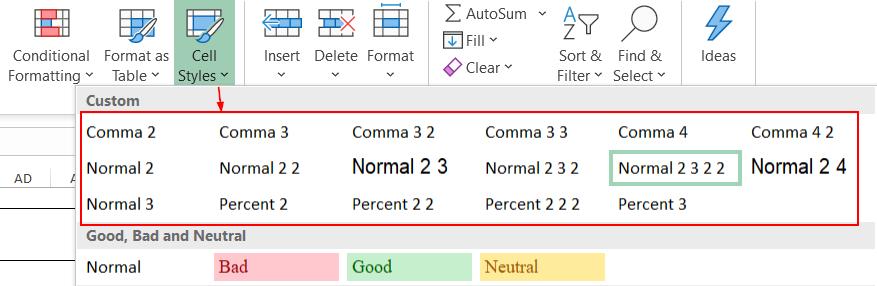
Bây giờ chúng ta sẽ thực hiện xóa style trong excel qua những cách dưới đây nhé.
Cách để xóa style trong Excel
Xóa thủ công bằng thao tác ''Delete''
Cách làm: Bạn click chuột phải vào style cần xóa, sau đó chọn mục "Delete" như hình dưới đây:
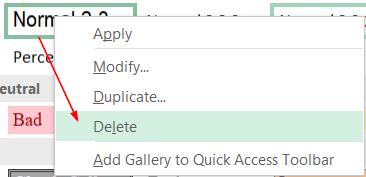
Cách này tuy đơn giản, nhưng có một nhược điểm là thao tác này phải làm thủ công, chỉ có thể xóa từng styles một, gây mất thời gian và không tối ưu nếu bạn có một lượng lớn styles cần phải xóa
Để tối ưu hơn nữa, chúng ta sẽ đến với cách thứ 2:
Xóa toàn bộ bằng lệnh VBA phục hồi style (định dạng) mặc định trong Excel
Phương án này đòi hỏi người dùng phải biết sử dụng Macro trong VBA
Cách làm:
- Mở cửa sổ Visual Basic (VBA) bằng phím tắt Alt + F11
- Tạo 1 Module mới
- Dán câu lệnh trong Module vừa tạo như sau:
Sub RebuildDefaultStyles() 'The purpose of this macro is to remove all styles in the active 'workbook and rebuild the default styles. 'It rebuilds the default styles by merging them from a new workbook. 'Dimension variables. Dim MyBook As Workbook Dim tempBook As Workbook Dim CurStyle As Style 'Set MyBook to the active workbook. Set MyBook = ActiveWorkbook On Error Resume Next 'Delete all the styles in the workbook. For Each CurStyle In MyBook.Styles 'If CurStyle.Name <> "Normal" Then CurStyle.Delete Select Case CurStyle.Name Case "20% - Accent1", "20% - Accent2", _ "20% - Accent3", "20% - Accent4", "20% - Accent5", "20% - Accent6", _ "40% - Accent1", "40% - Accent2", "40% - Accent3", "40% - Accent4", _ "40% - Accent5", "40% - Accent6", "60% - Accent1", "60% - Accent2", _ "60% - Accent3", "60% - Accent4", "60% - Accent5", "60% - Accent6", _ "Accent1", "Accent2", "Accent3", "Accent4", "Accent5", "Accent6", _ "Bad", "Calculation", "Check Cell", "Comma", "Comma [0]", "Currency", _ "Currency [0]", "Explanatory Text", "Good", "Heading 1", "Heading 2", _ "Heading 3", "Heading 4", "Input", "Linked Cell", "Neutral", "Normal", _ "Note", "Output", "Percent", "Title", "Total", "Warning Text" 'Do nothing, these are the default styles Case Else CurStyle.Delete End Select Next CurStyle 'Open a new workbook. Set tempBook = Workbooks.Add 'Disable alerts so you may merge changes to the Normal style 'from the new workbook. Application.DisplayAlerts = False 'Merge styles from the new workbook into the existing workbook. MyBook.Styles.Merge Workbook:=tempBook 'Enable alerts. Application.DisplayAlerts = True 'Close the new workbook. tempBook.Close End Sub
4. Dùng phím tắt Alt + F8 để mở cửa sổ chạy Macro, Chọn Macro RebuildDefaultStyles rồi bấm lệnh Run như hình dưới đây:
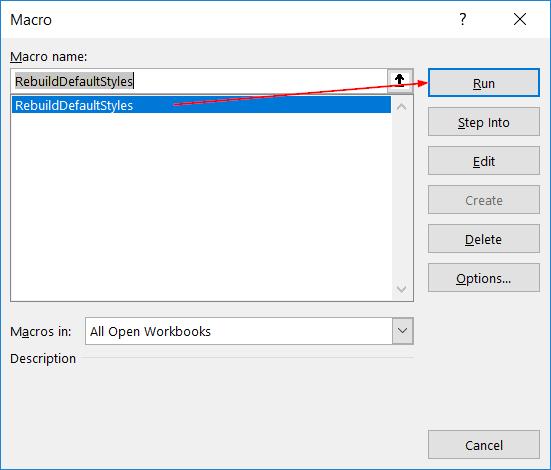
Kết quả hiển thị: File Excel của chúng ta đã hoàn toàn được loại bỏ các styles lạ, rác hay thừa, đồng thời khôi phục đúng mặc định ban đầu của trang tính Excel.
Kết luận
Qua bài viết trên, Gitiho mong muốn cung cấp cho các bạn dân văn phòng (đặc biệt là người hay phải sử dụng Excel trong quá trình làm việc) một giải pháp tối ưu cả về mặt thời gian lẫn thao tác, khiến cho công việc xử lý hay thiết kế các bảng biểu, dữ liệu được trau chuốt, đồng nhất và đẹp mắt hơn.
Bên cạnh đó, bạn đọc hãy tham khảo khóa học Excel và VBA để trang bị cho mình những kĩ năng đỉnh cao để phục vụ công việc, gây ấn tượng với sếp và có lộ trình thăng tiến trong sự nghiệp dễ dàng hơn nhé.
Khóa học phù hợp với bất kỳ ai đang muốn tìm hiểu lại Excel từ con số 0. Giáo án được Gitiho cùng giảng viên thiết kế phù hợp với công việc thực tế tại doanh nghiệp, bài tập thực hành xuyên suốt khóa kèm đáp án và hướng dẫn giải chi tiết. Tham khảo ngay bên dưới!
Giấy chứng nhận Đăng ký doanh nghiệp số: 0109077145, cấp bởi Sở kế hoạch và đầu tư TP. Hà Nội
Giấy phép mạng xã hội số: 588, cấp bởi Bộ thông tin và truyền thông






