2 cách xóa dòng trống xen kẽ nhau trong Excel cực dễ
Bạn đang phải xử lý một bảng tính có quá nhiều dòng trống nằm xen kẽ giữa các dòng chứa dữ liệu? Hãy xem ngay 2 cách xóa các dòng trống xen kẽ trong Excel được hướng dẫn trong bài học Excel dưới đây.
2 cách xóa dòng trống trong Excel
Xóa dòng trống trong Excel là thao tác quen thuộc mà chúng ta thường xuyên thực hiện. Nếu chỉ có một vài dòng trống thì chỉ việc bôi đen dòng cần xóa rồi bấm chuột phải và chọn Delete được.
Nhưng cũng có trường hợp, chúng ta nhận được file Excel từ người khác với hàng trăm, thậm chí hàng ngàn dòng trống nằm xen kẽ trong các dòng chứa dữ liệu như thế này:
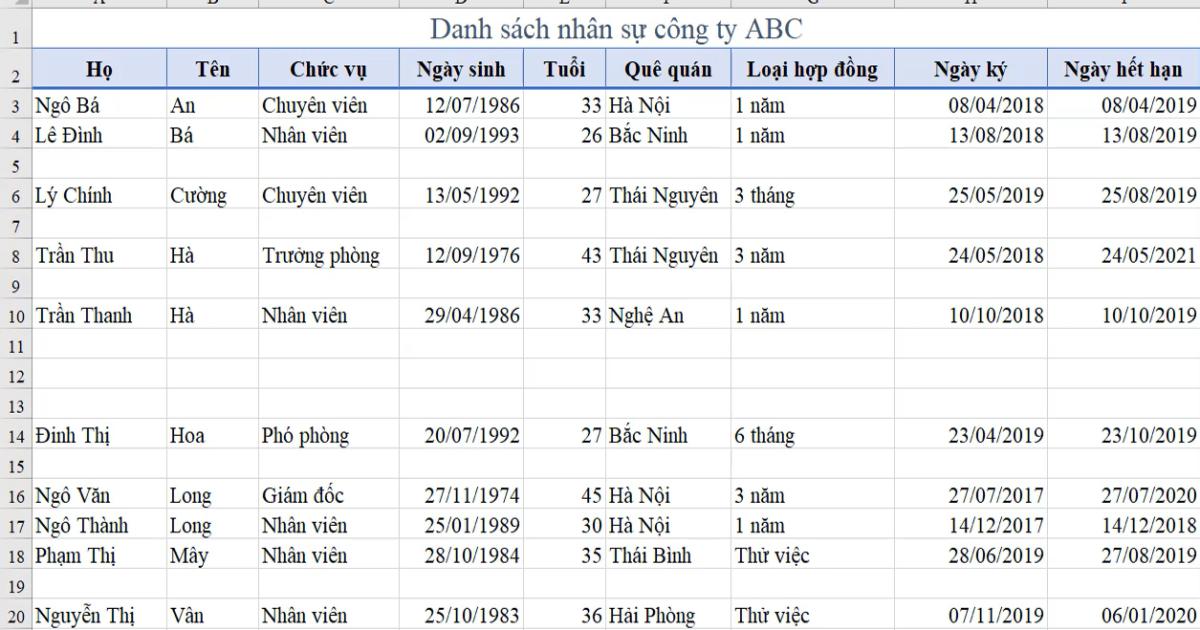
Lúc này, nếu muốn xóa nhanh thì các bạn hãy sử dụng 2 cách xóa các dòng trống xen kẽ trong Excel dưới đây:
Cách 1: Dùng chức năng Go To Special
Go To Special trong Excel là chức năng có tác dụng giúp chúng ta tìm và chọn nhanh các ô dữ liệu có một đặc tính cụ thể nào đó. Ví dụ như bạn có thể chọn tất cả các ô chứa công thức trong bảng tính hoặc tìm ra toàn bộ các ghi chú trên bảng tính bằng Go To Special.
Ở đây, chúng ta sẽ dùng Go To Special để chọn toàn bộ dòng trống có trong bảng tính.
Bước 1: Chọn vùng dữ liệu cần xóa dòng trống nằm xen kẽ với dòng chứa dữ liệu trong Excel. Trong bảng dữ liệu của chúng mình sẽ vùng từ ô A3 đến ô I20.
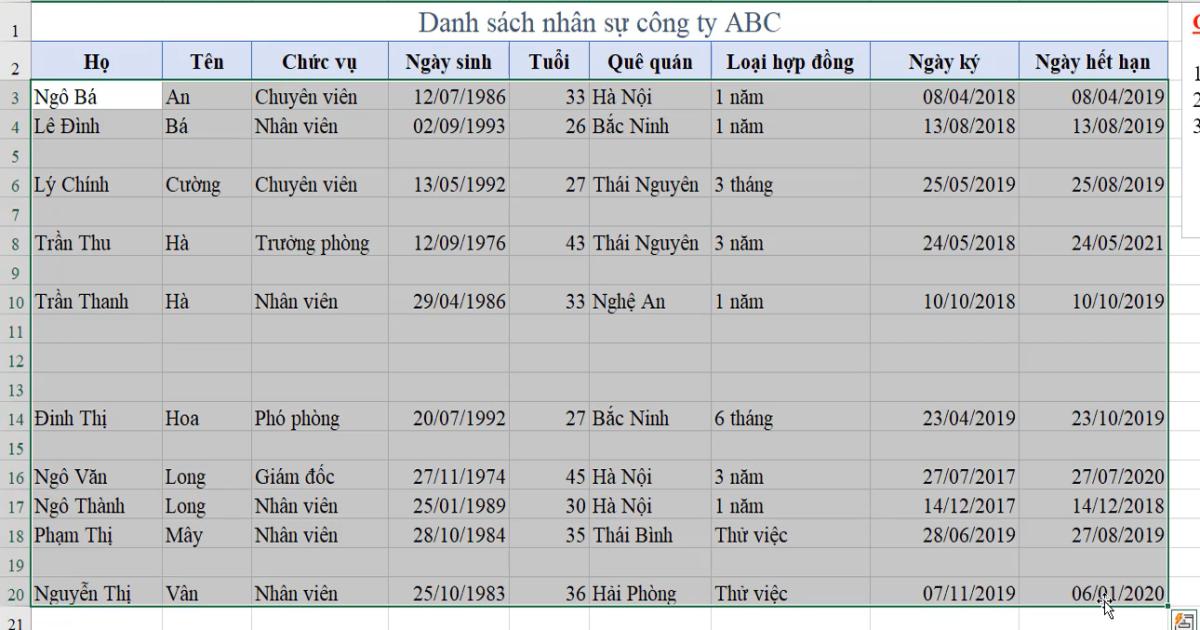
Bước 2: Bấm phím tắt Excel là F5 để mở bảng chọn Go To rồi chọn mục Special để đi đến bảng Go To Special:
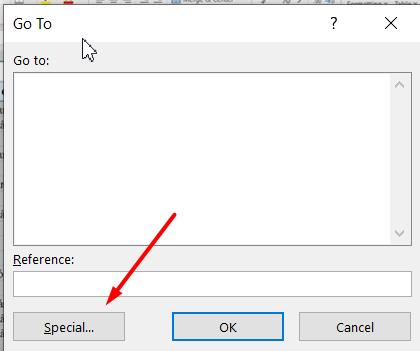
Trong bảng chọn Go To Special thì các bạn bấm vào tùy chọn Blanks có nghĩa là chọn toàn bộ các dòng trống trong bảng tính:
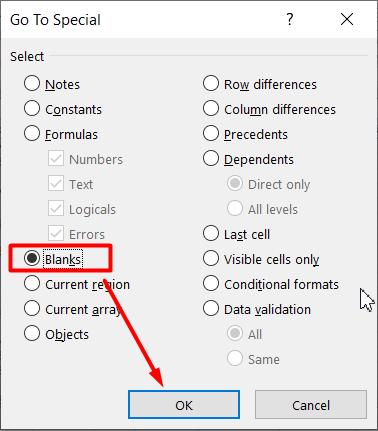
Nhấn OK, lúc này các bạn sẽ thấy toàn bộ dòng trống trong bảng tính đã được chọn:
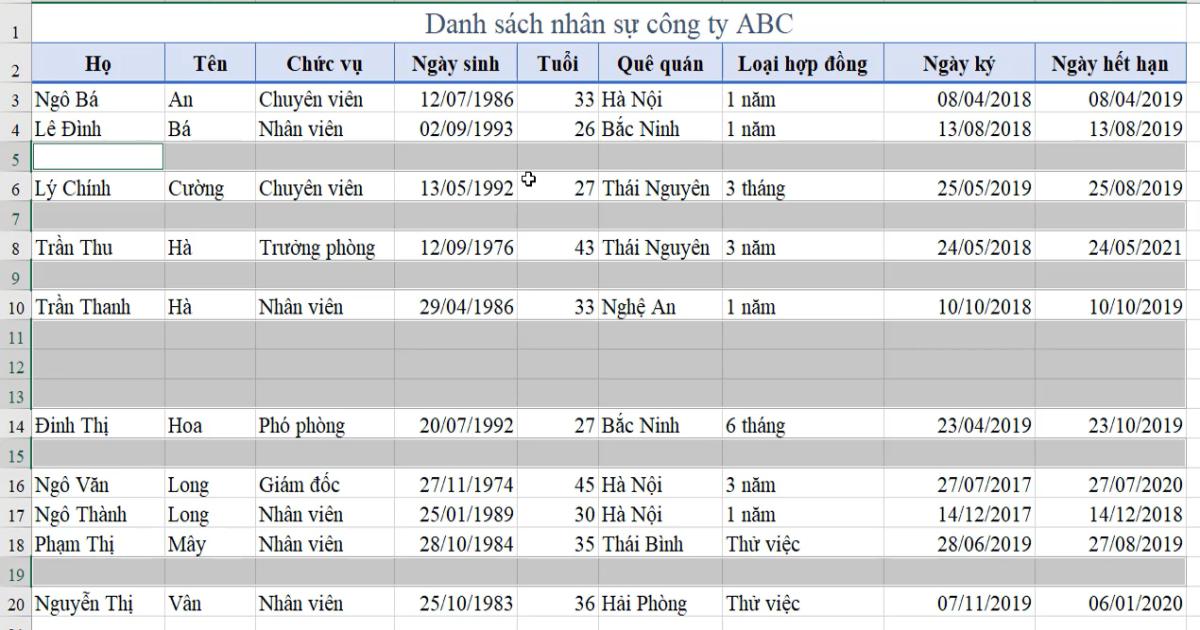
Bước 3: Các bạn nhấp chuột phải rồi chọn lệnh Delete:
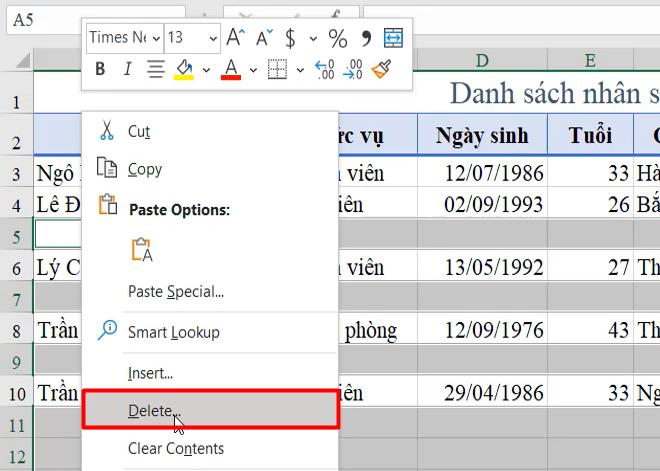
Lúc này Excel sẽ hiện lên bảng chọn Delete, các bạn bấm vào Entire row (Toàn bộ dòng) rồi bấm OK.
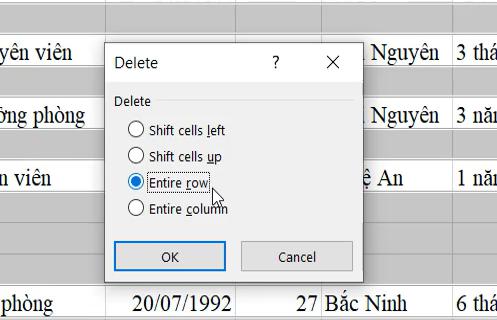
Kết quả mà chúng ta thu được khi thực hiện cách bỏ dòng trống trong Excel này là những dòng không chứa dữ liệu đã được xóa bỏ, đồng thời các dòng khác thì được đẩy lên nằm liên tiếp nhau.
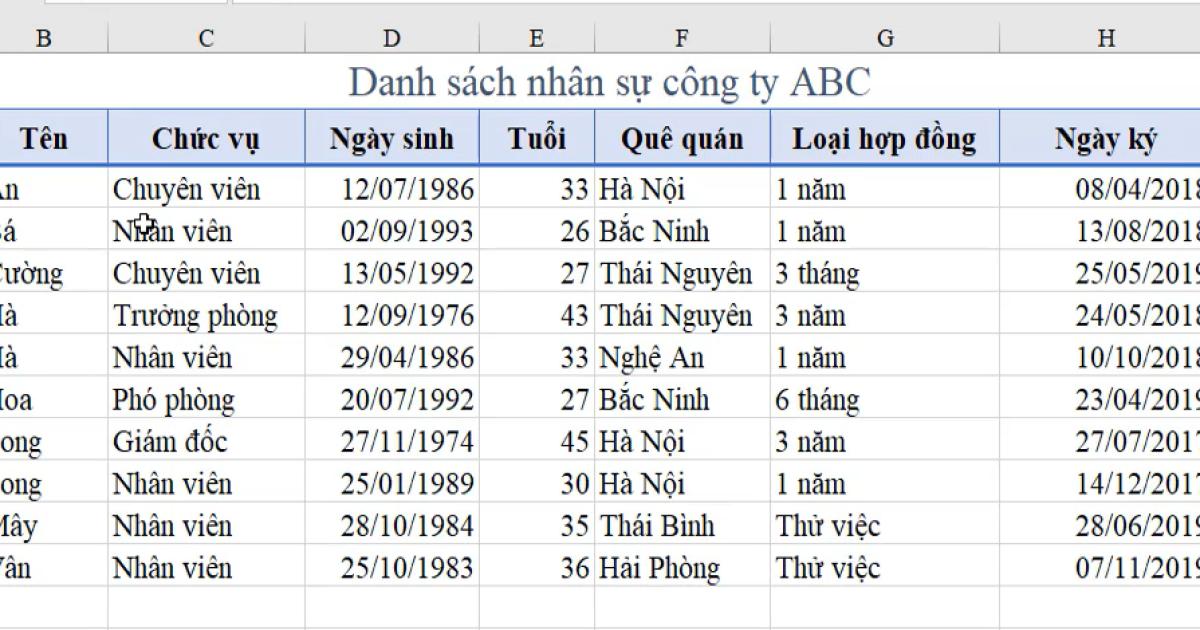
Cách 2: Dùng công cụ Auto Filter
Auto Filter trong Excel là công cụ tạo bộ lọc tự động của Excel. Chúng ta sẽ sử dụng công cụ này để thực hiện xóa các dòng trống trong Excel nằm xen kẽ nhau như sau:
Bước 1: Vào thẻ Data => chọn mục Filter trong nhóm công cụ Sort & Filter.
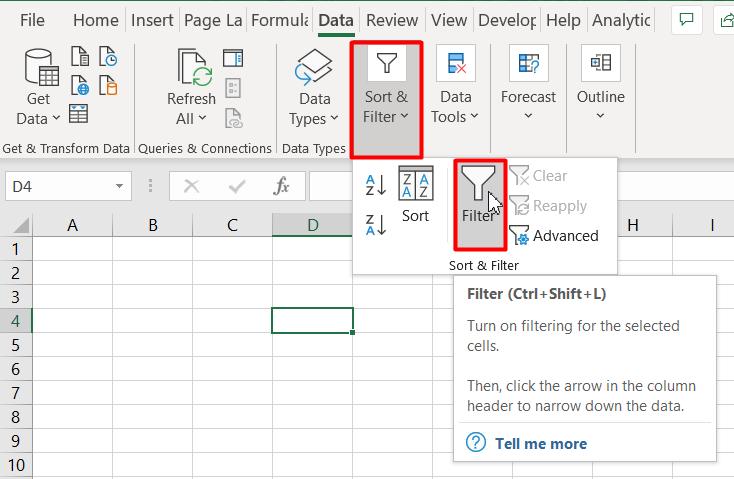
Hoặc các bạn có thể truy cập nhanh vào công cụ này bằng phím tắt Excel Ctrl + Shift + L nhé.
Sau đó các bạn sẽ thấy trên đầu tiêu đề của mỗi cột có thêm một biểu tượng tam giác ngược như trong hình ảnh dưới đây nghĩa là đã tạo bộ lọc thành công.
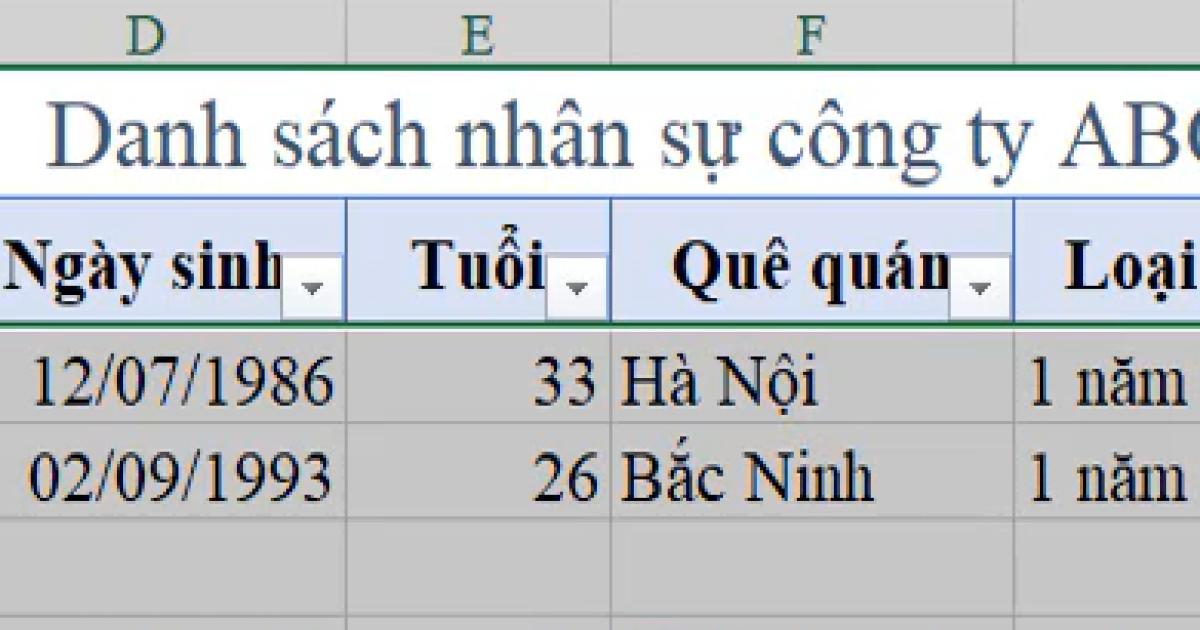
Bước 2: Các bạn bấm vào biểu tượng bộ lọc ở trên cột bất kỳ rồi bỏ tích ở mục Select All đi nhé.
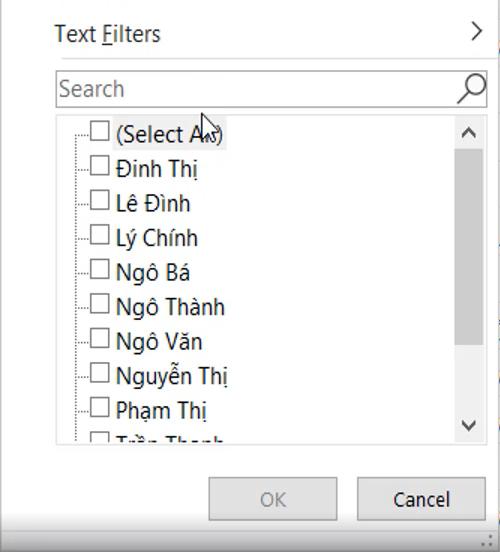
Tiếp theo các bạn kéo xuống cuối danh sách rồi tích vào mục Blanks:
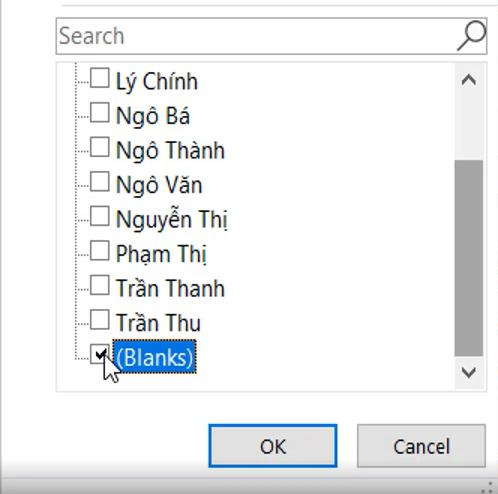
Sau đó các bạn sẽ thấy toàn bộ dòng trống trong vùng dữ liệu Excel ban đầu đã được lọc ra. Bạn có thể phân biệt các dòng trống thuộc vùng dữ liệu với các dòng trống nằm ngoài vùng bằng cách nhìn vào số thứ tự dòng.
Phần nào có số thứ tự màu xanh có nghĩa là dòng trống thuộc vùng dữ liệu, dòng nào có số thứ tự màu đen là dòng không liên quan.
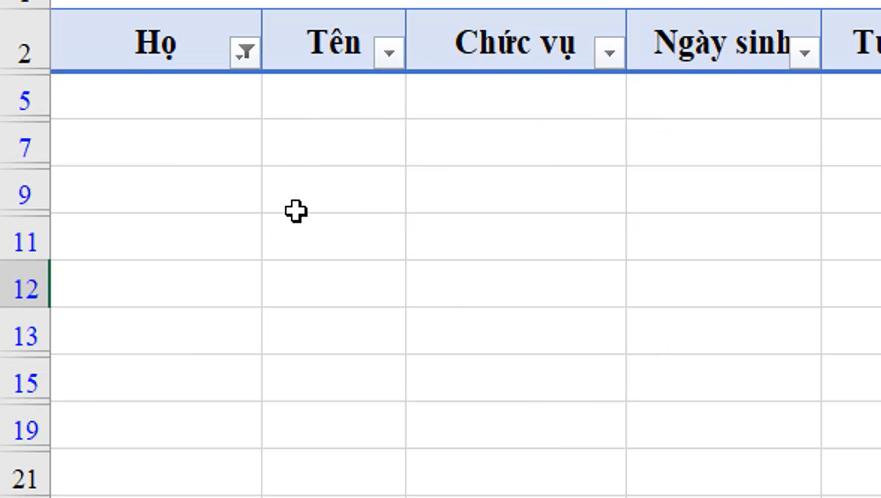
Bước 3: Các bạn chọn toàn bộ các dòng trống có số thứ tự màu xanh rồi bấm chuột phải và chọn Delete Row.
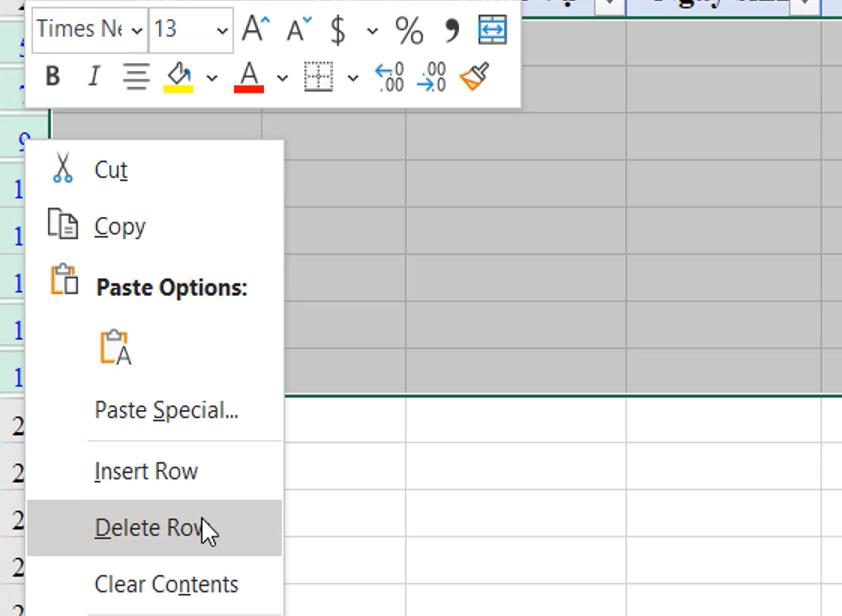
Sau đó toàn bộ các dòng trống trong vùng dữ liệu ban đầu của chúng ta đã được xóa đi.
Bước 4: Các bạn lại bấm vào biểu tượng bộ lọc của cột mà chúng ta chọn ở bước 1 rồi bấm Clear Filter From… để bỏ bộ lọc. Ở đây chúng mình tạo bộ lọc trên cột Họ nên tùy chọn này sẽ là Clear Filter From “Họ”.
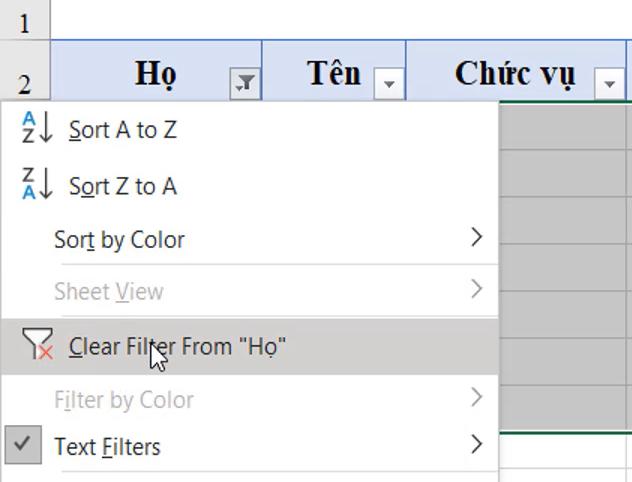
Cuối cùng các bạn sẽ thu được một bảng dữ liệu không chứa các dòng trống nằm xen kẽ nhau nữa:
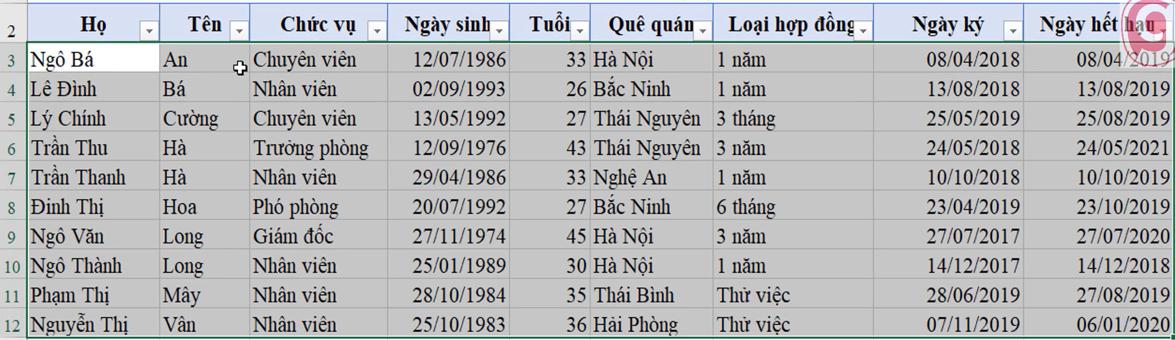
Cả 2 cách xóa nhiều dòng xen kẽ trong Excel chúng mình hướng dẫn ở trên các bạn đều có thể áp dụng để xóa tất cả dòng trống trong một sheet. Điều này sẽ giúp bảng dữ liệu của bạn trong gọn gàng và chuyên nghiệp hơn. Chúc các bạn áp dụng thành công!
Xem thêm: Hướng dẫn áp dụng bộ lọc FILTER trên nhiều sheet trong Excel
Kết luận
Hy vọng bài hướng dẫn cách xóa các dòng trống xen kẽ trong Excel của chúng mình sẽ hữu ích với các bạn trong quá trình làm việc. Nếu bạn thấy hay và hữu ích thì hãy chia sẻ kiến thức này với người khác nữa nhé.
Khóa học phù hợp với bất kỳ ai đang muốn tìm hiểu lại Excel từ con số 0. Giáo án được Gitiho cùng giảng viên thiết kế phù hợp với công việc thực tế tại doanh nghiệp, bài tập thực hành xuyên suốt khóa kèm đáp án và hướng dẫn giải chi tiết. Tham khảo ngay bên dưới!
Giấy chứng nhận Đăng ký doanh nghiệp số: 0109077145, cấp bởi Sở kế hoạch và đầu tư TP. Hà Nội
Giấy phép mạng xã hội số: 588, cấp bởi Bộ thông tin và truyền thông






