Cách xóa dữ liệu trùng lặp bằng Advance Filter
Nội dung chính
Một trong những nhiệm vụ phổ biến nhất khi làm việc với bất kỳ loại dữ liệu nào là tìm hiểu xem có bản sao nào trong danh sách các mục đó không. Có rất nhiều phương pháp khác nhau để thực hiện, nhưng có một cách cực kì đơn giản để tìm các mục trùng lặp mà Gitiho sẽ hướng dẫn bạn trong bài viết này. Đó là sử dụng phương pháp lọc nâng cao ( Advance filter ).
Có một tùy chọn được gọi là Unique Records trong chức năng bộ lọc nâng cao và khi bạn chọn hộp thoại đó, danh sách các mục duy nhất sẽ hiện lên. Excel sẽ giữ bản gốc của mục đầu tiên và sẽ xóa lần lượt các xuất hiện tiếp theo của mục đó
Bắt đầu ngay thôi!
Hướng dẫn từng bước một
Chúng tôi có một bộ dữ liệu mẫu có 14 bản ghi (hàng) và 9 trường (cột). Bạn có thể nhận thấy rằng một vài bản ghi được lặp lại hoặc nói cách khác là trùng lặp.
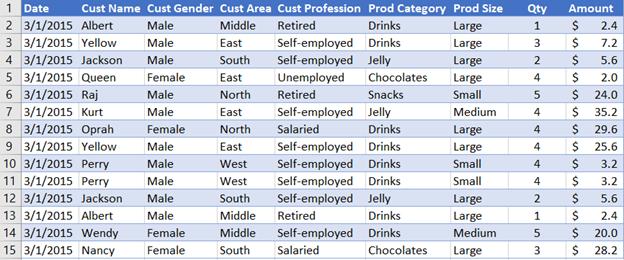
Bây giờ nếu muốn xóa các bản ghi trùng lặp khỏi bộ dữ liệu, bạn có thể đi đến Sort & filter trong tab Data và nhấp vào Advance.
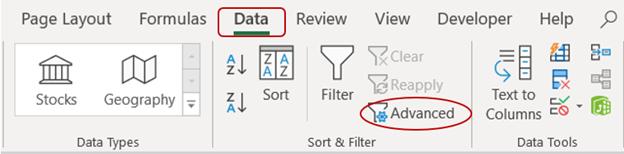
Hộp thoại bộ lọc nâng cao sẽ mở ra. Bạn có hai lựa chọn ở trên cùng. Bạn có thể giữ bộ lọc trong bảng hoặc sao chép sang vị trí khác (ô).
Hãy lưu ý rằng nếu bạn chọn giữ bộ lọc thì bảng gốc của bạn sẽ thay đổi. Nếu bạn chọn sao chép sang một vị trí khác thì nó chỉ có thể nằm trong trang tính hiện có.Bạn không thể sao chép nó sang một trang khác.
Mẹo rất tiện dụng để khắc phục hạn chế này là kiểm tra liên kết.
Trong List range, chọn toàn bộ bảng bao gồm tiêu đề. Để trống Criteria range. Đừng quên chọn hộp thoại Unique records only ở phía dưới. Nhấn OK.
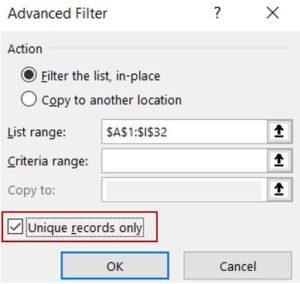
Sau khi bạn nhấn OK, Excel sẽ kiểm tra tất cả các trường hoặc cột cho từng bản ghi và nếu tất cả các trường đều giống nhau, nó sẽ xem tất cả các lần xuất hiện của một bản ghi cụ thể sau bản ghi đầu tiên là bản sao và sẽ loại bỏ chúng.
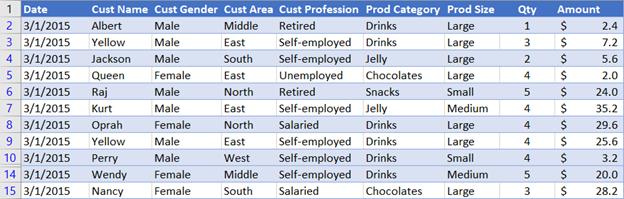
Qua ví dụ, bạn sẽ nhận được kết quả trên. Như bạn có thể thấy, hiện tại nó chỉ chứa 11 bản ghi vì 3 bản ghi trùng lặp đã bị Excel xóa.
Mục duy nhất trong một cột cụ thể
Đôi khi, bạn có thể cần tìm danh sách các mục duy nhất trong một cột cụ thể. Ví dụ, nếu bạn cần biết tên khách hàng duy nhất từ bảng thì bạn chỉ cần chọn cột tên khách hàng bao gồm tiêu đề, thay vì toàn bộ bảng, trong phần List range.
Trong trường hợp này, Excel sẽ chỉ kiểm tra cột Tên khách hàng và nếu nó tìm thấy bất kỳ mục nào được lặp lại thì nó sẽ loại bỏ các lần xuất hiện tiếp theo của mục đó bất kể trong các trường khác.
Một cách khác để tìm mục trùng lặp
Bạn cũng có thể sử dụng Remove duplicate trong phần Data tools trong tab Data để tìm và xóa các bản sao.Tuy nhiên, nếu bạn đang sử dụng tùy chọn này, vui lòng đảm bảo rằng bạn không còn cần các mục trùng lặp nữa, vì Excel sẽ xóa chúng khỏi bảng gốc.

Nếu bạn không muốn thay đổi bảng gốc thì nên sử dụng tùy chọn bộ lọc nâng cao và sao chép chúng sang vị trí khác .
Bên cạnh đó còn có một vài cách để làm nổi bật các mục trùng lặp với sự trợ giúp của định dạng và công thức có điều kiện. Gitiho sẽ hướng dẫn bạn trong một bài viết khác.
Hãy truy cập ngay Gitiho.com để tìm hiểu thêm các khóa học bổ ích về tin học văn phòng: Word, Excel, Power Point…
Khóa học phù hợp với bất kỳ ai đang muốn tìm hiểu lại Excel từ con số 0. Giáo án được Gitiho cùng giảng viên thiết kế phù hợp với công việc thực tế tại doanh nghiệp, bài tập thực hành xuyên suốt khóa kèm đáp án và hướng dẫn giải chi tiết. Tham khảo ngay bên dưới!
Giấy chứng nhận Đăng ký doanh nghiệp số: 0109077145, cấp bởi Sở kế hoạch và đầu tư TP. Hà Nội
Giấy phép mạng xã hội số: 588, cấp bởi Bộ thông tin và truyền thông






