Chuyển font chữ của TCVN3 sang font chữ của Unicode trực tiếp trên excel
Bài viết này sẽ hướng dẫn các bạn chuyển font chữ thuộc bảng mã TCVN3 sang font chữ thuộc bảng mã Unicode trực tiếp trên Excel mà không phải dùng các phần mềm thứ ba như Unikey…
Trước khi vào nội dung chính của bài viết mình sẽ giới thiệu qua một vài khái niệm cơ bản cho các bạn dễ hình dung hơn.
Font chữ là gì?
Font chữ là kiểu chữ mà bạn dùng để soạn thảo văn bản, hiện nay có rất nhiều font chữ khác nhau, phổ biến và được sử dụng để soạn thảo văn bản nhiều nhất phải để đến là Arial, Time New Roman…
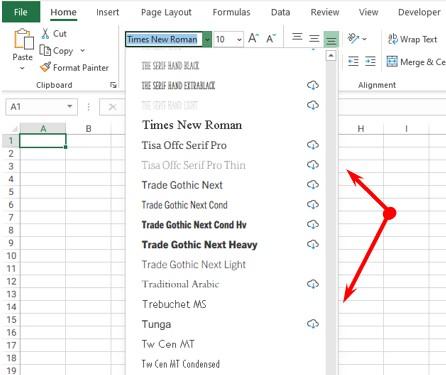
Chuyển font chữ của TCVN3 sang Unicode
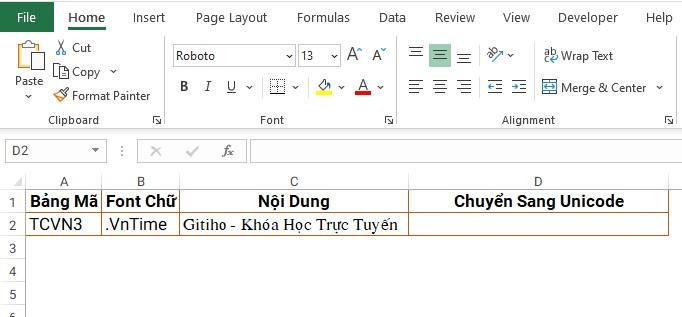
Bước 1: Vào Developer\Visual Basic
Mẹo: Bạn cũng có thể nhấn phím tắt Alt + F11 để mở nhanh chương trình vba
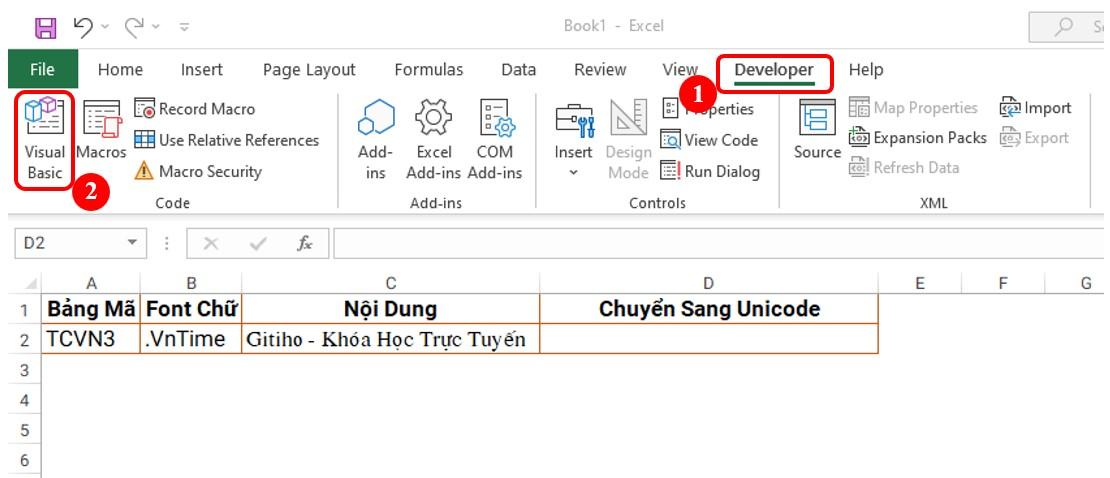
Bước 2: Chọn Insert\Module
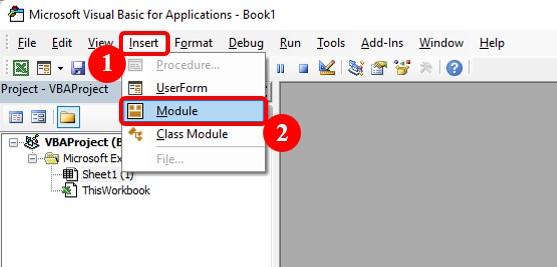
Bước 3: Copy đoạn code sau dán vào khung soạn thảo (Đây là đoạn code mình sưu tầm và đã kiểm tra, chạy thử thành công nên các bạn yên tâm sử dụng)
Function TCVN3toUNICODE(vnstr As String)
Dim c As String, i As Integer
For i = 1 To Len(vnstr)
c = Mid(vnstr, i, 1)
Select Case c
Case "a": c = ChrW$(97)
Case "¸": c = ChrW$(225)
Case "µ": c = ChrW$(224)
Case "¶": c = ChrW$(7843)
Case "·": c = ChrW$(227)
Case "¹": c = ChrW$(7841)
Case "¨": c = ChrW$(259)
Case "¾": c = ChrW$(7855)
Case "»": c = ChrW$(7857)
Case "¼": c = ChrW$(7859)
Case "½": c = ChrW$(7861)
Case "Æ": c = ChrW$(7863)
Case "©": c = ChrW$(226)
Case "Ê": c = ChrW$(7845)
Case "Ç": c = ChrW$(7847)
Case "È": c = ChrW$(7849)
Case "É": c = ChrW$(7851)
Case "Ë": c = ChrW$(7853)
Case "e": c = ChrW$(101)
Case "Ð": c = ChrW$(233)
Case "Ì": c = ChrW$(232)
Case "Î": c = ChrW$(7867)
Case "Ï": c = ChrW$(7869)
Case "Ñ": c = ChrW$(7865)
Case "ª": c = ChrW$(234)
Case "Õ": c = ChrW$(7871)
Case "Ò": c = ChrW$(7873)
Case "Ó": c = ChrW$(7875)
Case "Ô": c = ChrW$(7877)
Case "Ö": c = ChrW$(7879)
Case "o": c = ChrW$(111)
Case "ã": c = ChrW$(243)
Case "ß": c = ChrW$(242)
Case "á": c = ChrW$(7887)
Case "â": c = ChrW$(245)
Case "ä": c = ChrW$(7885)
Case "«": c = ChrW$(244)
Case "è": c = ChrW$(7889)
Case "å": c = ChrW$(7891)
Case "æ": c = ChrW$(7893)
Case "ç": c = ChrW$(7895)
Case "é": c = ChrW$(7897)
Case "¬": c = ChrW$(417)
Case "í": c = ChrW$(7899)
Case "ê": c = ChrW$(7901)
Case "ë": c = ChrW$(7903)
Case "ì": c = ChrW$(7905)
Case "î": c = ChrW$(7907)
Case "i": c = ChrW$(105)
Case "Ý": c = ChrW$(237)
Case "×": c = ChrW$(236)
Case "Ø": c = ChrW$(7881)
Case "Ü": c = ChrW$(297)
Case "Þ": c = ChrW$(7883)
Case "u": c = ChrW$(117)
Case "ó": c = ChrW$(250)
Case "ï": c = ChrW$(249)
Case "ñ": c = ChrW$(7911)
Case "ò": c = ChrW$(361)
Case "ô": c = ChrW$(7909)
Case "": c = ChrW$(432)
Case "ø": c = ChrW$(7913)
Case "õ": c = ChrW$(7915)
Case "ö": c = ChrW$(7917)
Case "÷": c = ChrW$(7919)
Case "ù": c = ChrW$(7921)
Case "y": c = ChrW$(121)
Case "ý": c = ChrW$(253)
Case "ú": c = ChrW$(7923)
Case "û": c = ChrW$(7927)
Case "ü": c = ChrW$(7929)
Case "þ": c = ChrW$(7925)
Case "®": c = ChrW$(273)
Case "A": c = ChrW$(65)
Case "¡": c = ChrW$(258)
Case "¢": c = ChrW$(194)
Case "E": c = ChrW$(69)
Case "£": c = ChrW$(202)
Case "O": c = ChrW$(79)
Case "¤": c = ChrW$(212)
Case "¥": c = ChrW$(416)
Case "I": c = ChrW$(73)
Case "U": c = ChrW$(85)
Case "¦": c = ChrW$(431)
Case "Y": c = ChrW$(89)
Case "§": c = ChrW$(272)
End Select
TCVN3toUNICODE = TCVN3toUNICODE + c
Next i
End FunctionNhư thế này
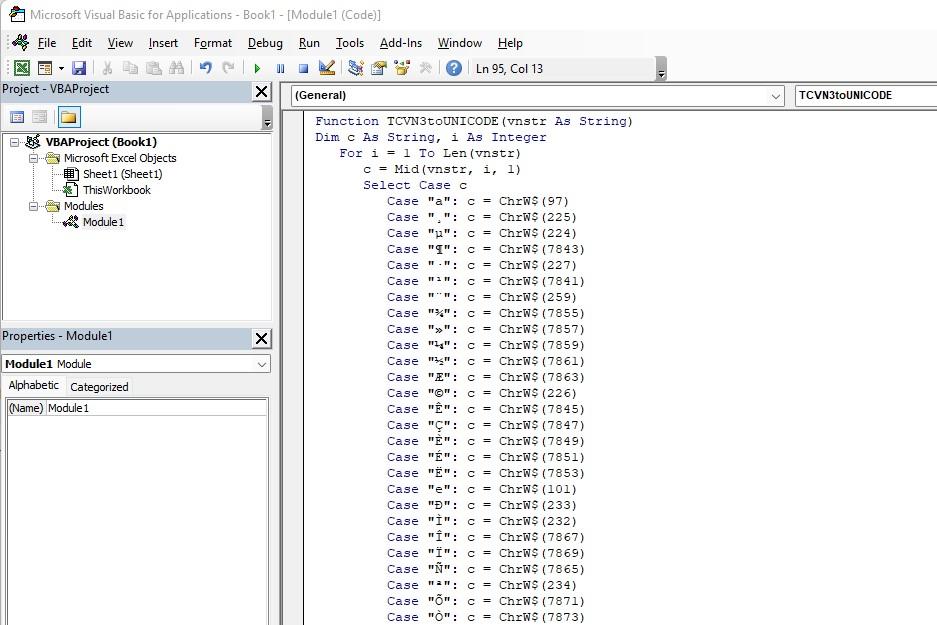
Bước 4: Quay trở lại file excel, ở ô D2 nhập công thức =TCVN3toUNICODE(C2) vào và nhấn enter
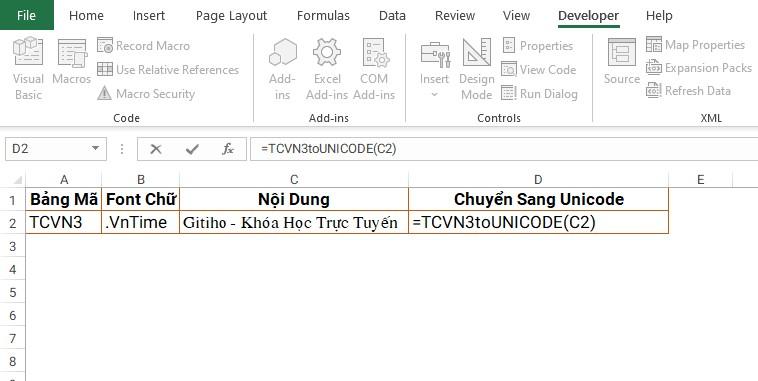
Kết quả
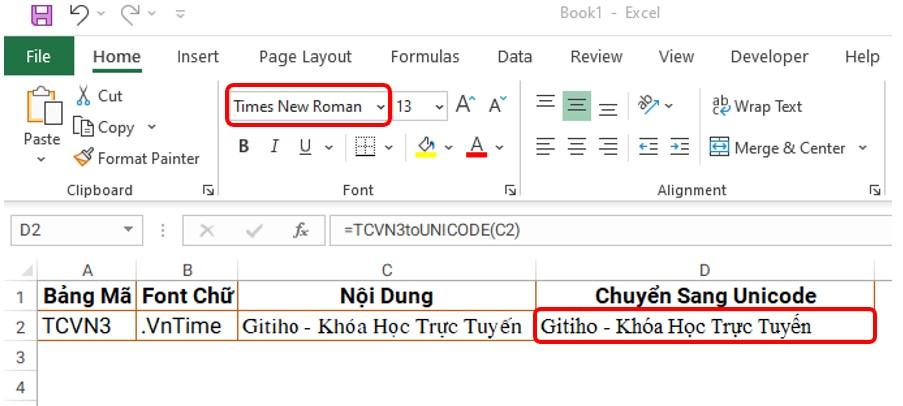
Kết luận
Như vậy là mình vừa giới thiệu với các bạn cách chuyển đổi từ font chữ thuộc bảng mã TCVN3 sang font chữ thuộc bảng mã Unicode rồi, nếu có thắc mắc gì hãy bình luận bên dưới bài viết nhé.
Khóa học phù hợp với bất kỳ ai đang muốn tìm hiểu lại Excel từ con số 0. Giáo án được Gitiho cùng giảng viên thiết kế phù hợp với công việc thực tế tại doanh nghiệp, bài tập thực hành xuyên suốt khóa kèm đáp án và hướng dẫn giải chi tiết. Tham khảo ngay bên dưới!
Giấy chứng nhận Đăng ký doanh nghiệp số: 0109077145, cấp bởi Sở kế hoạch và đầu tư TP. Hà Nội
Giấy phép mạng xã hội số: 588, cấp bởi Bộ thông tin và truyền thông






