Hướng dẫn cách đổi vị trí 2 cột trong Excel từ A->Z, kèm ví dụ
Thông thường, khi đổi vị trí 2 cột trong Excel bạn sẽ thao tác bằng cách thêm 1 hàng rồi copy cột cần di chuyển vào hàng mới và xóa cột dữ liệu ban đầu đi. Tuy nhiên đây là cách làm thủ công rất mất thời gian cũng như không mang lại hiệu quả.
Bài viết dưới đây,Gitiho sẽ mách bạn các cách làm đơn giản không phải ai cũng biết, cùng theo dõi nhé!
Cách 1: Đổi vị trí 2 cột trong Excel bằng cách kéo thả
Để đổi vị trí 2 cột trong Excel tức là di chuyển từ cột từ vị trí này sang vị trí khác, bạn thao tác theo các bước như sau:
Bước 1: Như bảng tính dưới đây, nếu muốn đổi vị trí cột “hoa hồng” và cột “thuế” cho nhau bạn sẽ bôi đen cột cần di chuyển => giữ phím Shift trên bàn phím.
Sau đó để chuột vào đường phân cách giữa 2 cột (khi đó xuất hiện dấu + màu đen có mũi tên).
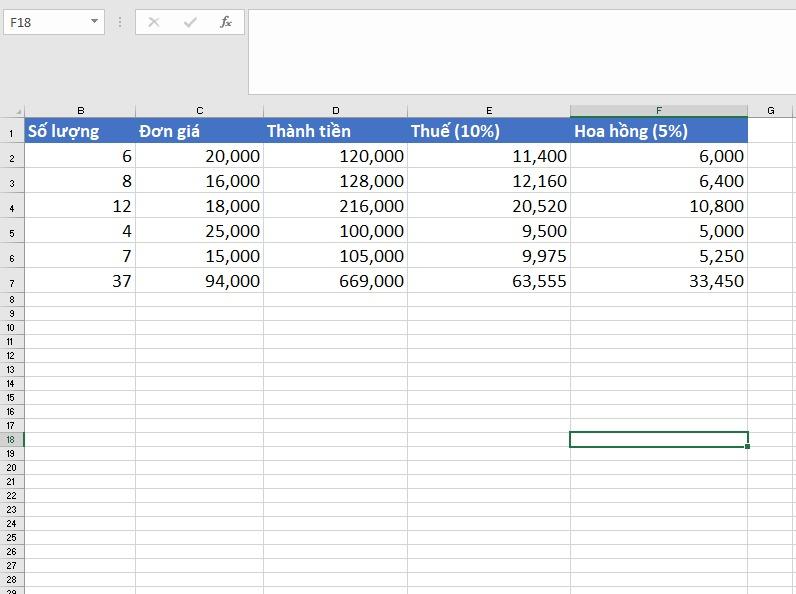
Bước 2: Nhấn giữ chuột trái và di chuyển đến vị trí mới
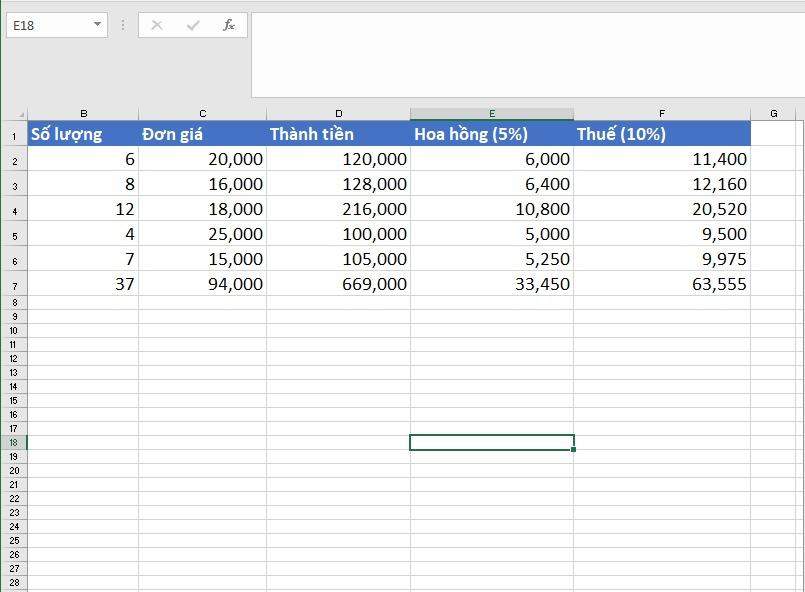
Tương tự, nếu bạn muốn di chuyển hàng thì các bước thực hiện cũng tương tự nhé!
Cách 2: Cách chuyển cột trong Excel bằng Cut & Insert
Bước 1: Bôi đen cột dữ liệu cần di chuyển sang một vị trí mới
Bước 2: Cắt dữ liệu cần hoán đổi vị trí bằng cách nhấn tổ hợp phím Ctrl X để tiến hành cắt cột dữ liệu cần hoán đổi hoặc bạn có thể nhấn “chuột phải” vào cột đã chọn rồi nhấn Cut
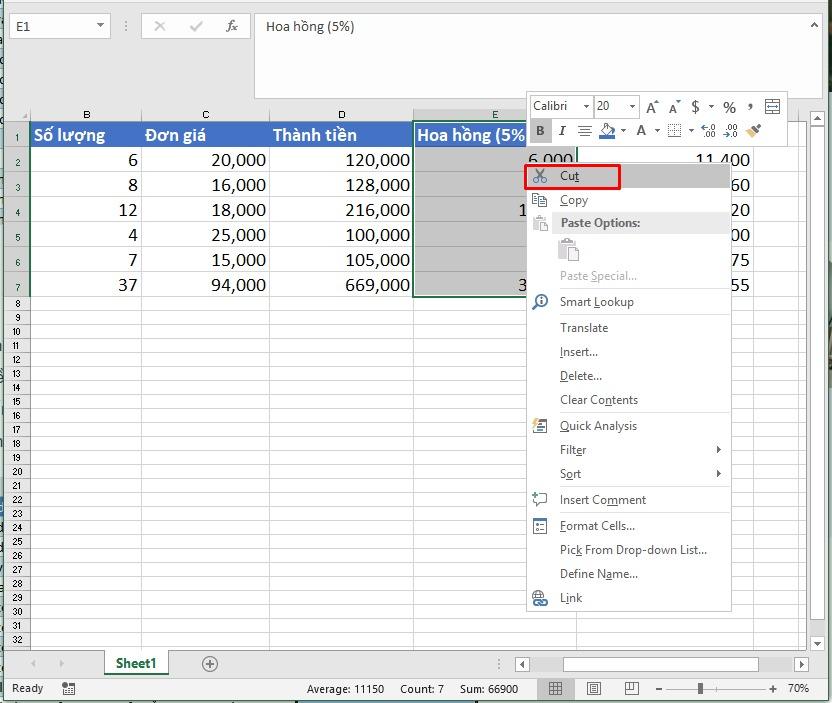
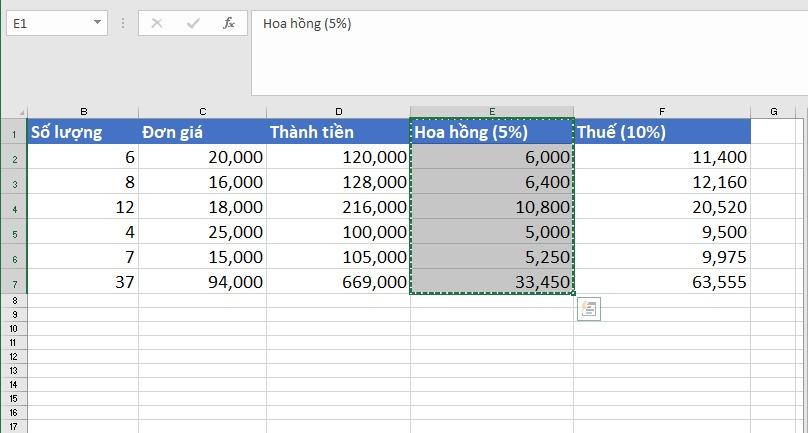
Bước 3: Di chuyển đến vị trí bạn cần hoán đổi => Nhấp chuột phải vào cột => Insert Cut Cells
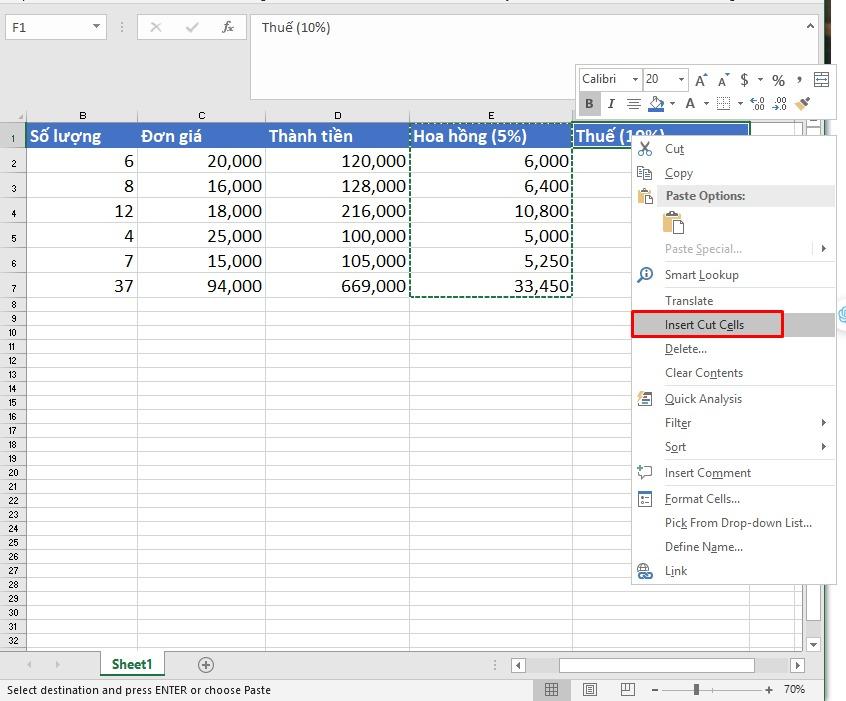
Như vậy, bạn có lựa chọn 1 trong 2 cách trên để thực hiện đổi cột trong Excel phục vụ cho công việc của mình. Chúc các bạn thực hiện thành công!
Để tự tin làm việc với Excel bạn có thể tham khảo khóa học Tuyệt đỉnh Excel từ cơ bản đến nâng cao, đây chính là cơ hội giúp bạn làm việc hiệu quả, tăng chất lượng và hiệu suất công việc của mình.
Nội dung khóa học được chia thành từng phần cụ thể, giảng viên giảng dạy chi tiết, dễ hiểu, bạn cũng có thể xem lại nội dung khóa học bất cứ lúc nào quên kiến thức. Hơn nữa, trong khóa học có các bài tập thực tế để học viên biết cách áp dụng vào công việc một cách nhanh chóng và dễ dàng.


Xem thêm:
Trên đây là cách đổi vị trí 2 cột trong Excel vô cùng đơn giản, dễ thực hiện, hy vọng sẽ hữu ích với bạn đọc. Đừng quên thường xuyên theo dõi và cập nhật nhiều bài viết về cách sử dụng Excel tối ưu công việc trên Blog Excel của Gitiho bạn nhé!
Khóa học phù hợp với bất kỳ ai đang muốn tìm hiểu lại Excel từ con số 0. Giáo án được Gitiho cùng giảng viên thiết kế phù hợp với công việc thực tế tại doanh nghiệp, bài tập thực hành xuyên suốt khóa kèm đáp án và hướng dẫn giải chi tiết. Tham khảo ngay bên dưới!
Giấy chứng nhận Đăng ký doanh nghiệp số: 0109077145, cấp bởi Sở kế hoạch và đầu tư TP. Hà Nội
Giấy phép mạng xã hội số: 588, cấp bởi Bộ thông tin và truyền thông






