Giới thiệu tính năng Paste Special hiệu quả trong đề thi MOS Excel
Chắc hẳn các bạn đã không còn xa lạ gì với các tính năng Copy, Cut, Paste trong Excel. Nhưng liệu các bạn đã biết đến tính năng mang tên Paste Special chưa? Đối với các bạn có ý định làm đề thi MOS Excel, tính năng này lại đặc biệt cần thiết. Vậy thì cùng Gitiho đi tìm hiểu về Paste Special trong bài viết hôm nay nhé.
Xem thêm: Chứng chỉ MOS: Bài thi MOS, lợi ích và những điều cần biết khi dự thi
XEM NHANH BÀI VIẾT
Cách sử dụng các dạng Paste Special
Đảo chiều cột và hàng bằng Paste Special
Nếu các bạn đang tìm kiếm một phương pháp để đảo chiều cột và hàng trong Excel thì tính năng Paste Special chính là câu trả lời. Không chỉ trong đề thi MOS Excel, đây còn là một thủ thuật rất hữu ích với dân văn phòng. Các bạn có thể dễ dàng thực hiện công việc trên bằng cách copy paste trong Excel như sau:
- Chọn cột hoặc hàng (hoặc mảng dữ liệu) bạn muốn thực hiện đảo.
- Vào tab Home > Clipboard > Copy (Ctrl+C).
- Chọn ô bạn muốn đặt ô dữ liệu đầu tiên.
- Vào tab Home > Clipboard > mũi tên dưới phần Paste > Transpose.
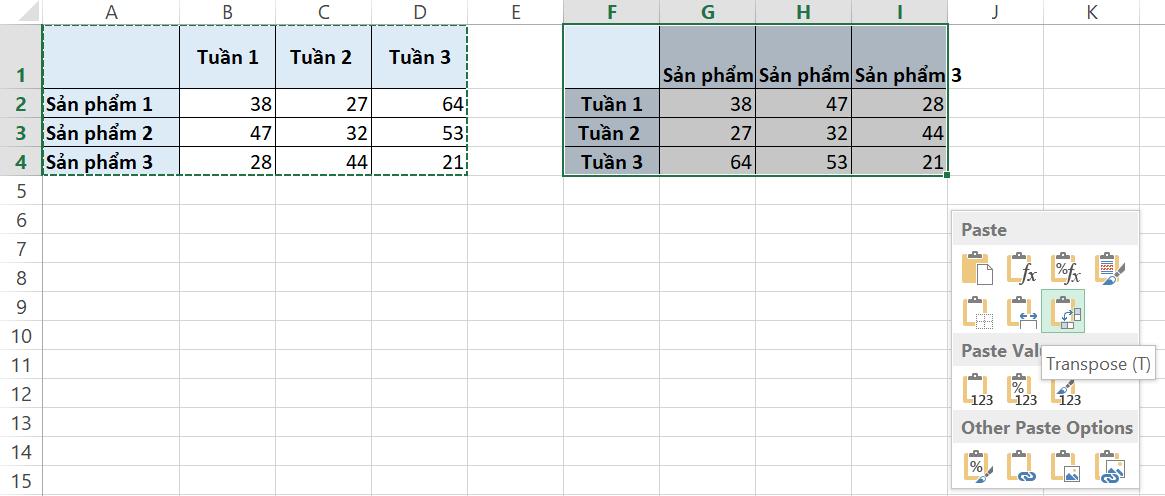
Copy paste kết quả công thức bằng Paste Special
Khi sử dụng cách copy paste trong Excel thông thường với một ô chứa công thức, Excel sẽ làm biến đổi kết quả của công thức. Đối với đề thi MOS Excel, đây chính là một rắc rối rất nguy hiểm. Vì vậy, để giữ nguyên giá trị của một công thức và copy paste kết quả đó từ một vùng sang vùng khác trong trang tính Excel, chúng ta áp dụng cách copy paste trong Excel sau với Paste Special:
- Chọn và copy vùng chứa công thức bạn cần dùng.
- Chọn ô bạn muốn đặt giá trị đầu tiên khi dán.
- Vào tab Home > Clipboard > mũi tên dưới phần Paste > Paste Values > Values.
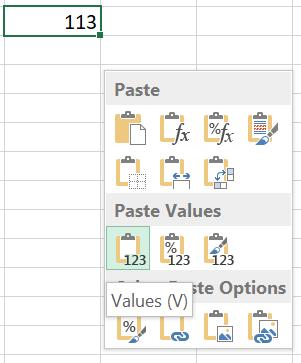
Thực hiện phép tính bằng Paste Special
Để thực hiện các phép tính cộng trừ nhân chia cho vùng dữ liệu, chúng ta có thể sử dụng Paste Special như sau:
- Chọn và copy vùng dữ liệu thứ nhất (dữ liệu để thao tác với vùng dữ liệu thứ hai).
- Chọn vùng dữ liệu thứ hai.
- Vào tab Home > Clipboard > Paste > Paste Special.
- Hộp thoại Paste Special hiện lên. Tại mục Operation, chọn 1 trong các phép tính: Add (cộng) Subtract (trừ), Multiply (nhân), Divide (chia), sau đó ấn OK.
Sử dụng Paste Special để thêm và xóa dữ liệu Excel
Thêm hàng hoặc cột bằng Paste Special
Làm thế nào để thêm hàng hoặc cột hiệu quả bằng cách copy paste trong Excel? Hãy để tính năng Paste Special giúp bạn làm điều đó bằng các bước:
- Tại hàng hoặc cột phía trước phạm vi bạn muốn thêm hàng hoặc cột, kéo thả chuột xuống dưới.
- Vào tab Home > Cells > mũi tên dưới Insert > Insert Sheet Rows để thêm dòng hoặc Insert Sheet Column để thêm cột.
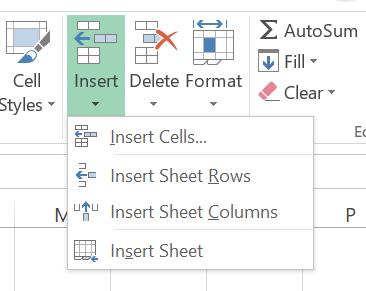
Xem thêm: 10 cách sử dụng tính năng Paste Special trong Excel ít người biết
Thêm ô trong Excel bằng Paste Special
Tương tự như cách thêm hàng hoặc cột, các bạn hoàn toàn có thể thêm ô bằng cách copy paste trong Excel. Với tính năng Paste Special, chúng ta thực hiện các bước sau:
- Chọn số lượng ô Excel bạn muốn thêm.
- Vào tab Home > Cells > Insert (mặc định sẽ đẩy những ô có trước sang bên phải)
- Nếu bạn muốn thay đổi vị trí thêm ô, hãy nhấn vào mũi tên dưới Insert > Insert Cells... > Shift cell down.
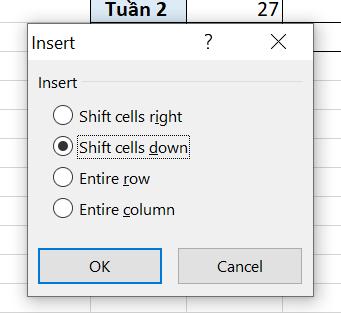
Xóa hàng, cột hoặc ô trong Excel bằng Paste Special
Để xóa hàng, cột hoặc ô bằng cách copy paste trong Excel, chúng ta sử dụng tính năng Paste Special như sau: Vào tab Home > Cells > Delete. Bạn cũng có thể sử dụng các lựa chọn xóa như trong hình dưới đây.
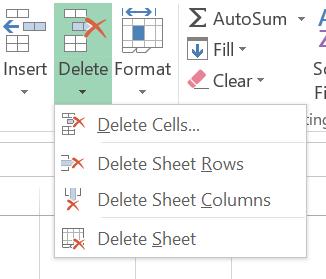
Tổng kết
Như vậy, chúng ta đã hoàn thành bài học về tính năng Paste Special. Đây là một cách copy paste trong Excel vô cùng hữu dụng mà tất cả mọi người nên biết, đặc biệt là những bạn đang tìm hiểu đề thi MOS Excel. Để tìm hiểu những mẹo bổ ích khác về bài thi cũng như về Excel, các bạn đừng quên đón đọc các bài viết của chúng mình trên blog Gitiho và đăng kí khóa học Tuyệt đỉnh Excel nhé.
Khóa học phù hợp với bất kỳ ai đang muốn tìm hiểu lại Excel từ con số 0. Giáo án được Gitiho cùng giảng viên thiết kế phù hợp với công việc thực tế tại doanh nghiệp, bài tập thực hành xuyên suốt khóa kèm đáp án và hướng dẫn giải chi tiết. Tham khảo ngay bên dưới!
Giấy chứng nhận Đăng ký doanh nghiệp số: 0109077145, cấp bởi Sở kế hoạch và đầu tư TP. Hà Nội
Giấy phép mạng xã hội số: 588, cấp bởi Bộ thông tin và truyền thông




