Hướng dẫn 2 cách thay thế từ trong Word đơn giản nhất
Các bạn biết bao nhiêu cách thay thế từ trong Word? Hãy cùng khám phá 2 cách thay thế từ trong Word cực nhanh và hiệu quả mà chúng mình hướng dẫn ngay dưới đây.
Khi soạn thảo văn bản trong Microsoft Word sẽ có trường hợp bạn cần thay thế từ ngữ. Khi đó, chúng ta thường nghĩ ngay đến tính này Find & Replace cực kỳ tiện dụng của Word. Cũng là sử dụng Find & Replace nhưng trong bài viết này, chúng mình sẽ hướng dẫn các bạn 2 cách để thay thế từ trong Word với các dấu hiệu đặc biệt.
Trước hết, chúng ta hãy cùng phân tích đoạn văn bản gốc đang cần chỉnh sửa trong hình ảnh dưới đây:
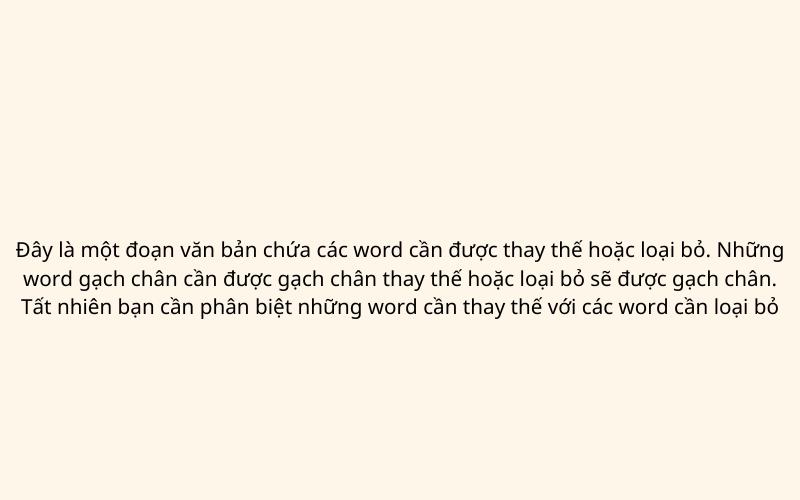
2 cách thay thế từ trong Word hiệu quả
Cách 1: Thay thế từ trong Word bằng cách Highlight
Các bạn có thể thấy văn bản ở trên là một văn bản tiếng Việt nhưng lại có một số từ tiếng Anh được chèn vào không hợp lý. Bây giờ chúng ta cần thay thế những từ tiếng Anh này thành tiếng Việt. Đoạn văn bản cụ thể như sau:
"Đây là một đoạn văn bản chứa các word cần được thay thế hoặc loại bỏ. Những word gạch chân cần được gạch chân thay thế hoặc loại bỏ sẽ được gạch chân. Tất nhiên bạn cần phân biệt những word cần thay thế với các word cần loại bỏ".
Cách để thay thế từ trong Word với trường hợp này là chúng ta sẽ Highlight (làm nổi bật) những từ tiếng Anh cần thay thế trong Word. Các bạn làm theo các bước sau nhé:
Bước 1: Vào thẻ Home => chọn mục Replace hoặc bấm tổ hợp phím tắt Ctrl + H để mở cửa sổ Find & Replace. Sau đó các bạn bấm vào nút More.
Bước 2: Trong cửa sổ Find & Replace đã được mở rộng, các bạn trỏ sang thẻ Replace. Sau đó, điền từ "word" vào mục Find what rồi bấm vào mũi tên chỉ xuống ở nút Format => chọn dòng Highlight trong danh sách xổ xuống.
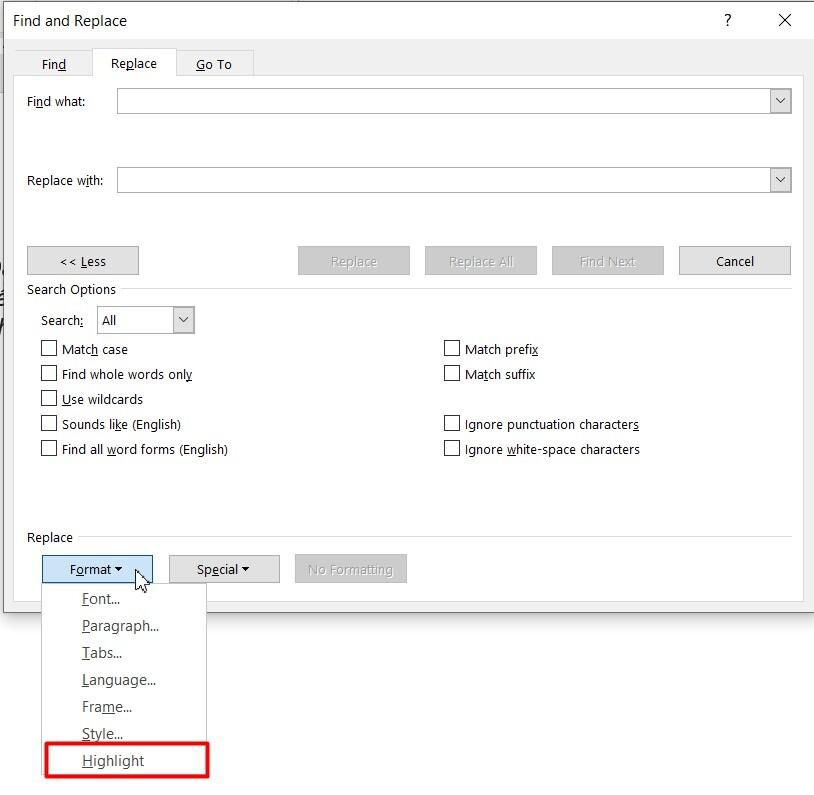
Bước 3: Các bạn điền từ cần thay thế vào mục Replace With. Ở đây chúng mình điền chữ "từ" làm từ thay thế. Sau đó quay lại mục Format và chọn Highlight thêm lần nữa. Khi đó các bạn sẽ thấy bên dưới dòng Replace With có chữ Highlight. Làm tương tự thêm một lần nữa thì các bạn sẽ thấy chữ Highlight đã chuyển thành Not Highlight như trong hình ảnh dưới đây. Cuối cùng bấm vào Replace All là được nhé.
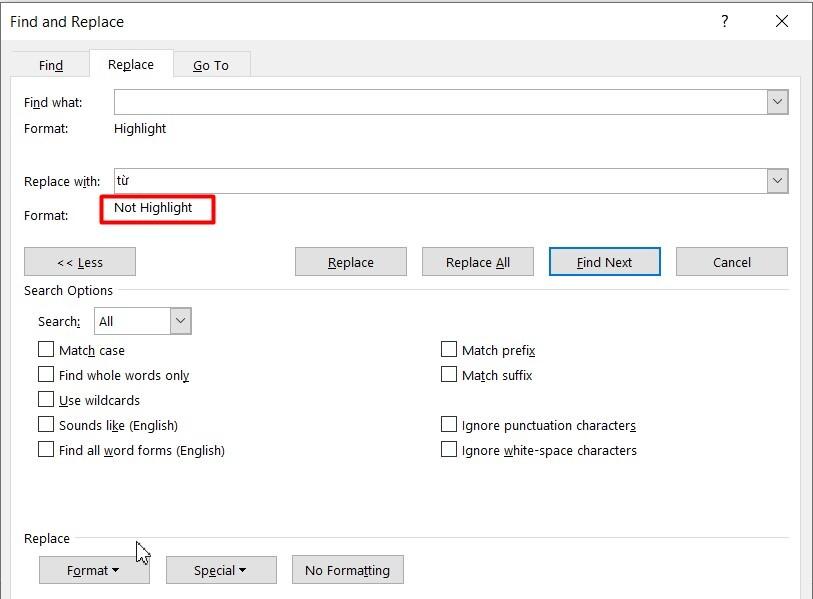
Đây là kết quả mà chúng ta thu được sau khi thay thế từ "word" thành "từ" bằng cách Highlight:

Xem thêm: Hướng dẫn thay thế chuỗi văn bản trong Hyperlink bằng Find & Replace trong Excel
Có thể thấy, việc soạn thảo và chỉnh sửa văn bản trong Word tưởng chừng đơn giản những vẫn còn rất nhiều điều mà chúng ta chưa khám phá ra. Chính vì thế, Gitiho đã thiết kế khóa học Word cơ bản đến nâng cao dành cho mọi đối tượng muốn học công cụ này từ đầu.
Đặc biệt nếu bạn đang đi làm hoặc sinh viên sắp ra trường muốn nâng cao thì khóa học này hoàn hảo cho bạn. Các bài giảng trong khóa học được thiết kế bám sát thực tiễn giúp học viên áp dụng nhanh chóng vào công việc. Đăng ký ngay và học cùng Gitiho bạn nhé.
Cách thay thế từ trong Word bằng gạch ngang
Với những cụm từ thừa trong đoạn văn bản, chúng ta có thể loại bỏ nó luôn bằng cách như sau:
Bước 1: Thêm dấu gạch ngang vào tất cả các từ bạn muốn loại bỏ. Bôi đen từ muốn loại bỏ => chọn biểu tượng dấu gạch ngang ở mục Font.
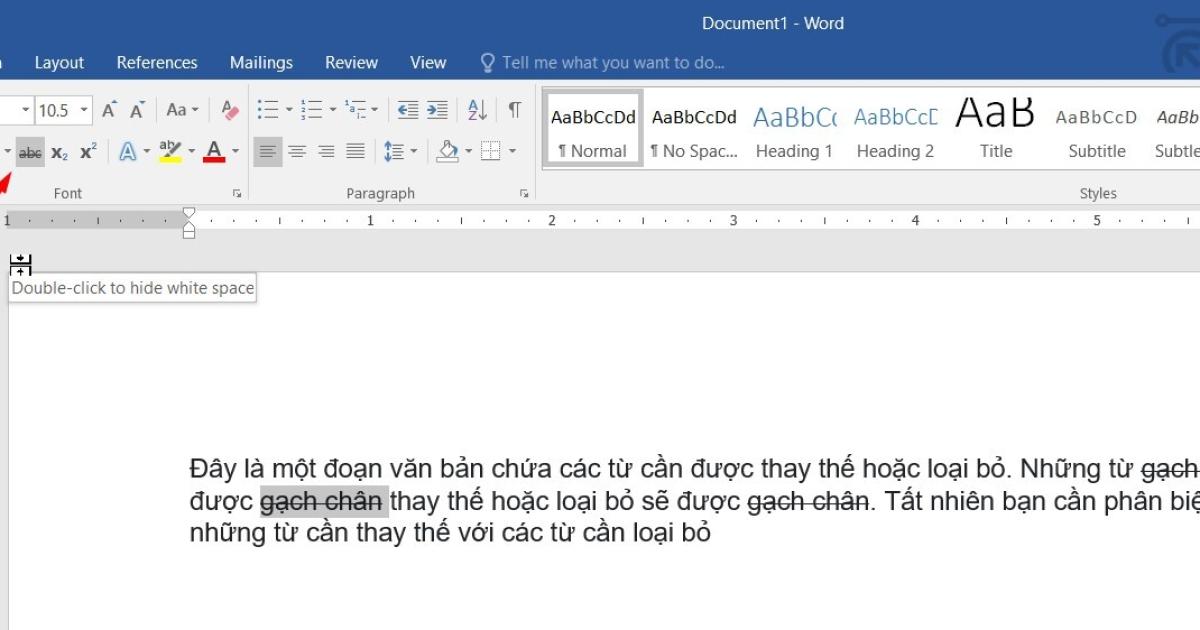
Bước 2: Vào thẻ Home => chọn mục Replace hoặc bấm tổ hợp phím tắt Ctrl + H để mở cửa sổ Find & Replace. Sau đó các bạn bấm vào nút More.
Bước 3: Trong cửa sổ Find & Replace, các bạn điền từ muốn thay thế vào mục Find what. Ở đây từ mà chúng mình cần điền là "gạch chân". Sau đó các bạn tìm nút Format => chọn Font để mở cửa sổ Find Font.
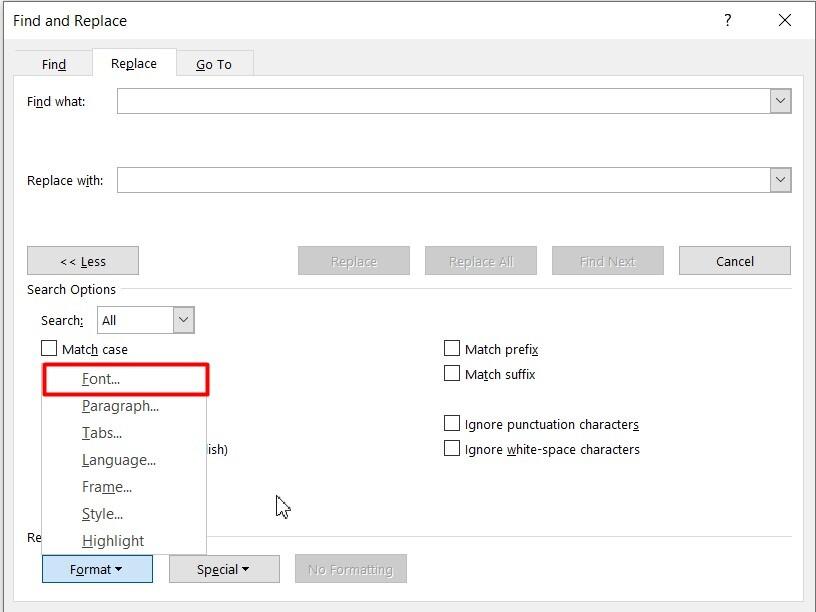
Bước 4: Trong cửa sổ Find Font, các bạn tích vào Strikethrough, bỏ tích ở Double strikethrough, các mục khác để nguyên như cài đặt mặc định. Sau khi chọn xong thì bấm OK.
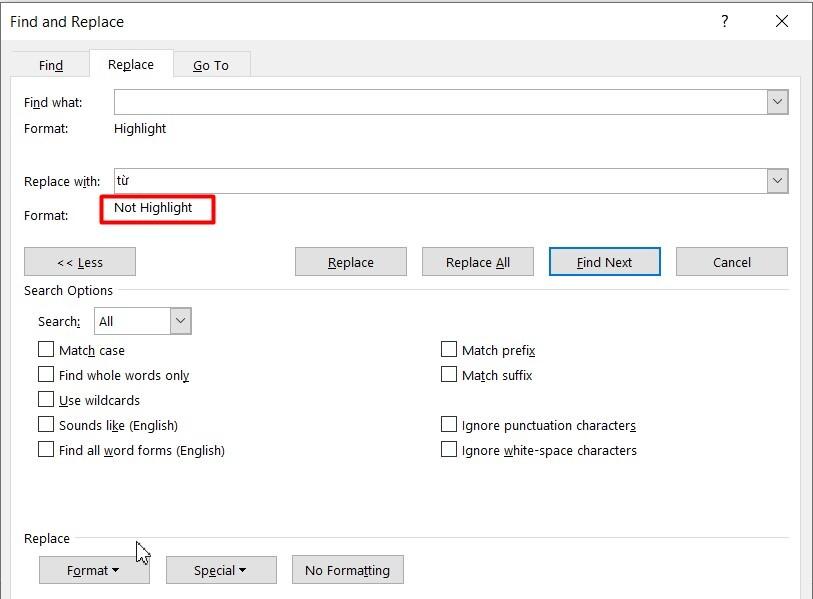
Bước 5: Quay lại cửa sổ Find & Replace, các bạn để trống mục Replace with sau đó bấm Replace All được.
Lưu ý: Cách làm này sẽ để lại một số khoảng trắng thừa. Lý do là vì bước 1 chúng ta chưa gạch ngang phần khoảng trắng thừa nên khi loại bỏ từ ngữ thì vẫn còn khoảng trắng. Cách khắc phục là khi thực hiện bước 1 bạn bôi đen cả phần khoảng trắng để thêm dấu gạch ngang nhé.
Xem thêm: Hướng dẫn sử dụng chức năng Find & Replace trong Word
Kết luận
Như vậy, chỉ với vài thao tác đơn giản trong cửa sổ Find & Replace là chúng ta có thể thay thế từ trong Word nhanh chóng và cũng có thể loại bỏ luôn từ ngữ thừa. Các bạn hãy thực hành trên văn bản của mình để ghi nhớ các thao tác nhé. Nếu thực hành không thành công hoặc bị lỗi thì hãy để lại bình luận về vấn đề bạn gặp phải để chúng mình giải đáp nha. Chúc các bạn áp dụng thành công.
KHÓA HỌC WORD MIỄN PHÍ
Với hơn 7600 HỌC VIÊN đang theo học với đánh giá trung bình 4.78 SAO
Nhập môn Word cùng Gitiho
G-LEARNINGGiấy chứng nhận Đăng ký doanh nghiệp số: 0109077145, cấp bởi Sở kế hoạch và đầu tư TP. Hà Nội
Giấy phép mạng xã hội số: 588, cấp bởi Bộ thông tin và truyền thông





