Hướng dẫn thay thế chuỗi văn bản trong Hyperlink bằng Find & Replace trong Excel
Trong Excel, tính năng Find and Replace được dùng để tìm kiếm dữ liệu cụ thể trong một trang tính hoặc bảng tính, sau đó thực hiện những thao tác tiếp theo đối với kết quả tìm kiếm. Trong bài viết này, Gitiho sẽ giới thiệu đến các bạn thêm một tính năng vượt trội nữa của công cụ Excel Find and Replace, đó là tìm và thay thế chuỗi văn bản hoặc ký tự cụ thể trong Hyperlink.
.jpg)
Bước 1: Chọn các ô chứa hyperlink có chuỗi văn bản bạn muốn thay thế. Sau đó, nhấn tổ hợp phím Ctrl + H để hiển thị hộp thoại Find & Replace.
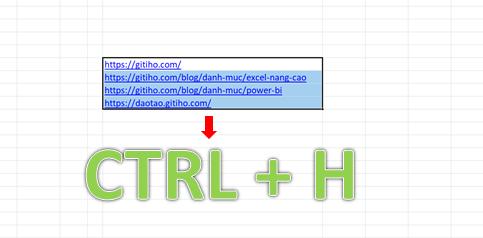
Bước 2: Trong hộp thoại Find & Replace, bạn hãy nhấn Options để mở rộng hộp thoại.
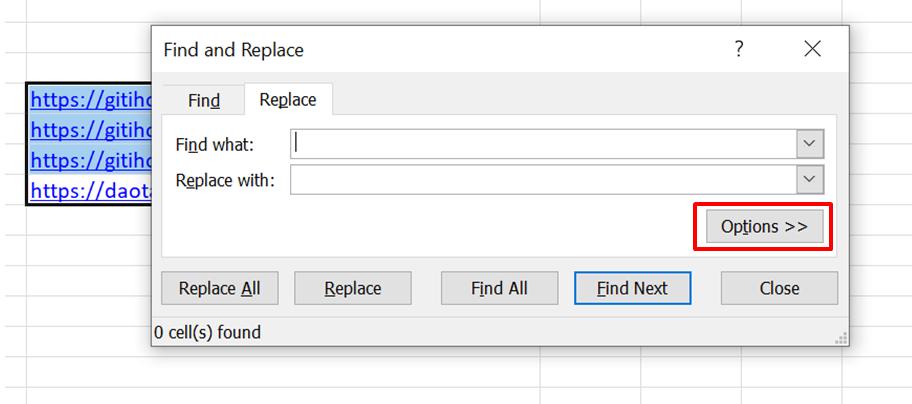
Bước 3: Tiếp theo, bạn click Format ngay cùng bên phải mục Find what để mở hộp thoại Find Format.
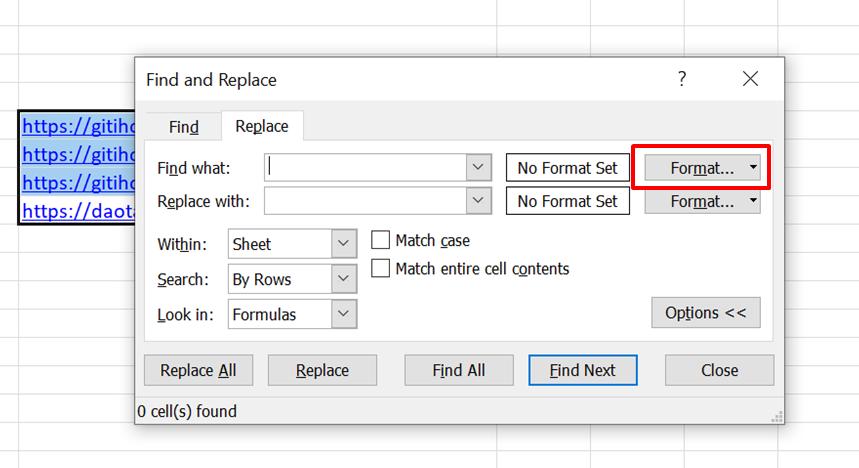
Bước 4: Sau đó, bạn chọn thẻ Font => mục Underline, chọn Single => nhấn OK.
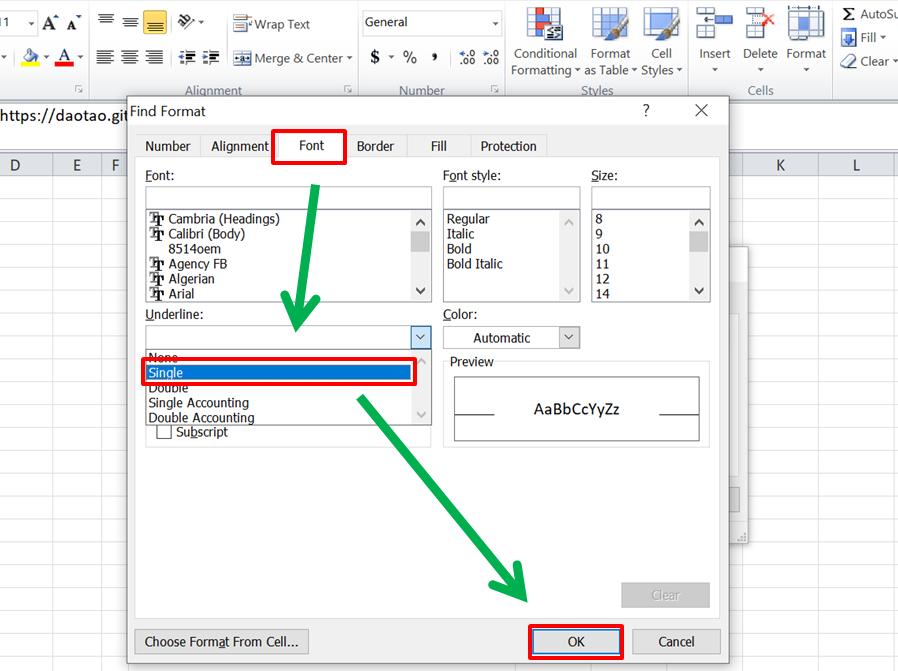
Bước 5: Quay lại với hộp thoại Find & Replace, ở mục Find what, bạn hãy nhập văn bản/ký tự bạn muốn tìm trong hyperlink và gõ văn bản bạn muốn thay thế vào hyperlink ở mục Replace with.
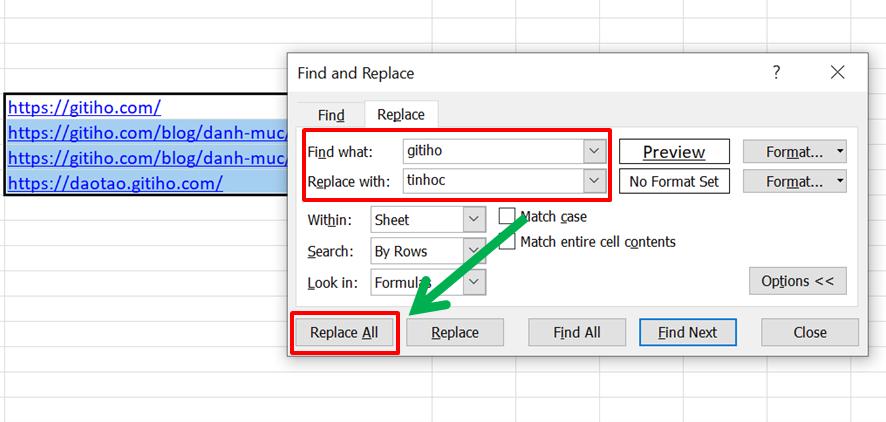
Bước 6: Nhấn Replace All => một hộp thoại sẽ xuất hiện để nhắc bạn số lượng ô chứa hyperlink sẽ được áp dụng => nhấn OK => đóng hộp thoại Find & Replace.
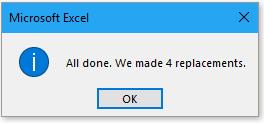
Trên đây là những hướng dẫn về cách thay thế một chuỗi văn bản/ký tự trong hyperlink bằng tính năng Find and Replace trong Excel. Nếu thấy bài viết hay và hữu ích hãy chia sẻ với bạn bè của mình nhé. Chúc các bạn thành công!
Ngoài ra, để có thể ứng dụng tốt Excel vào trong công việc, chúng ta không chỉ nắm vững được các hàm mà còn phải sử dụng tốt cả các công cụ của Excel. Toàn bộ những kiến thức này các bạn đều có thể học được trong khóa học Excel online tại Gitiho.com.
CÓ THỂ BẠN CŨNG QUAN TÂM:
Hướng dẫn cách thao tác trình bày định dạng bảng dữ liệu trong Excel chuẩn nhất
Khóa học phù hợp với bất kỳ ai đang muốn tìm hiểu lại Excel từ con số 0. Giáo án được Gitiho cùng giảng viên thiết kế phù hợp với công việc thực tế tại doanh nghiệp, bài tập thực hành xuyên suốt khóa kèm đáp án và hướng dẫn giải chi tiết. Tham khảo ngay bên dưới!
Giấy chứng nhận Đăng ký doanh nghiệp số: 0109077145, cấp bởi Sở kế hoạch và đầu tư TP. Hà Nội
Giấy phép mạng xã hội số: 588, cấp bởi Bộ thông tin và truyền thông






