Hướng dẫn 3 cách xóa khoảng trắng trong Word trong 5 giây
Bạn mất bao nhiêu lâu để xóa khoảng trắng trong Word? Hãy xem ngay 3 cách xóa khoảng trắng trong Word chỉ mất 5 giây thao tác của Gitiho để làm việc nhanh chóng hơn nhé.
Trong quá trình soạn thảo văn bản trong Word, có thể chúng ta đã để ra một số khoảng trắng dư thừa. Đôi khi khoảng trắng dư thừa cũng xuất hiện vì bạn Copy & Paste văn bản từ tài liệu khác vào và kéo theo cả phần khoảng trắng ở đó. Điều này khiến cho văn bản nhìn thiếu thẩm mỹ và không chuyên nghiệp. Bạn thường dùng cách xóa khoảng trắng trong Word nào? Hãy thử 3 cách cực hay mà chúng mình hướng dẫn ngay dưới đây nhé.
3 cách xóa khoảng trắng trong Word
Xóa khoảng trắng trong Word với chức năng tìm kiếm
Đây là cách đơn giản nhất, các bạn chỉ cần vào thẻ Home và chọn nút Find hoặc bấm tổ hợp phím tắt Ctrl + F. Sau đó các bạn sẽ thấy mục Navigation hiện lên ở bên trái giao diện làm việc. Ở đó có một thanh tìm kiếm để các bạn có thể nhập những gì muốn tìm vào. Ở đây chúng ta đang cần xóa khoảng trắng trong Word nên các bạn bấm phím cách để nhập dấu khoảng trắng vào nhé.
Lưu ý: Dấu cách giữa các từ cũng được tính là khoảng trắng. Do đó, các bạn nên bấm dấu cách từ 2 lần để chỉ tìm kiếm những phần khoảng trắng lớn thôi nhé.
Sau đó những phần khoảng trắng dư thừa sẽ được bôi màu như trong hình ảnh dưới đây:
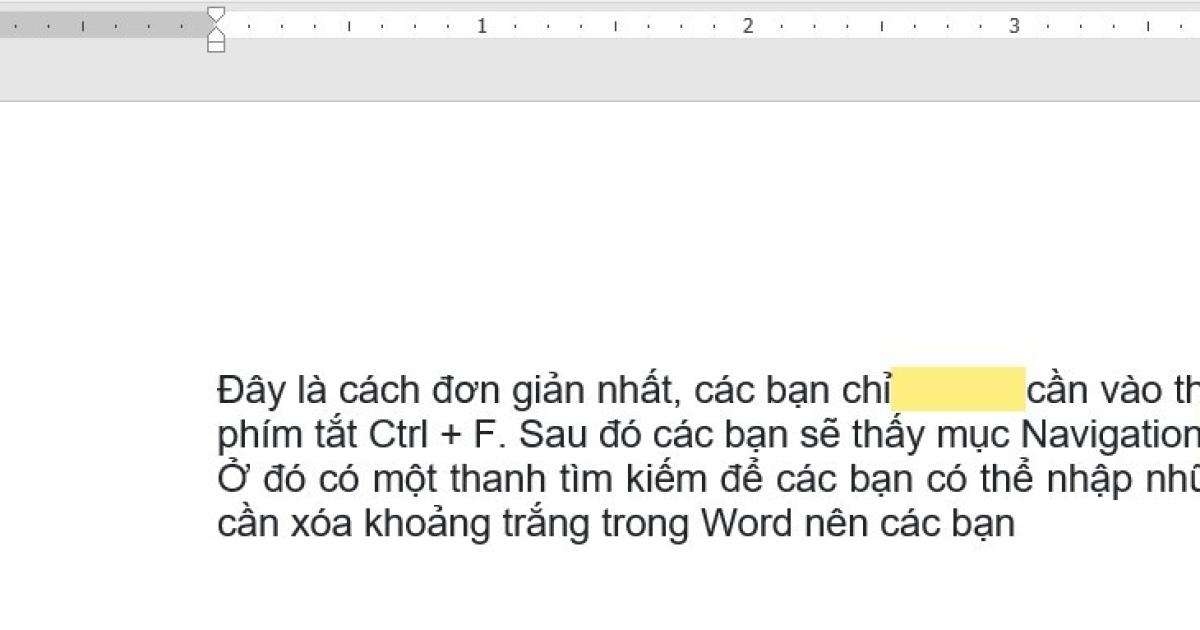
Bây giờ các bạn chỉ cần đặt con trỏ chuột vào đó, bôi đen phần được đánh dấu rồi xóa nó đi là xong. Cách làm này khá thủ công, chỉ nên áp dụng với những văn bản ngắn thôi nhé.
Xóa khoảng trắng trong Word với Find & Replace
Chức năng tìm kiếm và thay thế Find & Replace có thể dùng để xóa khoảng trắng trong Word cực nhanh và hiệu quả. Để sử dụng tính năng này, các bạn làm như sau:
Bước 1: Vào thẻ Home rồi bấm chọn nút Replace ở góc ngoài cùng bên phải thanh Ribbon. Hoặc các bạn bấm tổ hợp phím tắt Ctrl + H để mở cửa sổ Find & Replace.
Bước 2: Trong cửa sổ Find & Replace, các bạn nhập dấu cách mục Find what. Tương tự như với cách xóa khoảng trắng trong Word thủ công ở trên thì trong mục này chúng ta cũng nhập dấu cách 2 lần nhé.
Bước 3: Trong mục Replace with các bạn cũng nhập dấu cách nhưng chỉ nhập đúng một lần. Thao tác này sẽ giúp Micrsoft Word hiểu được là bạn muốn tìm những khoảng trắng lớn, sau đó thay thế nó bằng khoảng trắng nhỏ chỉ tương đương với dấu cách ngăn giữa các từ.
Cuối cùng các bạn bấm vào Replace All là được nhé.
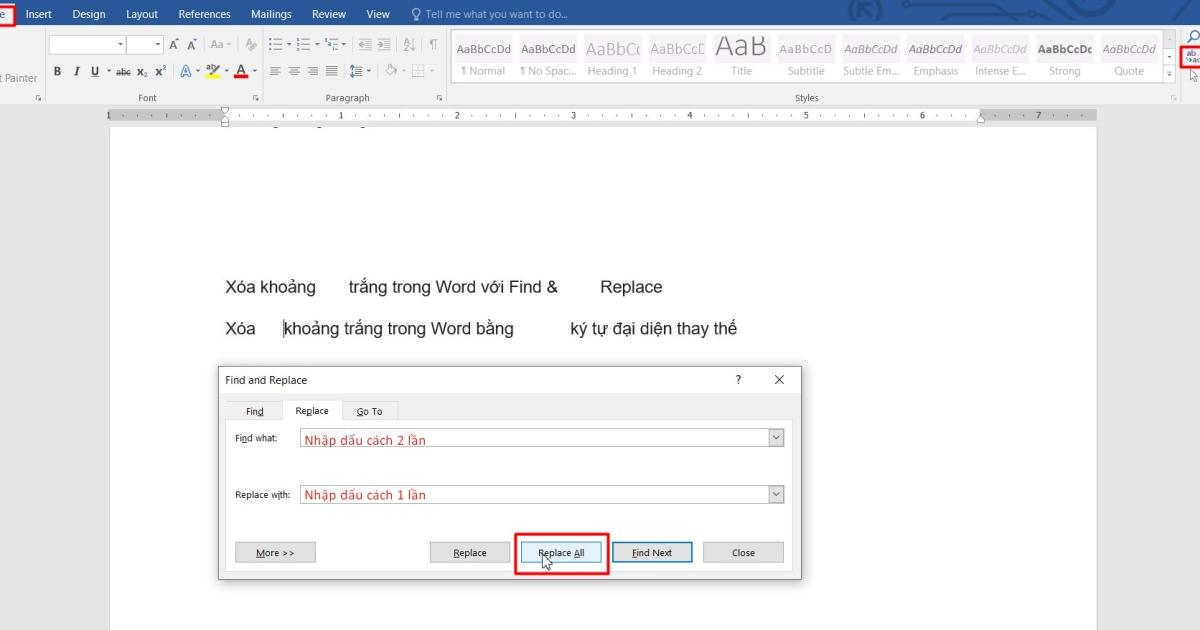
Lưu ý: Cách làm này đôi khi sẽ xảy ra lỗi bạn bấm vào Replace All rồi nhưng các khoảng trắng vẫn còn. Lúc này các bạn cứ để nguyên cửa sổ Find & Replace rồi bấm Replace All liên tục cho đến khi đạt được hiệu quả mong muốn là được nhé.
Đây là cách làm cực nhanh, có thể áp dụng cho mọi độ dài văn bản và chỉ cần làm một lần là xong.
Xem thêm: Hướng dẫn cách cài đặt font chữ mặc định trong Word đơn giản nhất
Xóa khoảng trắng trong Word bằng ký tự đại diện thay thế
Ký tự đại diện trong Word được gọi là Wildcard. Trong cửa sổ Find & Replace có cho phép sử dụng tùy chọn liên quan đến ký tự đại diện. Cách dùng ký tự đại diện để xóa khoảng trắng trong Word thực ra rất đơn giản, các bạn làm theo những bước sau:
Bước 1: Vào thẻ Home rồi bấm chọn nút Replace ở góc ngoài cùng bên phải thanh Ribbon. Hoặc các bạn bấm tổ hợp phím tắt Ctrl + H để mở cửa sổ Find & Replace.
Bước 2: Trong cửa sổ Find & Replace, các bạn bấm vào nút More để mở rộng cửa sổ này. Sau đó tích vào ô Use Wildcards.
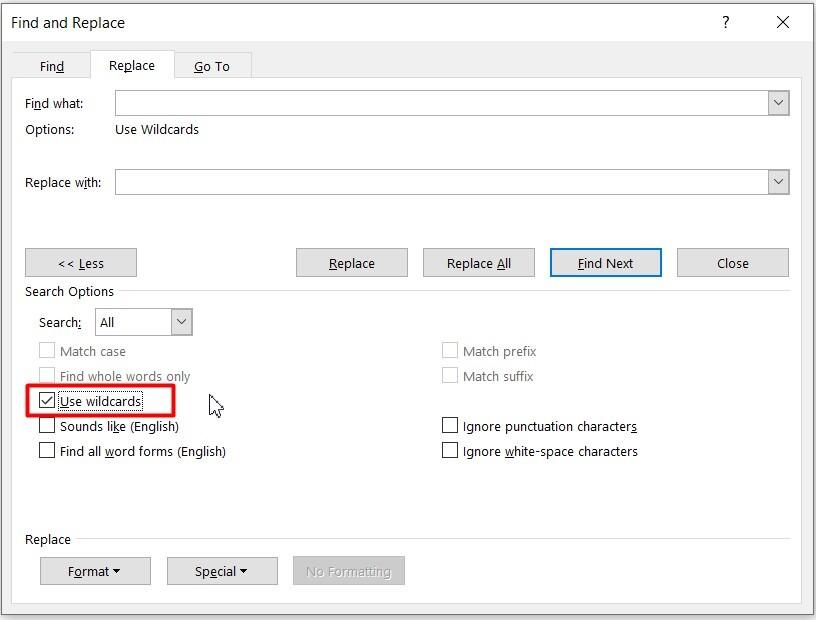
Bước 3: Trong mục Find what các bạn nhập các ký tự đại diện cho khoảng trắng sau: (){2,}
Bước 4: Trong mục Replace with các bạn cũng nhập dấu cách. Tương tự như cách 2, ở đây chúng ta cũng chỉ bấm phím cách một lần thôi nhé.
Bước 5: Bấm Replace All là hoàn thành.
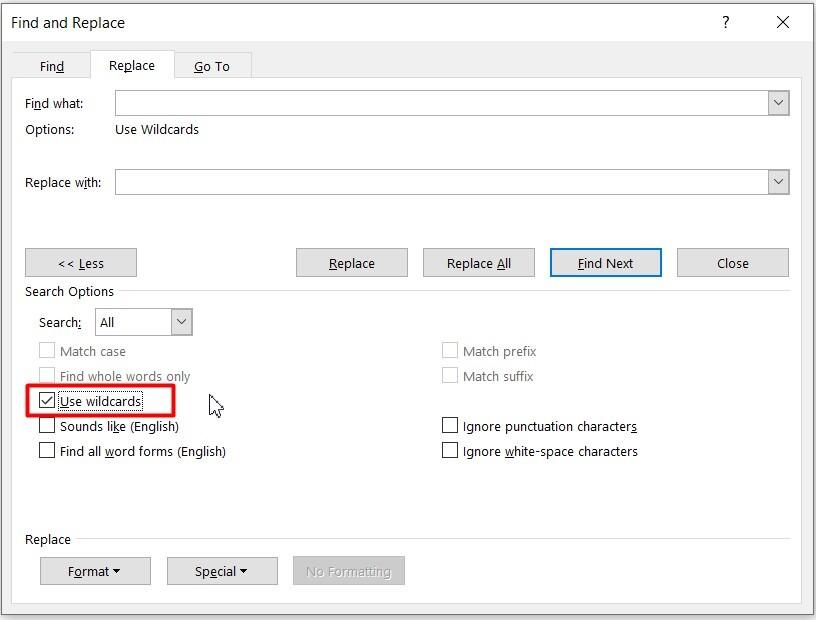
Sau đó bạn sẽ thấy các khoảng trắng đã bị xóa và thay vào đó chỉ là dấu cách thông thường giữa các ký tự.
Xem thêm: Hướng dẫn cách sử dụng các phím chức năng trong Word trực quan dễ hiểu
Kết luận
Hy vọng 3 cách xóa khoảng trắng trong Word mà chúng mình hướng dẫn trong bài viết này có thể giúp ích cho công việc hàng ngày của các bạn.
KHÓA HỌC WORD MIỄN PHÍ
Với hơn 7600 HỌC VIÊN đang theo học với đánh giá trung bình 4.78 SAO
Nhập môn Word cùng Gitiho
G-LEARNINGGiấy chứng nhận Đăng ký doanh nghiệp số: 0109077145, cấp bởi Sở kế hoạch và đầu tư TP. Hà Nội
Giấy phép mạng xã hội số: 588, cấp bởi Bộ thông tin và truyền thông




