Hướng dẫn 7 cách khắc phục lỗi không phản hồi Not Responding trong Excel
Bạn là người mới sử dụng Excel hoặc thậm chí đã sử dụng Excel từ rất lâu nhưng chắc chắn đã không ít lần gặp trường hợp. Bỗng dưng tệp dữ liệu Excel của bạn ngừng hoạt động và bắt đầu đưa ra thông báo lỗi Excel Not Responding Error thông báo Excel không phản hồi. Hoặc đôi khi bạn có thể gặp phải vấn đề tương tự với một thông báo lỗi khác như Excel has stops working để báo Excel ngừng hoạt động trong khi bạn cố gắng thao tác trên tệp Excel? Vấn đề liên tục không phản hồi của Excel thực sự rất khó chịu và tình hình trở nên nghiêm trọng hơn khi bạn có một số dữ liệu chưa được lưu. Nếu không thể truy cập thông tin chi tiết quan trọng được lưu trong Excel do vấn đề Excel không phản hồi thì bạn cũng không phải lo lắng. Hôm nay Gitiho sẽ hướng dẫn các bạn cách xử lý tất cả các trường hợp này.
XEM NHANH BÀI VIẾT
- 1 Nguyên nhân lỗi Excel Not Responding
- 2 Cách sửa lỗi Excel Not Responding (không phản hồi)
- 2.1 Cách 1: Mở tệp Excel ở chế độ an toàn (Safe Mode)
- 2.2 Cách 2: Cài đặt bản cập nhật mới nhất
- 2.3 Cách 3: Sửa lại mã Macro trong VBA (nếu có)
- 2.4 Cách 4: Tắt các Add-in
- 2.5 Cách 5: Thay đổi máy in mặc định
- 2.6 Cách 6: Khắc phục sự cố Microsoft Office
- 2.7 Cách 7: Cài đặt lại Microsoft Excel
- 3 Khôi phục các tệp Excel chưa lưu khi Excel không phản hồi?
Nguyên nhân lỗi Excel Not Responding
Cùng với sự xuất hiện của thông báo Microsoft Excel Not Responding bạn sẽ thấy một hình đồng hồ cát hoặc một vòng tròn lặp đi lặp lại cho thấy rằng một việc nặng chưa được hoàn thành nhưng thực sự nó đã bị treo. Sau vài phút, trên cửa sổ Excel của bạn, bạn sẽ thấy thông báo Excel not responding. Trong trường hợp đó, một số cửa sổ bật lên thông báo không phản hồi phổ biến thường là:
“Excel is not responding”
“Excel has stops working”
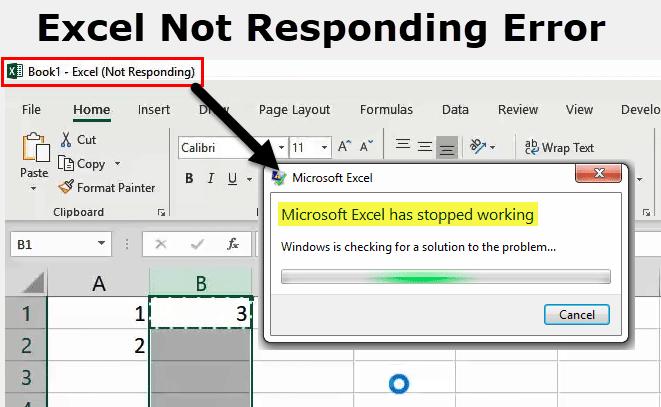
Sự cố Microsoft Excel không phản hồi chủ yếu xảy ra do những lý do sau:
- Khi bạn chưa cài đặt các bản cập nhật mới nhất của ứng dụng Excel.
- Ứng dụng Excel hiện có thể đang được sử dụng bởi bất kỳ quy trình nào khác.
- Add-in được cài đặt trước đó hoặc được cài đặt sẵn có thể cản trở ứng dụng Excel của bạn hoạt động bình thường.
- Có thể các chương trình MS Office của bạn cần được sửa chữa.
- Phần mềm chống virus lỗi thời hoặc đôi khi có sự nhầm lẫn của phần mềm chống virus với Excel.
- Một số chương trình khác của máy tính có thể xung đột với ứng dụng Excel.
Bây giờ, đến với vấn đề chính là cách sửa lỗi Excel is not responding và lỗi Excel has stops working mà không cần gọi bất kỳ chuyên gia nào. Hãy thử lần lượt các giải pháp sau để khắc phục sự cố vĩnh viễn.
Cách sửa lỗi Excel Not Responding (không phản hồi)
Trong phần này, Gitiho sẽ hướng dẫn các bạn các bước để khắc phục sự cố Excel keeps not responding dễ dàng bằng nhiều cách khác nhau:
Cách 1: Mở tệp Excel ở chế độ an toàn (Safe Mode)
Để khắc phục lỗi Microsoft Excel is not responding trên máy tính bạn thực hiện theo các bước sau:
Bước 1: Nhấn đồng thời nút Windows + R trên bàn phím để mở hộp thoại Run.
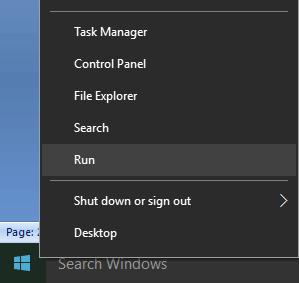
Bước 2: Trong cửa sổ Run, gõ lệnh excel.exe / safe và nhấn phím Enter. Thao tác này sẽ mở chương trình Microsoft Excel sang chế độ an toàn Safe Mode.
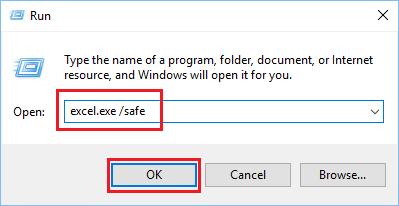
Bước 3 : Sau đó, hãy thử mở lại tệp Excel không phản hồi vừa nãy. Nếu mở bình thường thì hãy lưu dữ liệu vào tệp Excel khác để sử dụng sau này.
Cách 2: Cài đặt bản cập nhật mới nhất
Đôi khi những sự cố này có thể bắt đầu xuất hiện khi bạn bỏ qua cài đặt các bản cập nhật Windows và Office mới nhất. Vì vậy, hãy đảm bảo rằng bạn đã cài đặt các bản cập nhật mới nhất trên máy tính của mình. Nếu không, hãy làm theo các bước dưới đây:
Bước 1: Truy cập Control Panel và sau đó kích chọn mục System and Security.
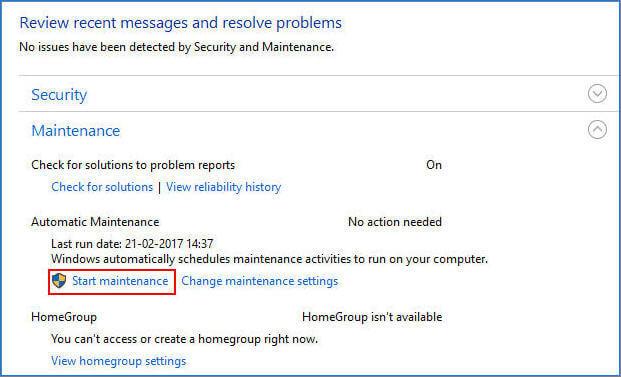
Bước 2: Trong hộp thoại mới hiển thị, bây giờ bạn hãy chuyển cài đặt Automatic Mode thành Start Maintenance.
Cách 3: Sửa lại mã Macro trong VBA (nếu có)
Sử dụng macro có vấn đề cũng có thể gây ra sự cố không phản hồi. Làm theo các bước dưới đây để khắc phục:
Bước 1: Mở lại chương trình Excel và sau đó điều hướng đến thẻ Developer > Visual Basic.
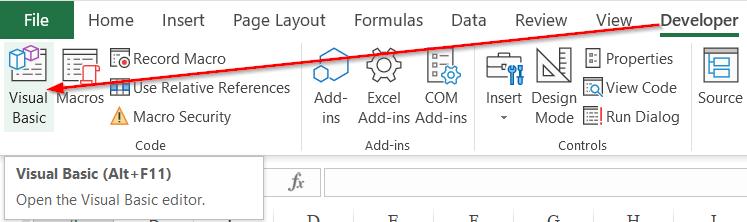
Bước 2: Tiếp tục truy cập vào menu Tools > Options. Trong hộp thoại Options hiển thị, kích chọn thẻ General rồi xóa tùy chọn Compile on Demand.
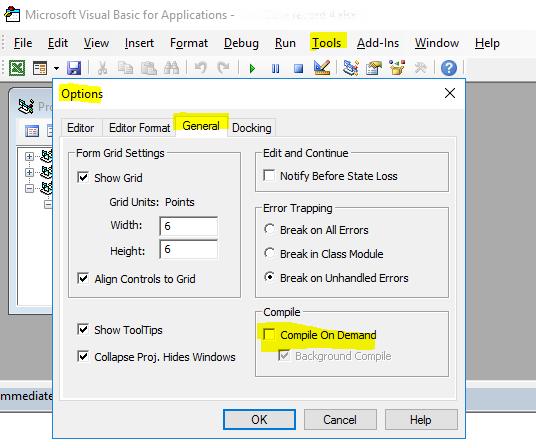
Bước 3: Sử dụng ngăn điều hướng Project ở bên phải, bạn kích chuột phải vào Module và chọn tùy chọn Insert để chèn một module mới.
Bước 4: Cuối cùng, lưu tệp Excel và đóng ứng dụng MS Office.
Bước 5: Sau khi áp dụng các bước trên, khi bạn cố gắng sử dụng macro vào lần tiếp theo thì sẽ không gặp phải lỗi Microsoft Excel không hoạt động.
Tham khảo: Cách sử dụng macro trong Excel
Cách 4: Tắt các Add-in
Vô hiệu hóa các Add-in cũng sẽ giúp bạn khắc phục sự cố Microsoft Excel not responding, freezing hoặc getting stuck issues. Cách thực hiện như sau:
Trước tiên, bạn phải mở tệp Excel ở chế độ an toàn. Để thực hiện việc này, hãy làm theo cách 1. Sau đó thực hiện theo các bước dưới đây:
Bước 1: Truy cập vào menu File ở góc trên cùng bên trái và chọn tùy chọn Options trong menu xổ xuống.
Bước 2: Trong hộp thoại Excel Options hiển thị, kích tùy chọn Add-ins ở bên trái. Sau đó tại mục Manage bạn chọn Excel Add-ins, sau đó bấm nút Go …
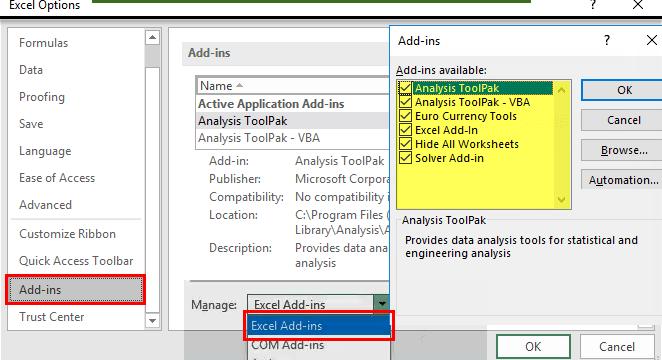
Bước 3: Trong cửa sổ Add-ins hiển thị, giờ bạn tắt tất cả các add-in hiện đang sử dụng trên hệ thống. Để thực hiện việc này, chỉ cần tích bỏ tùy chọn trước tên của các add-in tương ứng.
Bước 4: Cuối cùng lưu các thay đổi bằng cách bấm nút OK. Khởi động lại Microsoft Excel và kiểm tra sự cố.
Cách 5: Thay đổi máy in mặc định
Phương pháp này có vẻ không liên quan nhưng thực tế không phải vậy. Như, bất cứ khi nào người dùng mở bảng tính Excel thì nó sẽ cố gắng giao tiếp nội bộ với các máy in được kết nối để kiểm tra các lề tương thích. Đó là lý do tại sao bạn nên thay đổi máy in mặc định để khắc phục lỗi Excel Not Responding. Cách thực hiện như sau:
Bước 1: Mở Control Panel và sau đó tìm tùy chọn Printer and Devices.
Bước 2: Để cài đặt máy in thành mặc định, bạn kích chuột phải vào máy in khác và chọn Set as default printer.
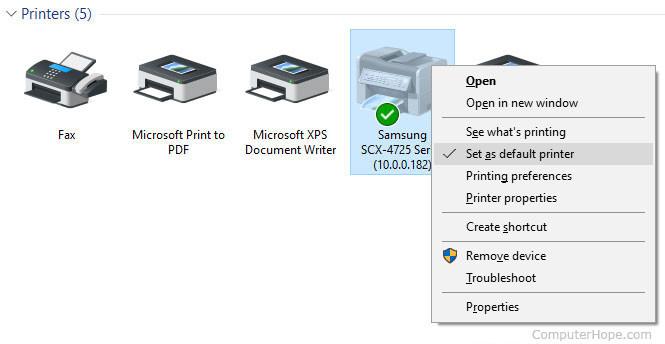
Cuối cùng, hãy thử mở lại tệp Excel để xác minh sự cố.
Cách 6: Khắc phục sự cố Microsoft Office
Đây là một trong những giải pháp phổ biến cho một số vấn đề, điều này sẽ giúp bạn khắc phục lỗi Microsoft Excel not responding trên Windows 10 bằng cách sửa các tệp chương trình bị hỏng hoặc không thể truy cập được. Bạn hãy thực hiện theo các bước dưới đây:
Bước 1: Truy cập vào Control Panel của hệ thống bằng cách điều hướng qua nút Start > Windows System, sau đó chọn Control Panel.
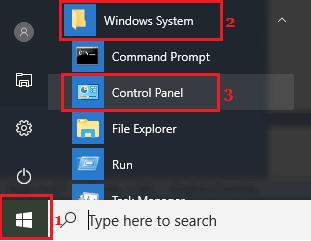
Bước 2: Trong cửa sổ Control Panel hiển thị, kích chọn mục Program and Features.
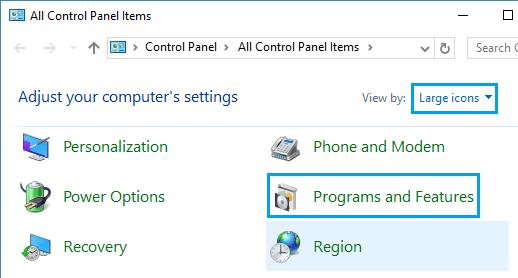
Bước 3: Tại cửa sổ tiếp theo, kích phải nhấp chuột phải vào Microsoft Office và sau đó chọn tùy chọn Repair.
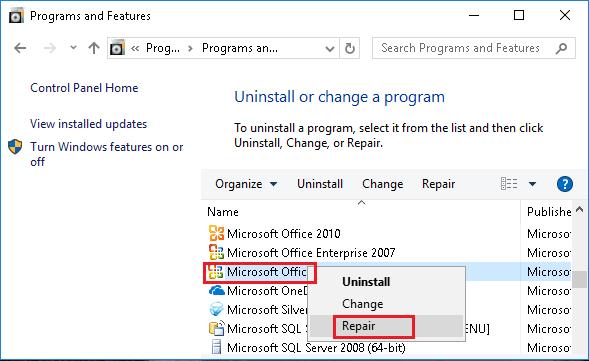
Cách 7: Cài đặt lại Microsoft Excel
Để gỡ cài đặt và sau đó cài đặt lại MS Excel, bạn hãy thực hiện theo các bước sau:
Điều hướng đến menu Control Panel > Programs > Programs and Features. Tìm kiếm mục Microsoft Office rồi kích chuột phải và chọn tùy chọn Uninstall.
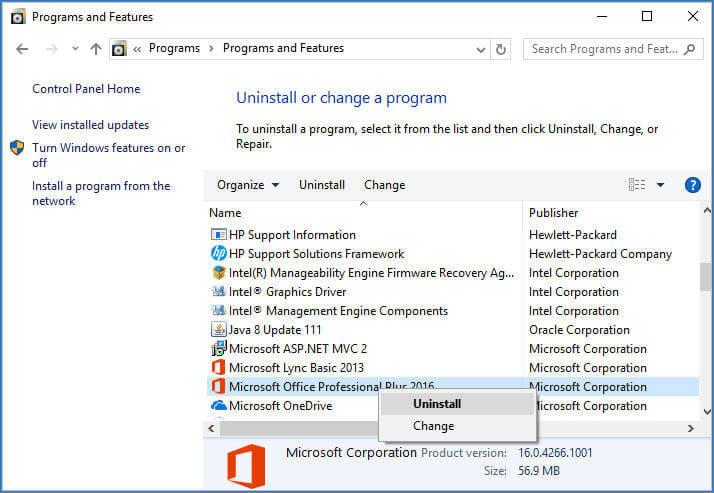
Sau khi gỡ cài đặt chương trình Microsoft Office xong, bạn khởi động lại máy tính rồi cài đặt lại chương trình, sau đó thử mở lại tệp Excel để xem kết quả.
Khôi phục các tệp Excel chưa lưu khi Excel không phản hồi?
Hầu hết người dùng Excel đều đã gặp không chỉ một mà nhiều lần trường hợp. Khi đang làm việc với một tệp Excel mới mà chưa kịp lưu bỗng nhiên gặp lỗi Excel không phản hồi. Trong trường hợp đó gần như chúng ta phải nhập lại bảng dữ liệu và điều này sẽ mất rất nhiều thời gian.
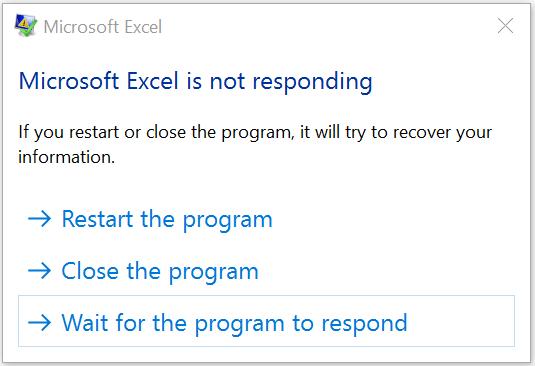
Tuy nhiên bạn không cần phải lo lắng, hãy để Gitiho hướng dẫn các bạn cách khôi phục các tệp Excel chưa lưu khi Excel không phản hồi?
Cách 1: Sử dụng tính năng Microsoft Office Application Recovery
Bước 1: Điều hướng qua menu Start > All Programs > Microsoft Office Tools > MS Office Application Recovery .
Bước 2: Chọn tài liệu Excel đang hiển thị lỗi Excel not responding error
Bước 3: Kích vào tùy chọn Recover Application và khôi phục tài liệu.
Cách 2: Sử dụng tùy chọn AutoRecovery
Bước 1: Chạy ứng dụng Microsoft Excel và sau đó truy cập vào menu File > Recent trong menu xổ xuống. Sau đó tìm kiếm và chọn chính xác một tài liệu Excel chưa được lưu.
Bước 2: Kích vào tùy chọn Recover Unsaved Workbooks và đợi quá trình hoàn tất
Bước 3: Mở tài liệu Excel bị mất và sau đó truy cập vào menu File > Save As và lưu tài liệu này vào bất kỳ nơi an toàn nào khác.
Hi vọng qua hướng dẫn chi tiết trên đây của Gitiho, các bạn đã biết cách khắc phục các lỗi Microsoft Excel không phản hồi cũng như cách cứu dữ liệu chưa lưu của bạn được phục hồi.
Trong quá trình sử dụng nếu bạn gặp bất kỳ sự cố nào tương tự ở trên mà chưa xử lý được hoặc biết thêm cách nào để xử lý các cự số trên thì hãy chia sẻ cùng chúng tôi thông qua hộp thoại comment bên dưới nhé. Chúc các bạn thành công.
3 Cách khắc phục lỗi #VALUE! trong Excel
Các lỗi thường gặp khi viết hàm trong Excel và cách khắc phục
Bên cạnh đó, để không bỏ lỡ những mẹo và thủ thuật tin học văn phòng hữu ích khác, hãy theo dõi Gitiho ngay hôm nay.
Khóa học phù hợp với bất kỳ ai đang muốn tìm hiểu lại Excel từ con số 0. Giáo án được Gitiho cùng giảng viên thiết kế phù hợp với công việc thực tế tại doanh nghiệp, bài tập thực hành xuyên suốt khóa kèm đáp án và hướng dẫn giải chi tiết. Tham khảo ngay bên dưới!
Giấy chứng nhận Đăng ký doanh nghiệp số: 0109077145, cấp bởi Sở kế hoạch và đầu tư TP. Hà Nội
Giấy phép mạng xã hội số: 588, cấp bởi Bộ thông tin và truyền thông




