Hướng dẫn áp dụng Template mới cho biểu đồ, Workbook có sẵn trong Excel
Giả sử có một template biểu đồ phân tán (scatter chart) trong đó các điểm dữ liệu được đánh dấu bằng các biểu tượng và trục hoành hiển thị ở định dạng "m/d". Vậy làm thế nào để áp dụng template biểu đồ phân tán này cho các biểu đồ hiện có khác trong Excel? Và điều gì sẽ xảy ra nếu áp dụng một template Excel mới vào workbook hiện có?
Trong bài viết này, chúng tôi sẽ hướng dẫn bạn cách áp dụng các template mới cho biểu đồ hoặc workbook hiện có trong Excel.
Xem thêm khóa học tin học văn phòng online Kỹ năng báo cáo - Tư duy tổ chức dữ liệu trên Excel để sử dụng thành thạo các công cụ tạo báo cáo trên Excel.
Nội dung chính
Áp dụng template mới cho biểu đồ hiện có trong Excel
Bạn có thể làm theo các bước dưới đây để áp dụng template biểu đồ cho biểu đồ hiện có trong Excel một cách dễ dàng.
Bước 1: Nhấp chuột phải vào biểu đồ hiện có và chọn Change Chart Type từ danh sách thả xuống.
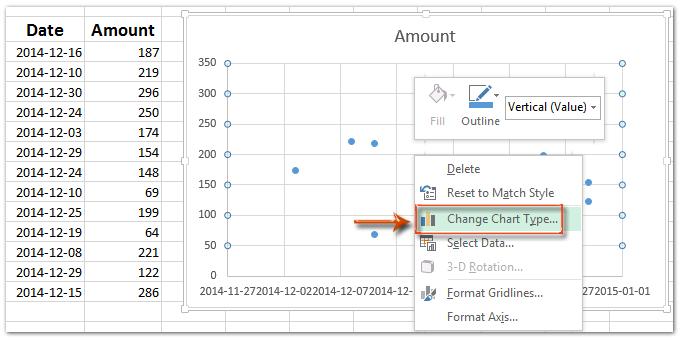
Bước 2: Trong hộp thoại Change Chart Type đang mở, bạn cần nhấp vào Templates trong thanh bên trái và chọn template biểu đồ bạn muốn áp dụng.
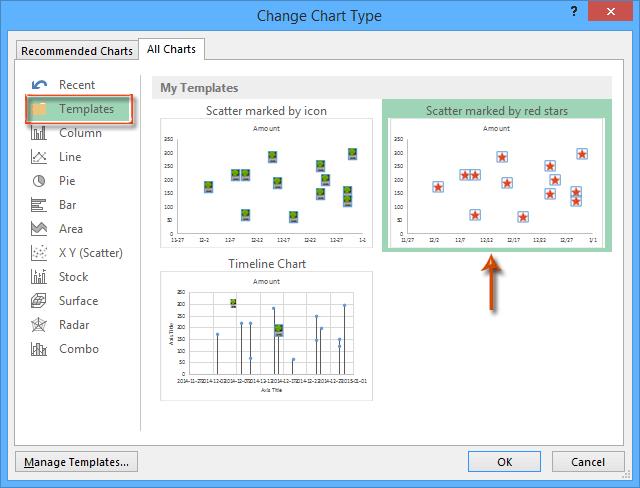
Bước 3: Nhấp vào nút OK để đóng hộp thoại.
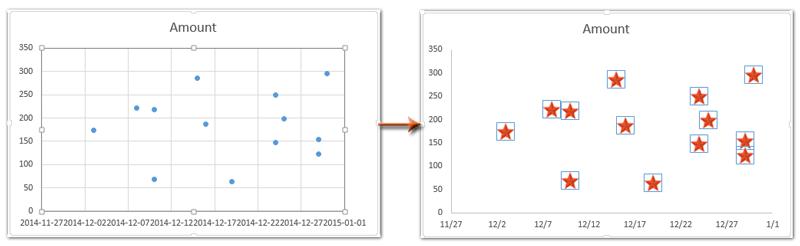
Thao tác này sẽ chuyển đổi biểu đồ phân tán đơn giản thành style template biểu đồ phân tán được chỉ định .
Áp dụng template mới cho Workbook hiện có trong Excel
Sau khi tạo một Workbook, theo mặc định bạn không thể áp dụng template Excel cho workbook đó nữa. Tuy nhiên, bạn có thể sao chép các trang tính của template Excel vào workbook hiện có theo các bước sau:
Bước 1: Mở workbook hiện có mà bạn muốn áp dụng template Excel cụ thể.
Bước 2: Áp dụng template Excel cụ thể:
Trong Excel 2007 và 2010, bạn cần nhấp vào File > New > My Templates, trong hộp thoại New, hãy chọn template Excel cụ thể và nhấp vào nút OK.
Trong Excel 2013, bạn cần nhấp vào File > New > Personal rồi chọn template Excel cụ thể.
Bước 3: Trong workbook được tạo mới, chọn trang tính có nội dung template Excel, nhấp chuột phải và chọn Move or Copy từ menu chuột phải.
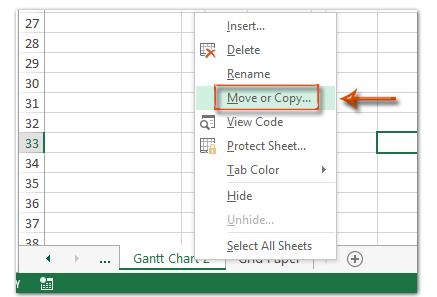
Bước 4: Trong hộp thoại Move or Copy, hãy nhấp vào hộp To book và chọn workbook hiện có mà bạn sẽ áp dụng template Excel, sau đó chọn tùy chọn Create a copy và nhấp vào OK. Thao tác này sẽ sao chép và di chuyển trang tính có nội dung template vào workbook hiện có ngay lập tức.
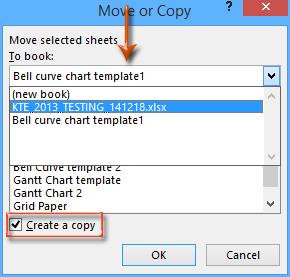
Bước 5: Lưu workbook hiện có và đóng workbook mới mà không cần lưu.
Hy vọng hướng dẫn ngắn gọn này đã giúp bạn biết được cách áp dụng template mới cho biểu đồ, workbook hiện có trong Excel một cách nhanh chóng. Bên cạnh đó, để không bỏ lỡ những mẹo và thủ thuật tin học văn phòng hữu ích khác. hãy tham gia Gitiho ngay hôm nay.
Khóa học phù hợp với bất kỳ ai đang muốn tìm hiểu lại Excel từ con số 0. Giáo án được Gitiho cùng giảng viên thiết kế phù hợp với công việc thực tế tại doanh nghiệp, bài tập thực hành xuyên suốt khóa kèm đáp án và hướng dẫn giải chi tiết. Tham khảo ngay bên dưới!
Giấy chứng nhận Đăng ký doanh nghiệp số: 0109077145, cấp bởi Sở kế hoạch và đầu tư TP. Hà Nội
Giấy phép mạng xã hội số: 588, cấp bởi Bộ thông tin và truyền thông






