Hướng dẫn 4 cách đánh dấu tích trong Excel cực đơn giản
Dấu tích trong Excel giúp người dùng đánh dấu những việc đã làm được để đảm bảo tiến độ hoàn thành các công việc đề ra. Vậy bạn có biết cách đánh dấu tích trong Excel nhanh chóng và đơn giản, tìm hiểu ngay bài viết dưới đây của Gitiho nhé!
Cách 1: Đánh dấu tích trong Excel bằng cách lấy ký tự từ phần Symbol
Vào tab INSERT và phần Symbol sẽ nằm ở cuối phía bên phải của màn hình Excel.

Cửa sổ Symbol hiện ra và sẽ có rất nhiều loại ký hiệu cho bạn lựa chọn. Còn dấu tích sẽ nằm ở phần font Wingdings 2.
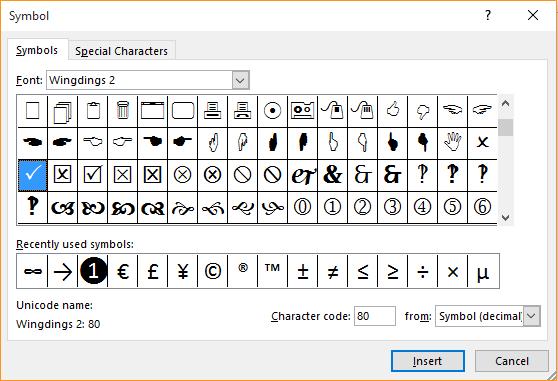
Cách 2: Đánh dấu tích trong Excel bằng cách dùng font chữ Wingdings 2
Chọn tab HOME rồi ta chuyển font chữ về dạng Wingdings 2.
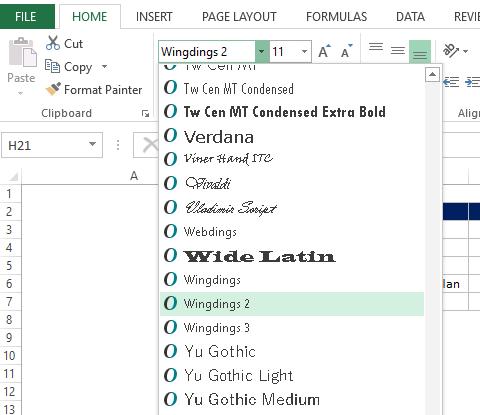
Sau đó ta nhập chữ P viết hoa bằng tổ hợp Shift + P
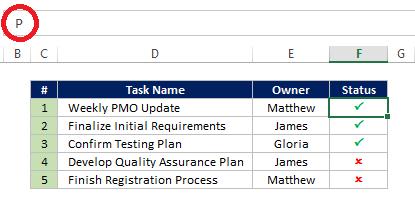
Xem thêm: Hướng dẫn cách chèn các ký hiệu toán học vào Excel
Ngoài ra chúng ta nhập chữ O viết hoa khi đang sử dụng font Wingdings 2 thì sẽ có biểu tượng "X".
Ngược lại với dấu tích thì "X" là ký hiệu để chỉ công việc đang bị làm sai hoặc chưa hoàn thành.
Wingdings 2 là bộ font tiêu chuẩn của Microsoft Office, vậy nên nó cũng dùng được cho PowerPoint và Word.
Cách 3: Đánh dấu tích trong Excel bằng cách tìm ký hiệu "Check" trên Google
Có thể nói đây là cách đơn giản nhất mà ta có thể nghĩ ra được để đánh dấu tích trong Excel. Tất cả công đoạn chúng ta cần làm là lên Google, tìm kiếm ký hiệu dấu tích rồi copy và dán với tổ hợp Ctrl + C và Ctrl + V.
.jpg)
.jpg)
Cách 4: Đánh dấu tích trong Excel bằng cách thêm checkbox
Cách làm này sẽ giúp bạn có thể đánh dấu tích trong Excel hàng loạt và chủ động mà không mất công sao chép và dán. Checkbox là chức năng nằm trong thẻ Developer của Excel.
Để mở Checkbox, các bạn thực hiện thao tác: Developer => Insert => chọn biểu tượng checkbox.
Sau đó, vẽ checkbox vào ô bạn muốn đặt, nhấn chuột phải, chọn Edit Text để xóa chữ "Check box" không cần thiết đi. Kéo xuống các ô phía dưới để copy hàng loạt.
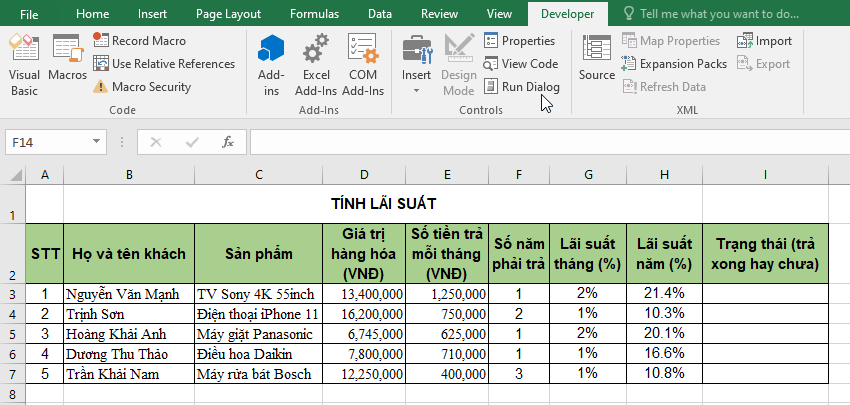
Như vậy, các bạn đã có thể đánh dấu tích trong Excel một cách nhanh chóng và chuyên nghiệp hơn rồi đó! Hãy nhớ thường xuyên áp dụng vào công việc cũng như học tập nhé!
Tài liệu kèm theo bài viết
Khóa học phù hợp với bất kỳ ai đang muốn tìm hiểu lại Excel từ con số 0. Giáo án được Gitiho cùng giảng viên thiết kế phù hợp với công việc thực tế tại doanh nghiệp, bài tập thực hành xuyên suốt khóa kèm đáp án và hướng dẫn giải chi tiết. Tham khảo ngay bên dưới!
Giấy chứng nhận Đăng ký doanh nghiệp số: 0109077145, cấp bởi Sở kế hoạch và đầu tư TP. Hà Nội
Giấy phép mạng xã hội số: 588, cấp bởi Bộ thông tin và truyền thông




