Hướng dẫn các thao tác cơ bản trong Google Data Studio - Phần 2
Nội dung chính
Chúng ta lại gặp nhau trong seri hướng dẫn các thao tác cơ bản trong Google Data Studio. Ở phần 1, Gitiho đã cùng bạn điểm qua những khái niệm sơ cấp nhất của công cụ thuộc nhà Gu Gồ này (dành cho những bạn muốn theo dõi phần 1 thì các bạn có thể truy cập tại đây). Phần 2 này sẽ tiếp tục cung cấp thông tin về các thao tác khi sử dụng Google Data Studio.
Hướng dẫn các thao tác cơ bản trong Google Data Studio – Phần 2
1. Thêm các sắp xếp ngày tháng
Cùng đến với ví dụ: các báo cáo của bạn được mặc định trong 30 ngày qua, nhưng nếu một trong những người muốn xem báo cáo muốn kiểm tra báo cáo họ cần trong tháng trước thì bạn sẽ cần cài đặt phạm vi ngày cho phép họ điều chỉnh báo cáo.
Họ có thể chọn trong số các tùy chọn được xác định trước, như “ngày hôm qua”, “7 ngày qua”, “hàng năm”, “đến tháng trước”, hay v.v. hoặc chọn một khoảng thời gian tùy chỉnh.
Để kích hoạt tính năng này, trước tiên hãy điều hướng đến trang nơi bạn muốn cung cấp cho người dùng quyền kiểm soát ngày. Hãy chắc chắn rằng bạn ở trong chế độ Chỉnh sửa (Edit). Tiếp theo, nhấp vào biểu tượng lịch từ thanh công cụ.

Một khung hình sẽ xuất hiện trên báo cáo của bạn. Kéo nó vào vị trí bạn muốn, hợp lí nhất là tới một nơi nào đó ở góc trên bên phải hoặc bên trái để khán giả của bạn nhìn thấy nó trước tiên và điều chỉnh kích thước nếu cần thiết.
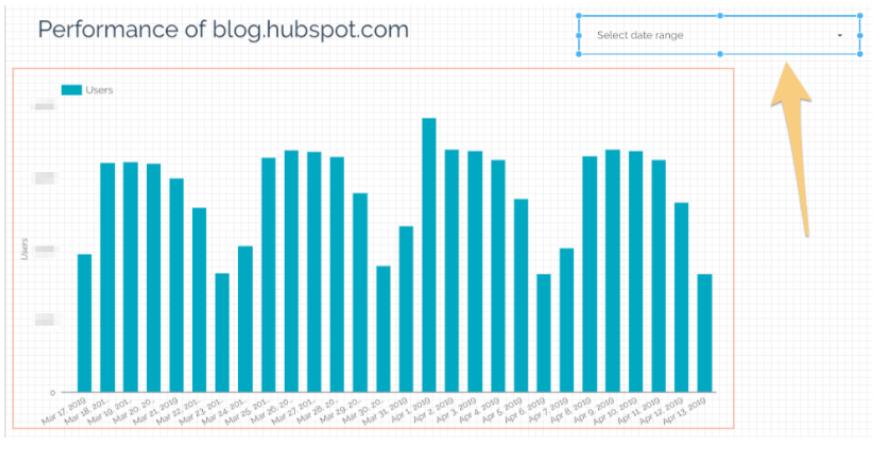
Nhấp vào bảng chọn hiển thị bảng ở bên trái báo cáo của bạn (được gọi là Thuộc tính phạm vi ngày). Đặt phạm vi ngày mặc định thành phạm vi ngày Auto nếu nó chưa có.
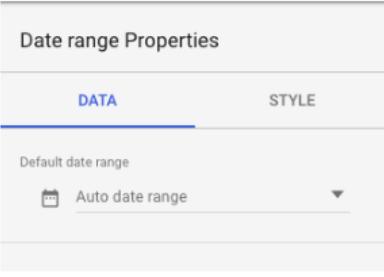
Nếu người xem của bạn chọn phạm vi ngày, mọi báo cáo trên trang sẽ tự động cập nhật vào khoảng thời gian đó.
Có hai cách để ghi đè lên điều này:
– Đặt khoảng thời gian trong một biểu đồ cụ thể. Khoảng thời gian đó sẽ luôn thay thế kiểm soát phạm vi ngày.
– Nhóm các biểu đồ bạn muốn bị ảnh hưởng bởi điều khiển phạm vi ngày với bảng chọn. Chọn (các) biểu đồ cũng như hộp, sau đó chọn Sắp xếp> Nhóm (Arrange > Group).
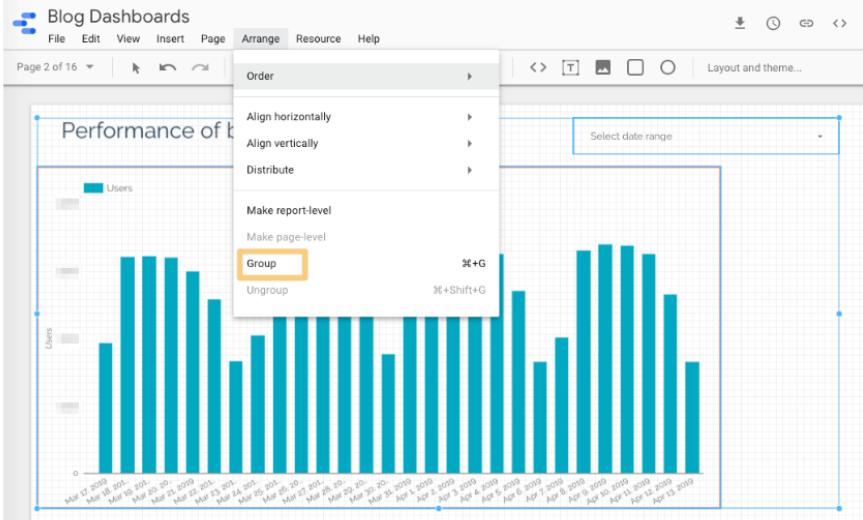
Bây giờ, chỉ (các) biểu đồ trong nhóm này sẽ cập nhật khi ai đó điều chỉnh phạm vi ngày.
Đảm bảo rằng cài đặt này rõ ràng với người xem của bạn. Nếu không, họ có thể giả định tất cả các biểu đồ mà họ đang xem trên trang hiện tại của họ đang sử dụng cùng một khoảng thời gian.
2. Thêm điều khiển bộ lọc (filter)
Giống như kiểm soát phạm vi ngày, bộ lọc (filter) áp dụng cài đặt của nó cho mọi báo cáo trên trang – vì vậy, nếu ai đó đã lọc mọi thứ bên cạnh lưu lượng truy cập không phải trả tiền, tất cả các báo cáo trên trang đó sẽ hiển thị dữ liệu cho lưu lượng truy cập không phải trả tiền.
Thêm một điều khiển bộ lọc bằng cách nhấp vào biểu tượng này trên thanh công cụ.

Bộ lọc sẽ xuất hiện trên trang báo cáo. Thay đổi kích thước và kéo nó vào vị trí bạn muốn. Trong khi nó được chọn, bạn sẽ thấy một bảng điều khiển ở phía bên trái:
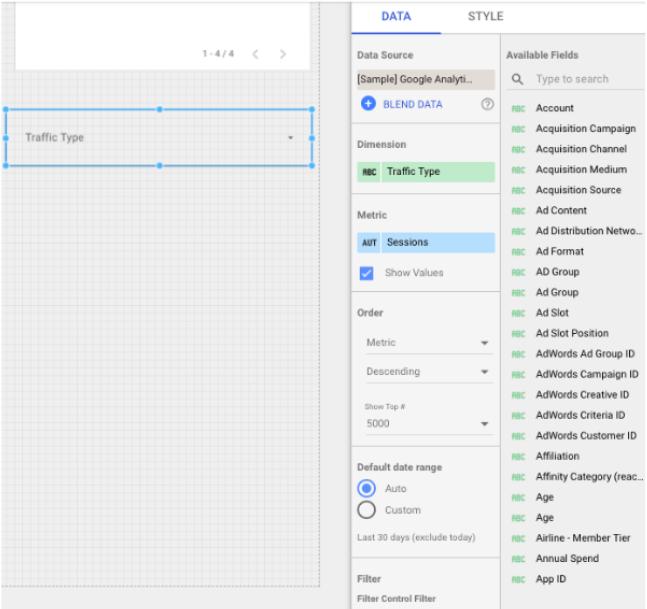
Trong tab dữ liệu, chọn yếu tố bạn muốn người xem có thể lọc. Các yếu tố này đến từ nguồn dữ liệu của bạn – như trong ví dụ này là “Loại lưu lượng truy cập” (Traffic Type).
Phần số liệu là tùy chọn. Về cơ bản, nếu nó được chọn, người xem sẽ thấy các giá trị cho từng danh mục phụ trong bộ lọc. (Điều này sẽ có ý nghĩa hơn khi bạn nhìn thấy ảnh chụp màn hình bên dưới.) Họ có thể sắp xếp theo các giá trị này, cũng có thể lọc Bộ lọc theo một số liệu.
Bạn có thể thêm một bộ lọc bổ sung vào điều khiển bộ lọc của mình. Ví dụ: nếu bạn đã thêm một bộ lọc cho Nguồn / Phương tiện (Source / Medium), bạn có thể muốn loại trừ bộ lọc của “baidu /organic” để người xem của bạn xem đó là một tùy chọn.
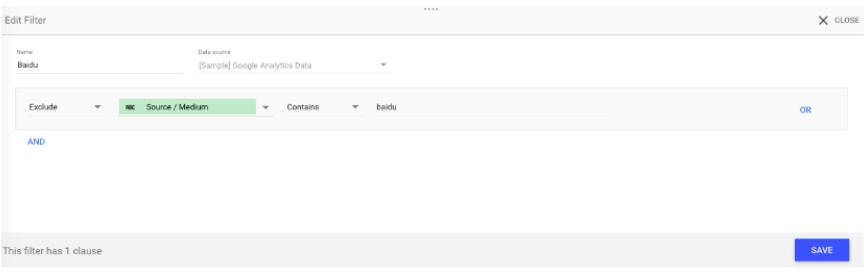
Bạn có thể tùy chỉnh định dạng và cách các tab xuất hiện của bộ lọc. Bạn có một vài tùy chọn: liệt kê / kiểm tra tất cả các bộ lọc áp dụng, như bộ lọc này:
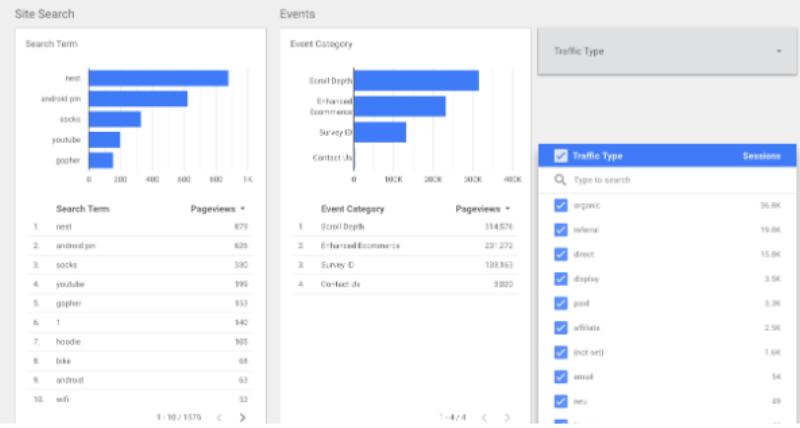
Hoặc “tìm kiếm tất cả” (“search all”). Lựa chọn này cho phép người xem của bạn tìm kiếm theo thuật ngữ số và văn bản bằng cách sử dụng các toán tử như > =, and <, hoặc “equals”, “contains”…
3. Tạo bộ lọc biểu đồ tương tác
Bạn muốn làm cho khán giả của bạn dễ dàng lọc các biểu đồ trong báo cáo của bạn hơn? Tạo bộ lọc biểu đồ sẽ giúp bạn đáp ứng chuyện này. Nó đơn giản có nghĩa là chọn một yếu tố trong biểu đồ, hệ thống sẽ lọc tất cả các biểu đồ trên trang có những yếu tố đó.
Chẳng hạn, nếu bạn nhấp vào “organic” trong các biểu đồ này, các biểu đồ khác trên trang sẽ cập nhật để hiển thị dữ liệu cho “organic”.
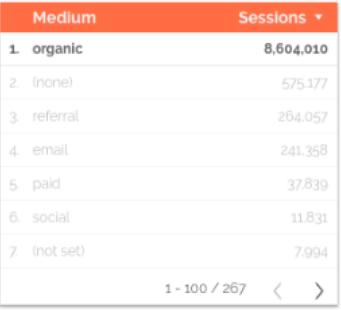
Bạn cũng có thể tạo các điều khiển biểu đồ cho biểu đồ thời gian, đường và khu vực. Nếu một người dùng nhấn mạnh, giả sử, từ tháng 1 đến tháng 3 trên biểu đồ thời gian, các biểu đồ khác trên trang sẽ hiển thị dữ liệu từ tháng 1 đến tháng 3 cũng giống như điều khiển phạm vi ngày.
Và cũng giống như điều khiển bộ lọc, bạn có thể nhóm điều khiển biểu đồ.
Để kích hoạt điều khiển biểu đồ, chọn biểu đồ thích hợp. Trong bảng điều khiển bên phải, cuộn xuống phía dưới và đánh dấu vào ô có nhãn Bộ lọc Áp dụng.
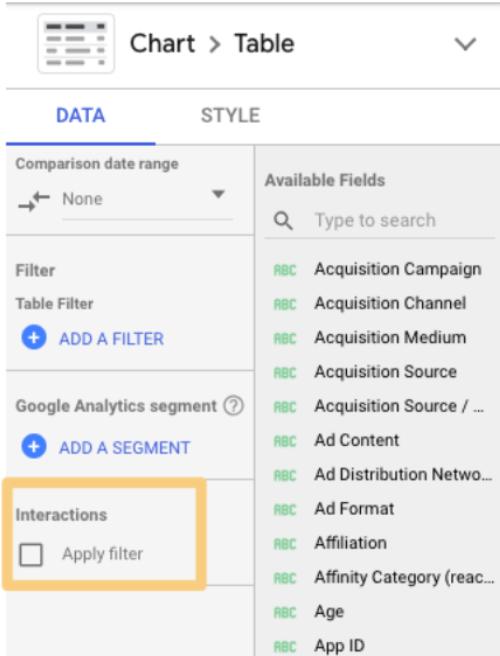
Thêm chú thích bên cạnh các biểu đồ hỗ trợ lọc tương tác để người xem của bạn biết đó là một tùy chọn:
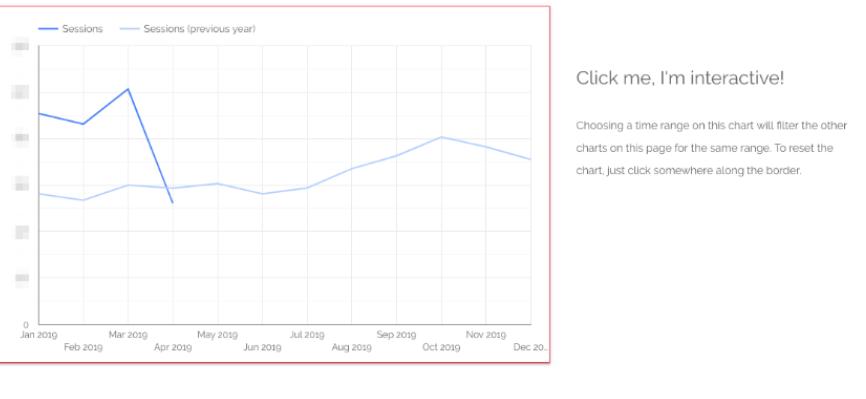
4. Thêm kiểm soát dữ liệu (Data Control)
Đây là một công cụ phù hợp cho bất kỳ ai đang quản lý một tài sản phức tạp hoặc làm việc với nhiều bên liên quan khác nhau.
Chẳng hạn, hãy tưởng tượng bạn là người quản trị tài khoản Google Analytics của công ty A và bạn cần tạo báo cáo Data Studio theo dõi các chỉ số hiệu suất chính của trang web, như tốc độ trang trung bình, số mã phản hồi không phải 200, số chuỗi chuyển hướng, v.v. Tiếp theo, bạn chia sẻ báo cáo này với nhóm viết blog với 1 tên miền (ví dụ như blog.A.com); bạn cũng chia sẻ báo cáo với nhóm Học viện – người có quyền truy cập vào chế độ xem GA cho academy.A.com, cũng như nhóm Tối ưu hóa dẫn đầu – người có quyền truy cập vào chế độ xem cho Offer.A.com.
Ví dụ rối tung mù phía trên không phải là hiếm trong các doanh nghiệp có nhiều phòng ban. Để xử lí mối tơ vò này, bạn chỉ cần để cho các nhóm chọn chế độ xem có dữ liệu họ cần từ nguồn dữ liệu (data source) là xong, tất cả các biểu đồ sẽ tự động cập nhật.
Khá tiện lợi phải không?
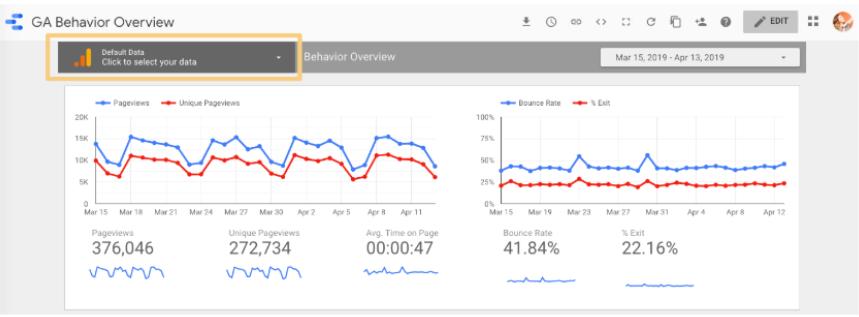
Điều này không chỉ giúp bạn tiết kiệm việc xây dựng lại cùng một báo cáo cho các nhóm khác nhau, mà cũng có nghĩa là bạn không cần phải lo lắng về việc vô tình chia sẻ thông tin nhạy cảm hoặc bí mật. Mỗi người xem chỉ có thể chọn các nguồn dữ liệu mà họ đã được cấp quyền truy cập.
Bạn có thể bao gồm nhiều điều khiển dữ liệu trong một báo cáo.
Thêm tiện ích kiểm soát dữ liệu vào báo cáo của bạn bằng cách nhấp vào biểu tượng này:

Sau đó chọn nguồn chính mà bạn muốn trao quyền cho người xem lấy dữ liệu:
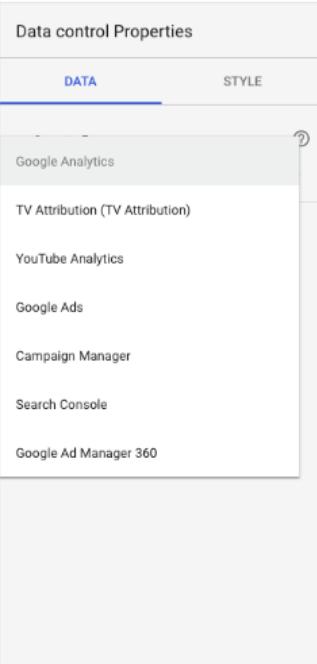
5. Thêm phân tích yếu tố
Giả sử bạn đang muốn xem user vào website của bạn theo nguồn truy cập và để tìm hiểu, bạn tạo ra một biểu đồ cột đơn giản.
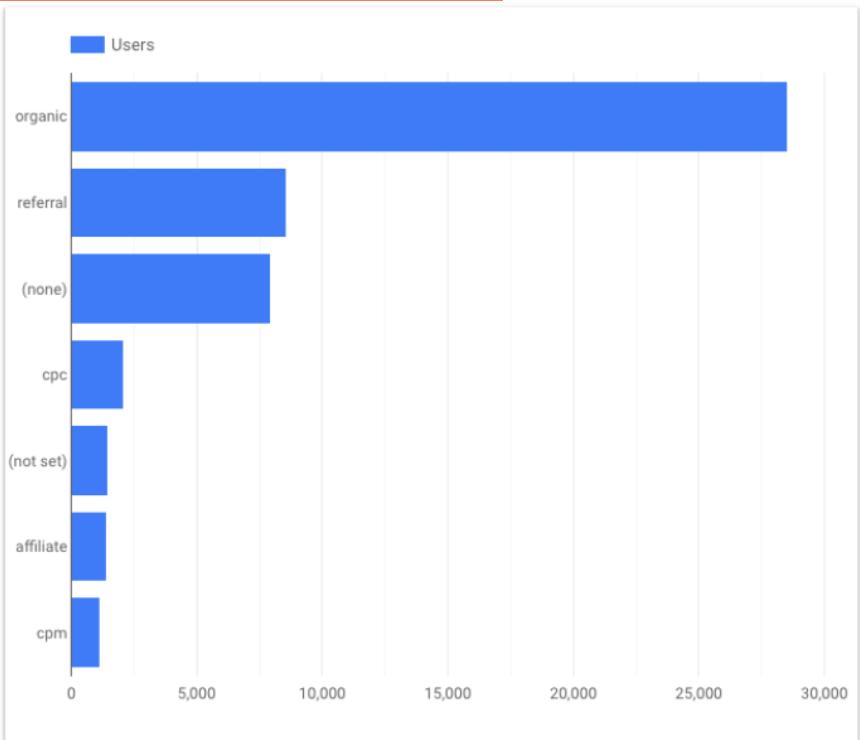
Điều này thật thú vị – nhưng vẫn còn thiếu một số bối cảnh: có phải tất cả lưu lượng truy cập từ nguồn không phải trả tiền đó đều đến từ Google? (Vì đây là dữ liệu của Hoa Kỳ, có thể, nhưng hãy tưởng tượng việc tạo cùng một biểu đồ cho Trung Quốc hoặc Nhật Bản, nơi mà Yahoo có sự hiện diện lớn hơn nhiều.)
Còn lưu lượng truy cập từ đề xuất thì sao? Giả sử bạn đã nhận được một số lượng đáng kể người dùng từ các liên kết giới thiệu và là nguồn duy nhất tác động hầu hết số người truy cập, hoặc nó được phân phối khá đồng đều trên nhiều nguồn khác nhau?
Bạn có thể tạo các biểu đồ cột riêng cho từng nguồn – đầu tiên là lọc theo trung gian, sau đó tạo yếu tố Nguồn (Source ) và số liệu Người dùng. Hoặc bạn có thể nhấp vào một nút duy nhất và yêu cầu Data Studio làm điều đó. Trong phần Phân tích yếu tố (Breakdown Dimension), nhấp vào Thêm yếu tố (Add dimension).
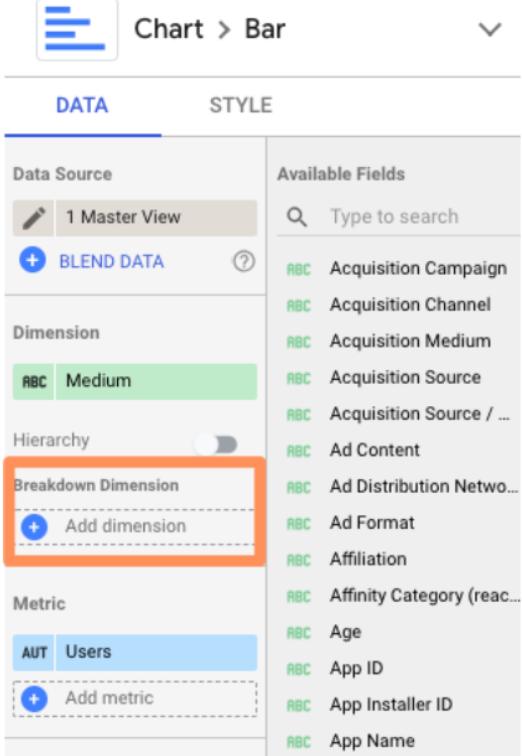
Thêm Nguồn (Source)
Đây là những gì bạn nên xem:
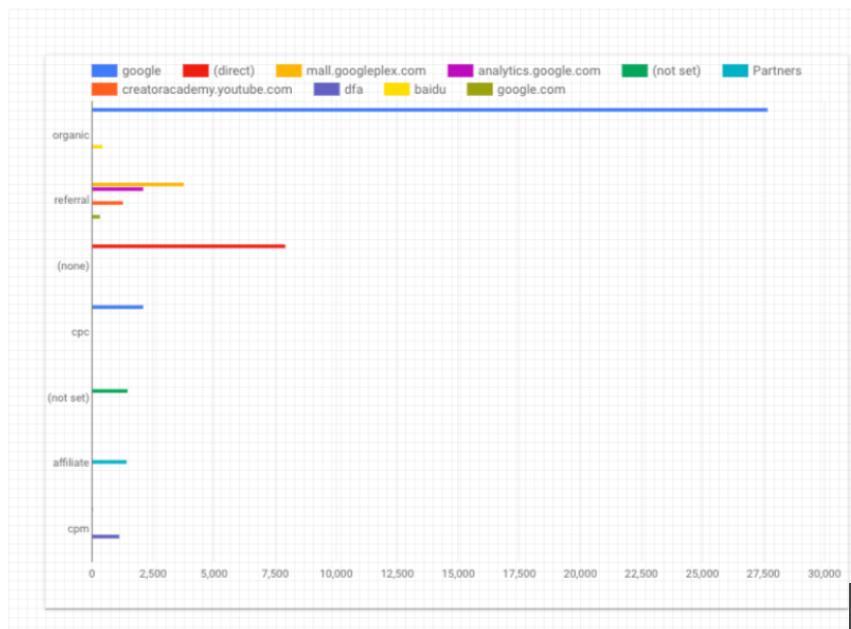
Tiếp theo, chuyển qua tab Style và kiểm tra hộp Cột xếp chồng lên nhau (Stacked bars). Điều này sẽ biến biểu đồ cột thông thường của bạn thành biểu đồ cột xếp chồng lên nhau (bạn sẽ thấy cập nhật loại biểu đồ tương ứng). Data Studio sẽ tự động tạo ra đúng ý bạn muốn, có nghĩa là mọi cột sẽ đi lên trên cùng của biểu đồ. Nếu kiểu này dễ gây hiểu lầm cho người dùng, bạn hãy bỏ chọn khung này.
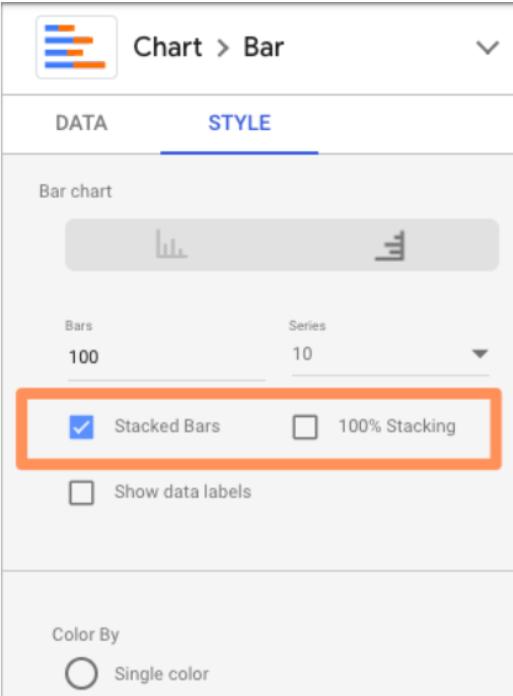
Check it out:
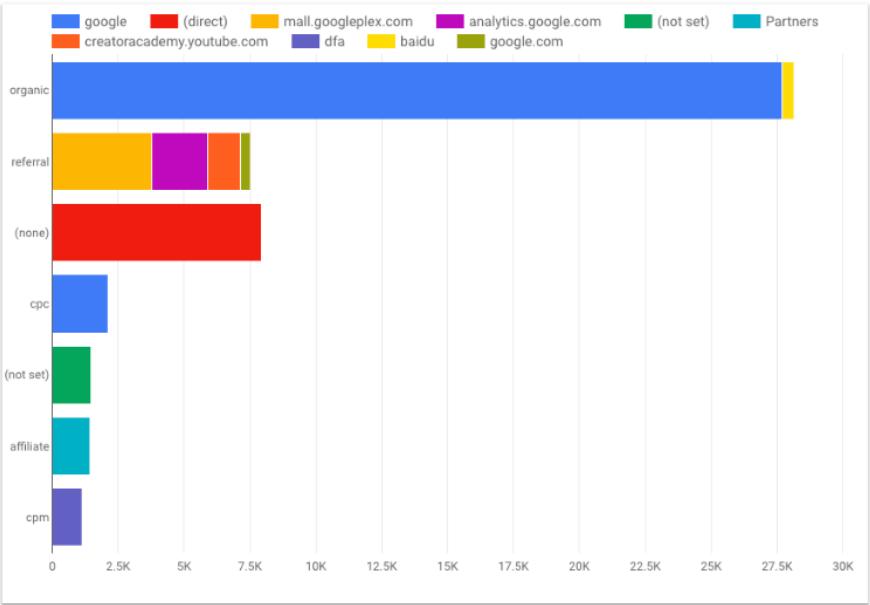
6. Sử dụng Data Studio Explorer (Phòng thí nghiệm)
Để đưa bất kỳ biểu đồ nào vào Explorer, hãy di chuột qua khoảng trống bên cạnh góc trên cùng bên phải của nó. Bạn sẽ thấy ba chấm xếp chồng lên nhau theo chiều dọc xuất hiện; nhấp vào chúng.
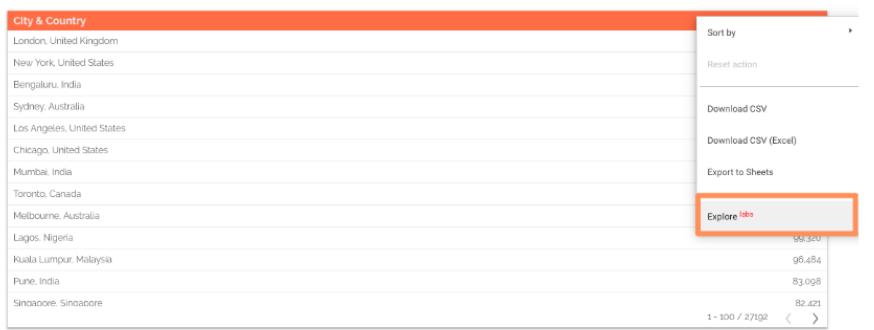
Chọn Explore (Labs) .
Bạn sẽ thấy một cái gì đó như thế này:
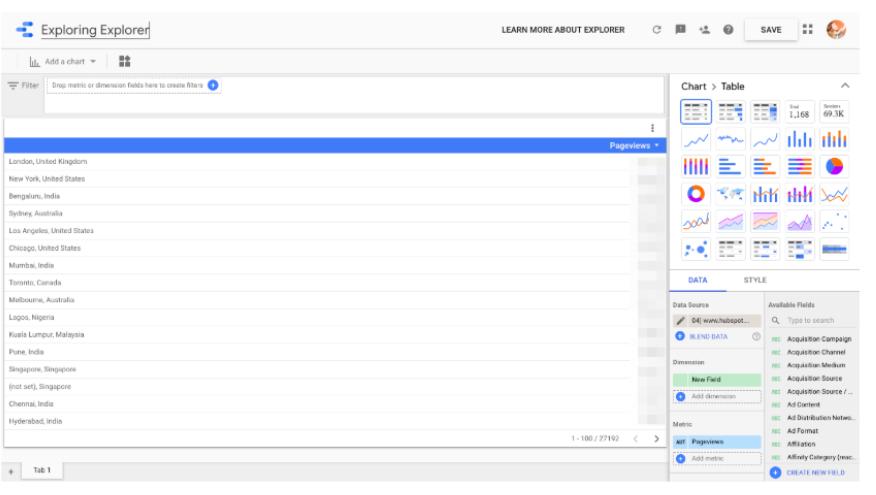
Bạn có thể chuyển đổi giữa các hình ảnh khác nhau; thêm/xóa kích thước và số liệu; thay đổi phạm vi ngày; và áp dụng các phân khúc.
Lưu ý quan trọng: Không giống như mọi công cụ Google khác, Explorer không tự động lưu công việc của bạn. Để giữ nguyên biểu đồ của bạn, nhấp vào nút Lưu Lưu trên trên thanh điều hướng trên cùng (ở bên trái biểu tượng hồ sơ của bạn). Khi bạn làm điều đó, báo cáo Explorer của bạn sẽ được lưu trong phần Explorer trên bảng điều khiển của bạn. Mỗi thay đổi bạn thực hiện sẽ được lưu theo mặc định.
Nói về bảng điều khiển đó, nếu bạn thích, bạn cũng có thể bắt đầu với Explorer (thay vì báo cáo Data Studio). Chuyển đến bảng điều khiển Data Studio của bạn và chọn Explorer (Labs) trong menu bên trái.
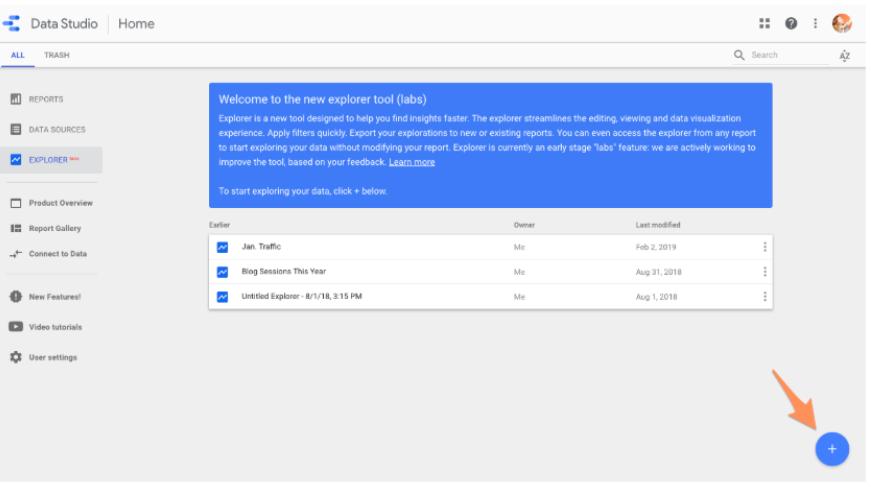
Thêm nguồn dữ liệu mới bằng cách nhấp vào nút màu xanh ở góc dưới bên phải.
Không giống như Data Studio, mọi sửa đổi bạn thực hiện đối với biểu đồ trong Explorer đều là tạm thời. Đó là một nơi tuyệt vời để đào sâu vào dữ liệu của bạn và thử các cách khác nhau để hình dung nó mà không thực hiện bất kỳ thay đổi vĩnh viễn nào. Khi bạn đã hài lòng với biểu đồ của mình, chỉ cần xuất nó trở lại vào Data Studio.
Để thực hiện việc này, nhấp vào biểu tượng chia sẻ nhỏ trong thanh điều hướng trên cùng.
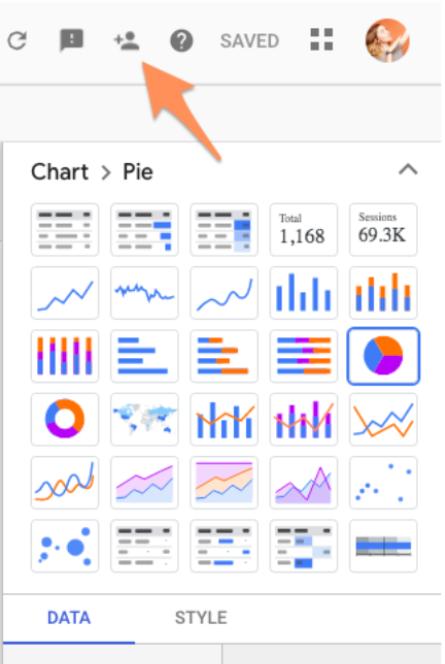
Sau đó chọn thêm công cụ Explorer của bạn vào báo cáo Data Studio mới hoặc hiện có.
Đó là tất cả những gì chúng ta sẽ khám phá trong phần 2 này và cũng là phần cuối trong giai đoạn hướng dẫn cơ bản cách sử dụng Google Data Studio. Trong lần tới, Gitiho sẽ đưa bạn đến với những thao tác nâng cao và xin nhắc lại: bạn hoàn toàn có thể “đốt cháy giai đoạn” bằng cách tham khảo khóa học Google Data Studio cho người mới bắt đầu tại Gitiho.com.
Xem thêm:
6 lời khuyên giúp bạn thuyết trình tốt hơn
Những điều cần tránh khi sử dụng PowerPoint
Khóa học Google Data Studio tập trung vào kiến thức thực tế, không nặng lý thuyết giúp bạn dễ thực hành và áp dụng ngay vào công việc
Nếu bạn muốn học cách ứng dụng công cụ này để hỗ trợ hiển thị dữ liệu trực quan , tham khảo ngay khóa học Google Data Studio cho người mới bắt đầu của Gitiho nhé.
Nhấn Học thử và Đăng ký ngay!
Google Data Studio cho người mới bắt đầu
Nimbus AcademyGiấy chứng nhận Đăng ký doanh nghiệp số: 0109077145, cấp bởi Sở kế hoạch và đầu tư TP. Hà Nội
Giấy phép mạng xã hội số: 588, cấp bởi Bộ thông tin và truyền thông






