Hướng dẫn cách thao tác trình bày định dạng bảng dữ liệu trong Excel chuẩn nhất
Trong bài viết về Hướng dẫn cách tạo bảng dữ liệu tiêu chuẩn trong Excel, chúng ta đã biết thế nào là 1 bảng dữ liệu tiêu chuẩn rồi. Để có thể trình bày, định dạng bảng dữ liệu được đẹp mắt, gọn gàng và thuận tiện trong quá trình sử dụng, hãy cùng Gitiho tìm hiểu trong bài viết dưới đây nhé.
Thao tác định dạng bảng dữ liệu
Đối với bảng dữ liệu đúng tiêu chuẩn, bạn sẽ định dạng bảng tính như sau:
Tên bảng: Không bắt buộc (có thể không có). Nếu có thì trình bày như sau:
Sử dụng định dạng Cell Style là Title (có thể đổi lại font chữ và cỡ chữ)
Độ rộng dòng (Row Height) từ 22 đến 24
Đặt tên ngắn gọn, đủ ý.
Dòng tiêu đề: Bắt buộc phải có. Dòng tiêu đề có đặc điểm:
Đặt tên mỗi ô trong dòng tiêu đề ngắn gọn, không trùng lặp
Chỉ nên dùng 1 dòng tiêu đề. Trường hợp có nhiều dòng ở phần tiêu đề thì dòng dưới cùng sẽ là dòng tiêu đề chính thức.
Có thể sử dụng phong cách định dạng sau:
Màu nền đậm, chữ màu trắng, đường viền cùng màu với màu nền (Cell Styles là các Accent từ 1 đến 5)
Màu nền nhạt (hoặc không màu), chữ đen đậm, có kẻ viền dưới nét đậm (Cell Styles là các Heading 1, 2, 3)
Căn lề theo loại dữ liệu trong cột (Số lề phải, Text lề trái, Ngày căn giữa) hoặc căn giữa toàn bộ các ô
Độ rộng dòng (Row Height) từ 18-20.
Là vị trí đặt dấu DropDown của bộ lọc Filter
Các dòng nội dung
Định dạng Format Cells thống nhất theo từng cột (chọn cả cột rồi định dạng)
Thiết lập Data Validation cho những cột nội dung quan trọng để đảm bảo dữ liệu nhập vào là chính xác:
Cột chứa ngày tháng, thời gian: Data Validation > Date
Cột chứa số: Data Validation > Number (số nguyên = Whole Number, số có phần thập phân = Decimal)
Cột chứa Text theo 1 danh sách hoặc có thể lặp lại: Data Validation > List
Tham khảo: Thiết lập chỉ được nhập ngày tháng trong Excel
Đặt tên cho các cột dữ liệu quan trọng cần dùng để tính toán trong báo cáo (công thức trong báo cáo tham chiếu tới)
Độ rộng dòng (Row Height) từ 13-16.
Kẻ khung đường viền (Border) cho các ô theo đường kẻ nhạt màu (đồng màu với màu dòng tiêu đề)
Tổng thể
Đặt tên cho cả bảng tính
Thiết lập bộ lọc Filter
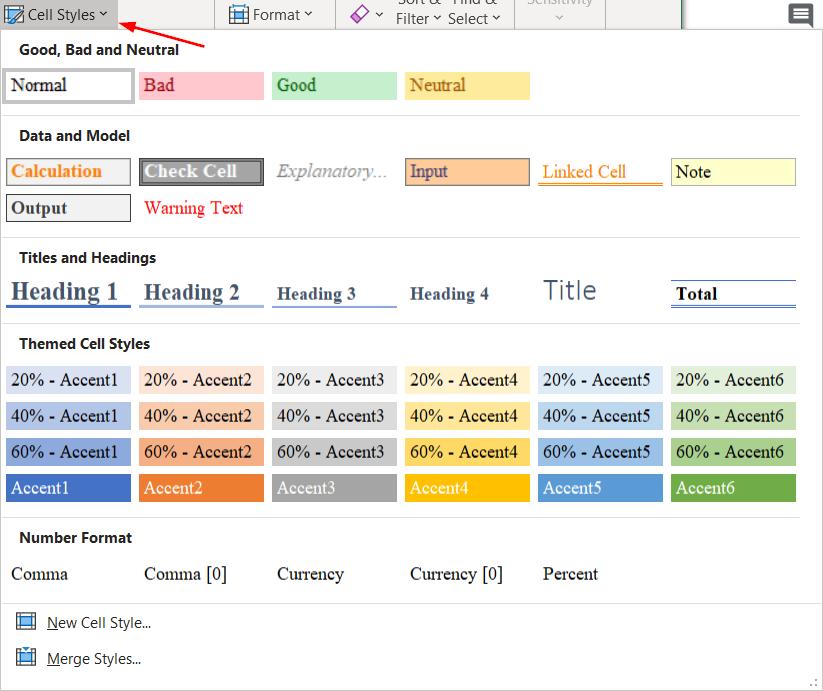
Sử dụng chức năng Cell Styles tại thẻ Home để định dạng nhanh
Phần cố định (Freeze Pane) trong bảng dữ liệu
Freeze Pane là 1 chức năng rất hay được sử dụng trong Excel với mục đích cố định 1 phần của bảng tính. Việc này sẽ giúp bạn có thể dễ dàng theo dõi các bảng tính lớn - khi phạm vi bảng vượt quá 1 màn hình máy tính. Bạn sẽ cần cố định vị trí các dòng tiêu đề (ở phía trên), các cột quan trọng (ở bên trái), để khi kéo chuột xuống dưới (hoặc sang phải), bạn vừa theo dõi được các nội dung mới, vừa vẫn nhìn thấy dòng tiêu đề.
Cách sử dụng Freeze Pane như sau:
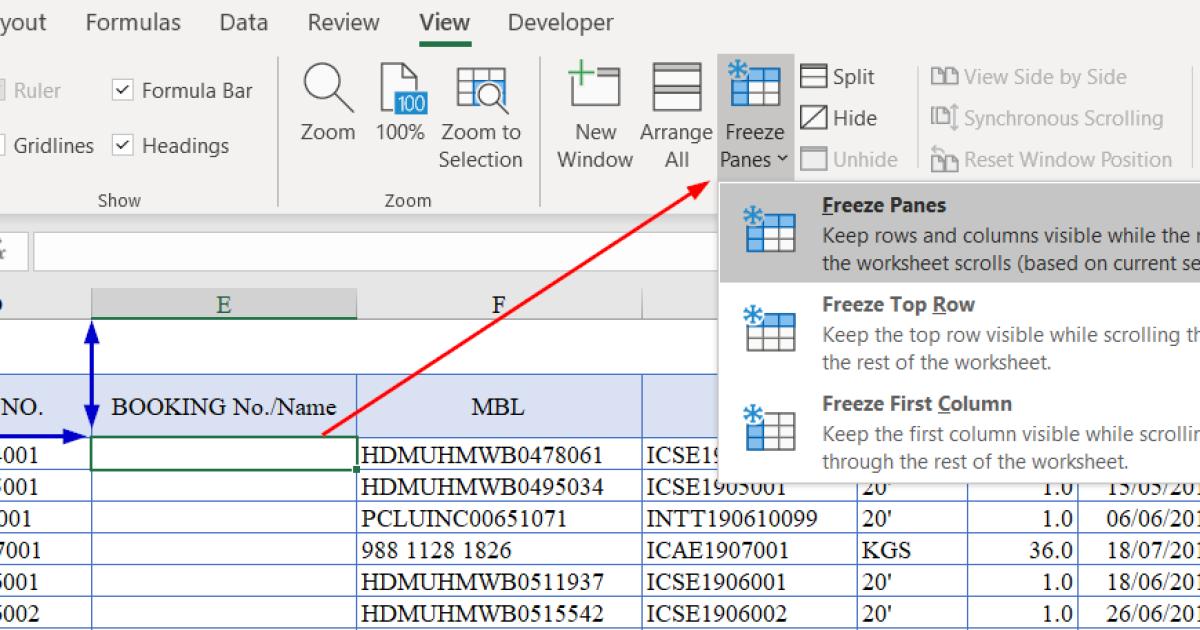
Cách sử dụng Freeze Pane
Bước 1: Xác định vị trí nơi bạn muốn đặt cố định bảng.
Vị trí này thường là bên dưới dòng tiêu đề 1 dòng; hoặc
Cách cột cần cố định 1 cột về bên tay phải
Ví dụ trong hình trên, chúng ta đặt chuột tại vị trí ô E4, mục đích là muốn cố định từ dòng 1 tới dòng 3 và từ cột A tới cột D.
Bước 2: Chọn thẻ View trên thanh công cụ Excel, bấm chọn Freeze Panes, chọn tiếp mục Freeze Panes.
Tuy nhiên đó là cách làm thông thường mà hầu như ai cũng biết. Freeze Pane còn có 1 bí mật nữa mà không phải ai cũng biết. Hãy xem bí mật đó là gì nhé:
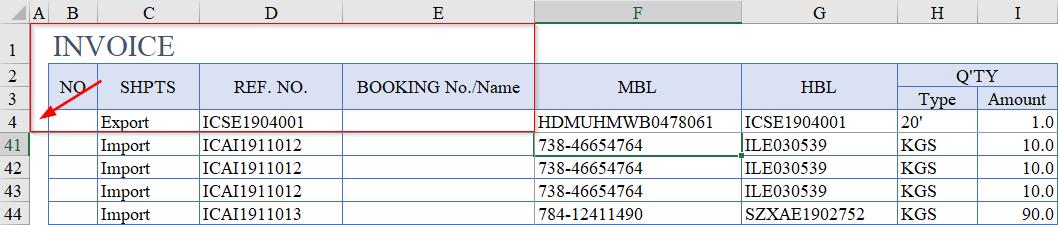
Thủ thuật với chức năng Freeze Pane
Trong hình trên, bạn có để ý thấy dòng 4 (là dòng dữ liệu đầu tiên trong bảng) được cố định cùng với dòng tiêu đề không?
Thông thường chúng ta chỉ hay cố định tới dòng tiêu đề (dòng 3). Vậy thì cố định thêm 1 dòng như trên có tác dụng gì? Bạn sẽ bất ngờ khi nhận được câu trả lời đấy:
Thứ 1: Các công thức trong bảng dữ liệu thường giống nhau trên cùng 1 cột và bắt đầu từ dòng đầu tiên. Do đó bạn hay phải kéo công thức từ dòng đầu tiên tới dòng cuối cùng. Việc cố định dòng đầu tiên giúp bạn kéo công thức dễ dàng hơn.
Thứ 2: Khi làm công thức trong báo cáo thường tham chiếu tới hết cả cột dữ liệu, tính từ dòng đầu tới dòng cuối. Việc cố định dòng đầu giúp bạn dễ dàng chọn được cột dữ liệu từ dòng đầu tới dòng cuối (bằng thao tác chọn ô đầu tiên rồi bấm phím tắt Ctrl + Shift + Mũi tên đi xuống).
Việc này sẽ giúp bạn thao tác nhanh và chính xác hơn rất nhiều khi làm việc với bảng dữ liệu lớn.
Bài học rút ra
Việc tổ chức 1 bảng dữ liệu tốt, khoa học và không có lỗi về nội dung sẽ giúp công việc báo cáo trở nên rất dễ dàng. Hãy dành nhiều thời gian và sự quan tâm tới bảng dữ liệu.
Luyện tập định dạng nhiều để bảng dữ liệu của bạn trông đẹp và gọn gàng, khoa học. Khi làm việc trên 1 bảng dữ liệu đẹp sẽ thú vị và dễ dàng hơn rất nhiều.
Như vậy qua bài viết này chúng ta đã biết các cách định dạng nhanh và chính xác cho 1 bảng dữ liệu trong excel rồi. Bạn hãy luyện tập các thao tác này cho thật tốt nhé, chắc chắn bạn sẽ tiết kiệm được nhiều thời gian hơn và làm việc hiệu quả hơn. Hãy đón xem các bài viết tiếp theo của Gitiho để có thêm nhiều kiến thức bổ ích về Excel hơn nhé.
Khóa học phù hợp với bất kỳ ai đang muốn tìm hiểu lại Excel từ con số 0. Giáo án được Gitiho cùng giảng viên thiết kế phù hợp với công việc thực tế tại doanh nghiệp, bài tập thực hành xuyên suốt khóa kèm đáp án và hướng dẫn giải chi tiết. Tham khảo ngay bên dưới!
Giấy chứng nhận Đăng ký doanh nghiệp số: 0109077145, cấp bởi Sở kế hoạch và đầu tư TP. Hà Nội
Giấy phép mạng xã hội số: 588, cấp bởi Bộ thông tin và truyền thông






