Hướng dẫn cách ẩn các nút và các nhãn của Pivot Table trong Excel
Nội dung chính
Nếu bạn không muốn vô tình thay đổi bố cục của một pivot table, bạn có thể ẩn các nút và các nhãn của pivot table. Có rất nhiều ích lợi khi làm việc này.
Các nút trong Pivot Table
Trong pivot table dưới đây, bạn có thể thấy Doanh số vùng của năm trước đối với hai loại thực phẩm – In the pivot table shown below, you can see last year’s Region sales for two food categories – Bar và Snack.
- Nút “Years” có một biểu tượng lọc, và chỉ có doanh số của năm ngoái được hiển thị.
- Nút “Cat” cũng có một biểu tượng lọc, và một vài mục đã bị ẩn đi.
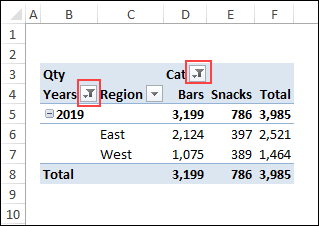
Các nút mở rộng/thu gọn trong Pivot Table
Pivot table này còn có một nút Mở rộng/thu gọn ở bên trái mục Năm, 2019
- Khi nút có biểu tượng dấu cộng, chọn vào nó để mở rộng và thấy tên các vùng trong năm.
- Khi nút có biểu tượng dấu trừ, chọn nó để thu gọn và ẩn tên các vùng trong năm.
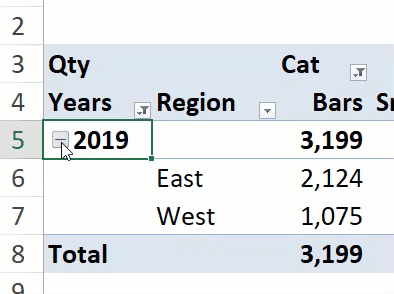
Ẩn các nút Pivot Table trong Excel
Nếu bạn để những nút trong pivot table như vậy, người khác sẽ dễ dàng thay đổi các bộ lọc mà bạn đã áp dụng, hoặc ẩn tên các vùng (vô tình, hoặc cố ý!).
Để tránh trường hợp người khác thay đổi bố cục pivot table, làm theo các bước sau đây để thay đổi chế độ hiển thị:
- Kích chuột phải vào bất kì ô nào trong pivot table
- Trong menu nhảy ra, chọn PivotTable Options
- Trong hộp thoại PivotTable Options dialog box, chọn tab Display
- Để ẩn mọi nút mở rộng/thu gọn trong pivot table:
- Bỏ dấu tick trong phần “Show expand/collapse buttons”
- Để ẩn mọi nút lọc trong pivot table (cũng như các nhãn tên trường):
- Bỏ dấu tick ở phần “Display field captions and filter drop downs”
- Để lưu các thay đổi, chọn OK.
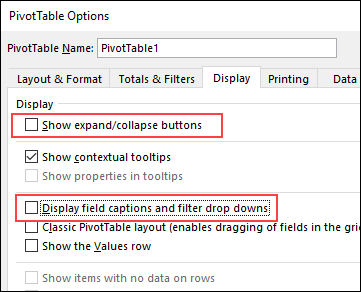
Pivot Table với các nút và nhãn ẩn
Sau khi bỏ chọn những phần trên, pivot table sẽ trông như thế này.
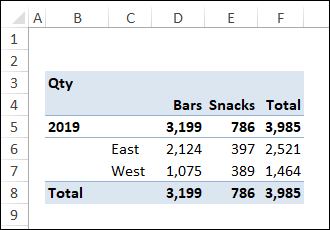
Ẩn bộ lọc và hiển thị các nhãn
Trong hộp thoại PivotTable Options, các nút lọc và nhãn tên trường phải được bật và tắt cùng nhau. Tuy nhiên, trong một số pivot table, bạn có thể muốn ẩn các nút lọc nhưng hiển thị nhãn tên trường.
Để làm được như vậy, sử dụng the Disable Selection macro trên website Contextures của tôi.
Sau khi chạy macro này:
- Pivot table vẫn có các nhãn tên Years, Region và Cat
- Bộ lọc cho những trường này bị ẩn đi.
- Trong hộp thoại PivotTable Options, có dấu tick ở phần hiển thị tên trường nên bạn không thể bật những bộ lọc lên bằng cách thủ công.
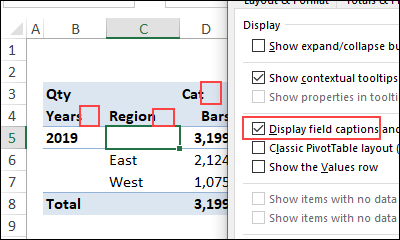
Lợi ích của việc ẩn các nút và các nhãn
Có một vài lợi ích của việc ẩn các nút và các nhãn trong pivot table:
- Pivot table trông gọn gàng và đơn giản hơn.
- Các nút lọc đã biến mất nên người khác không thể vô tình thay đổi nó.
- Các nút mở rộng/thu gọn đã biến mất nên tên vùng sẽ không bị vô tình ẩn đi.
- Các nhãn tên trường – Years, Region và Cat – được ẩn đi và chúng không thực sự cần thiết. Bản tóm tắt của Pivot Table vẫn dễ hiểu mà không cần những nhãn đó.
GHI CHÚ: Bạn vẫn có thể lọc các trường pivot table, bằng cách chọn một ô và sử dụng lệnh ở menu nhảy ra.
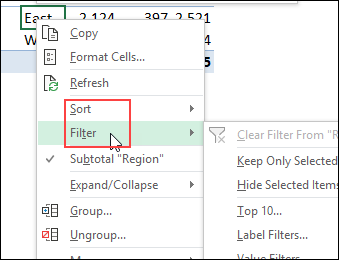
Thêm nhiều mẹo Pivot Table
Đi tới website Gitiho.com của tôi để biết thêm nhiều mẹo về Expand/Collapse buttons và the Pivot Table Label Filters nhé.
Khóa học phù hợp với bất kỳ ai đang muốn tìm hiểu lại Excel từ con số 0. Giáo án được Gitiho cùng giảng viên thiết kế phù hợp với công việc thực tế tại doanh nghiệp, bài tập thực hành xuyên suốt khóa kèm đáp án và hướng dẫn giải chi tiết. Tham khảo ngay bên dưới!
Giấy chứng nhận Đăng ký doanh nghiệp số: 0109077145, cấp bởi Sở kế hoạch và đầu tư TP. Hà Nội
Giấy phép mạng xã hội số: 588, cấp bởi Bộ thông tin và truyền thông






