Hướng dẫn cách ẩn #N/A trong Excel bằng tính năng Conditional Formatting
Chắc hẳn tất cả chúng ta trong quá trình làm việc với Excel đều đã từng gặp lỗi #N/A. Đây là lỗi thông báo cho người dùng rằng giá trị của hàm vừa nhập không tồn tại. Vậy làm thế nào để ẩn #N/A trong Excel? Câu trả lời chính là tính năng Conditional Formatting trong Excel. Hãy cùng Gitiho đi tìm hiểu chi tiết hơn trong bài viết dưới đây nhé.
Ý nghĩa của việc ẩn #N/A trong Excel
Lỗi #N/A trong Excel có ý nghĩa trong công thức mà người dùng vừa nhập có chứa nội dung không có sẵn trong vùng dữ liệu. Chính vì vậy Excel không thể tính ra kết quả của công thức đó được. Lỗi này rất dễ bắt gặp đối với những hàm tìm kiếm, tham chiếu dữ liệu. Khi Excel không tìm được dữ liệu trong khi chạy hàm, lỗi #N/A sẽ được trả về trong ô nhập hàm.
Lỗi #N/A không phải lỗi sai hàm, sai công thức mà chỉ đơn giản là thông báo của Excel rằng dữ liệu người sử dụng cần tìm không tồn tại. Chúng ta có thể ẩn #N/A trong Excel hoặc biện luận các trường hợp không tìm thấy dữ liệu trước khi nhập hàm tìm kiếm, tham chiếu.
Chúng ta cùng đi tìm hiểu một ví dụ về trường hợp cần ẩn #N/A trong Excel nhé.
Dưới đây là một bảng ghi chép số liệu theo tháng, gồm các công thức hàm MATCH được nhập trong các cột như sau:
- Cột E: E3=IF(A3<=MATCH($F$1,$A$3:$A$14,0),A3,NA())
- Cột F: F3=IF(A3<=MATCH($F$1,$A$3:$A$14,0),C3,NA())
- Ô F1: các tháng trong năm
Khi thay đổi tháng ở ô F1, kết quả cột E và cột F thay đổi theo do hàm được nhập yêu cầu hiện dữ liệu từ tháng 1 đến tháng được chọn. Nếu tháng nào lớn hơn tháng được chọn thì Excel trả về lỗi #N/A như dưới đây.
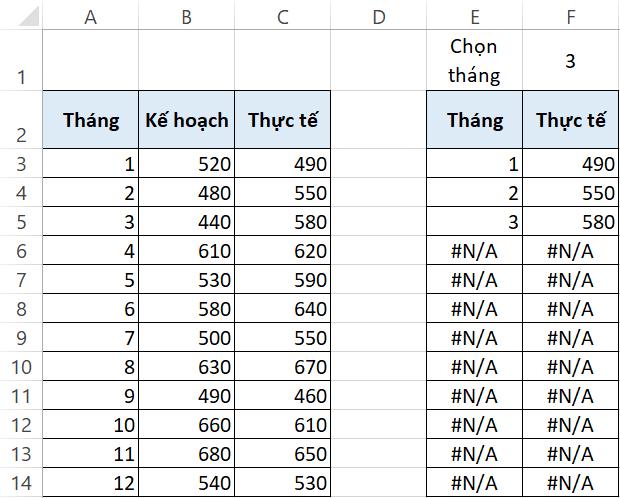
Cách ẩn #N/A trong Excel bằng tính năng Conditional Formatting
Hãy cùng tìm hiểu cách ẩn lỗi #N/A bằng tính năng Conditional Formatting trong Excel với ví dụ trên nhé. Chúng ta có các bước sau đây.
Bước 1: Chọn vùng dữ liệu cần dùng.
Trong ví dụ trên, chọn bảng E3:F14
Bước 2: Vào tab Home > Conditional Formatting > New Rule.

Bước 3: Hộp thoại New Formatting Rule hiện lên, chọn mục Format only cells that contain.
Trong mục Format only cells with chọn Errors

Bước 4: Thiết lập định dạng cho ô cần ẩn #N/A trong Excel sao cho font chữ và màu nền trong ô giống nhau.
Bằng cách thiết lập chữ và nền ô trùng màu nhau, chúng ta sẽ không còn nhìn thấy nội dung đó nữa. Mặc dù vẫn có nội dung trong ô, tính năng Conditional Formatting trong Excel biến hình thức ô thành ô trống.

Như vậy, kết quả cuối cùng chúng ta thu được như sau:
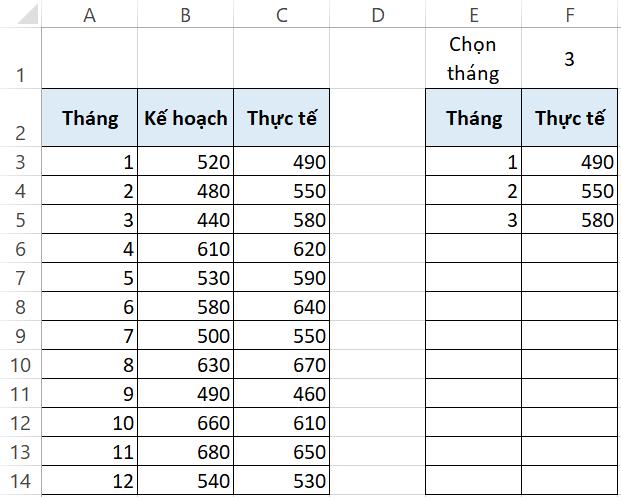
Bằng cách sử dụng Conditional Formatting trong Excel, bảng tính của chúng ta không còn hiện lỗi #N/A nữa.
Xem thêm: Hướng dẫn viết công thức trong Conditional Formatting, Data Validation…
Tổng kết
Vậy là chúng ta vừa tìm hiểu cách ẩn #N/A trong Excel vô cùng đơn giản bằng tính năng Conditional Formatting. Hi vọng các bạn đã có thêm một mẹo trình bày bảng tính, báo cáo hữu ích cho công việc của mình.
Gitiho chúc các bạn thành công!
Khóa học phù hợp với bất kỳ ai đang muốn tìm hiểu lại Excel từ con số 0. Giáo án được Gitiho cùng giảng viên thiết kế phù hợp với công việc thực tế tại doanh nghiệp, bài tập thực hành xuyên suốt khóa kèm đáp án và hướng dẫn giải chi tiết. Tham khảo ngay bên dưới!
Giấy chứng nhận Đăng ký doanh nghiệp số: 0109077145, cấp bởi Sở kế hoạch và đầu tư TP. Hà Nội
Giấy phép mạng xã hội số: 588, cấp bởi Bộ thông tin và truyền thông






