Hướng dẫn cách chèn Action Button trong PowerPoint
Ngoài cách chèn liên kết trực tiếp trong PPoint để liên kết đến các trang web, email, slide hay các file trên máy tính. PPoint còn có một chức năng khác nhưng thú vị không kém đó là chèn nút hành động-Action button. Dưới đây Gitiho sẽ hướng dẫn Cách chèn nút hành động trong PowerPoint.
Cách chèn nút hành động vào một slide
Bước 1: Kích chọn slide cần chèn nút hành động, truy cập vào thẻ Insert trên giao diện ribbon.
Bước 2: Kích chuột vào mũi tên xổ xuống của nút Shapes thuộc nhóm tính năng Illustrations.
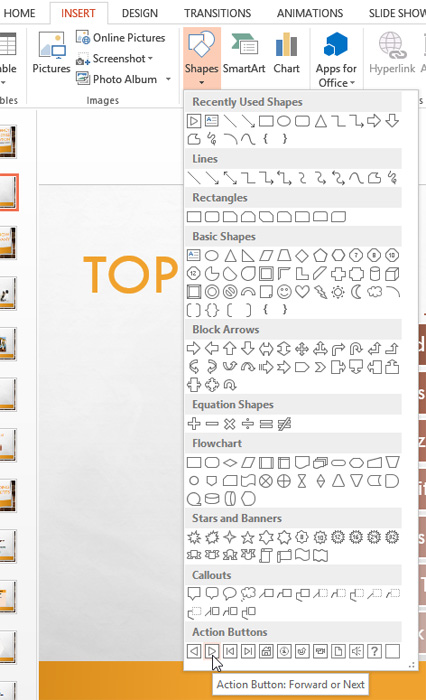
Bước 3: Trong menu xổ xuống, bạn chọn kiểu nút hành động cần sử dụng tại mục Action Buttons ở phía dưới cùng của menu.
Bước 4: Kích chuột vào vị trí cần chèn nút hành động mong muốn trên slide. Hộp thoại Action Settings sẽ xuất hiện.
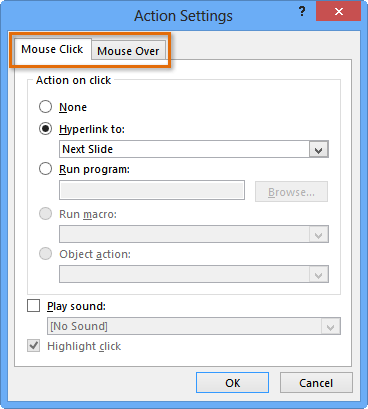
Bước 5: Kích chọn thẻ Mouse Click (Hành động được thực hiện khi kích chuột) hoặc Mouse Over (Hành động được thực hiện khi bạn di chuột qua).
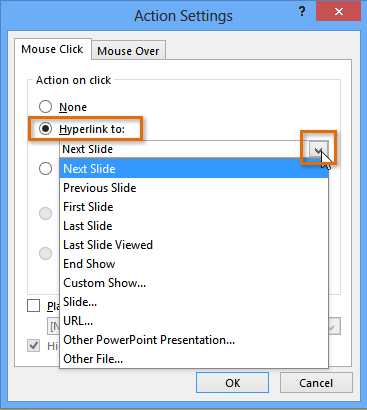
Bước 6: Ngay dưới tùy chọn Action on click, bạn kích tùy chọn Hyperlink to, rồi nhấp vào mũi tên xổ xuống và chọn một hành động tùy chọn trong menu.
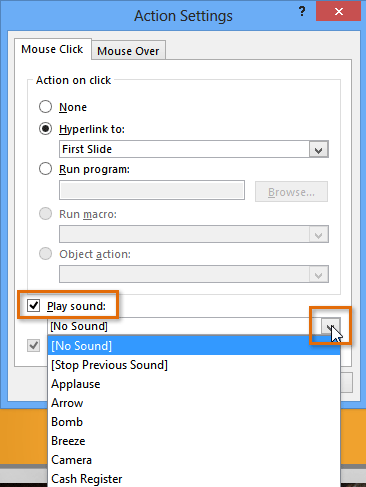
Bước 7: Kích tùy chọn Play Sound nếu muốn phát âm thanh khi nhấp vào nút hành động. Kích chọn âm thanh thông báo tích hợp sẵn trong menu thả xuống hoặc chọn Other sound để chọn âm thanh thông báo từ một file âm thanh khác trên máy.
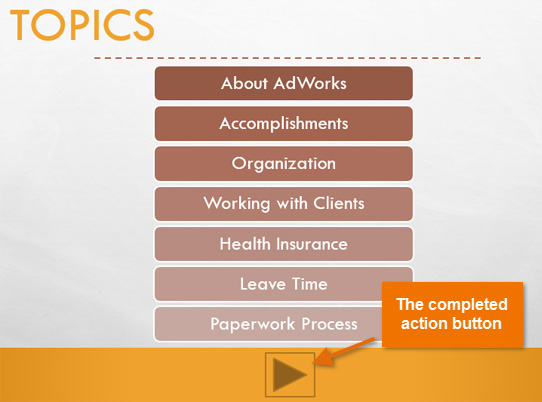
Bước 8: Bấm nút OK để hoàn tất.
Chèn nút hành động vào slide giúp bạn thực hiện một ý định nào đó của mình dễ dàng hơn trong quá trình trình chiếu. Nếu bạn đang cảm thấy slide của mình rất nhàm chán và thật khó khăn để thiết kế ra một slide ấn tượng, thu hút, bạn có thể tham khảo ngay khóa học Powerpoint sau của Gitiho:
Cách chèn nút hành động trên tất cả các slide
Bước 1: Kích chọn slide cần chèn nút hành động, truy cập vào thẻ View trên giao diện ribbon.
Bước 2: Trong nhóm Master View bấm nút Slide Master. Một slide trống hiện ra.
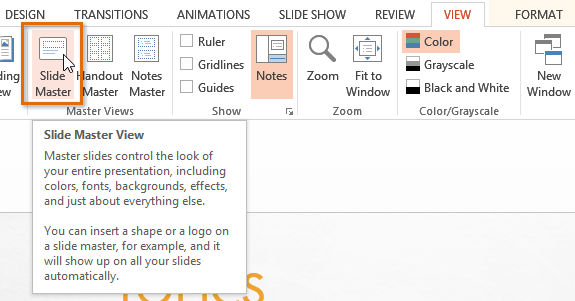
Bước 3: Chuyển tới thẻ Insert và thực hiện theo các bước như Cách chèn nút hành động vào một slide ở trên để chèn nút hành động.
Bước 4: Quay lại thẻ Slide Master và bấm nút Close Master View. Bây giờ nút hành động sẽ xuất hiện trên tất cả slide.
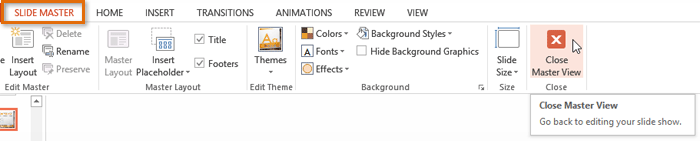
Để chỉnh sửa, di chuyển hoặc xóa nút hành động được chèn theo cách này, bạn chuyển sang thẻ View, sau đó chọn Slide Master, rồi bấm nút Close Master View sau khi thực hiện các thay đổi mong muốn.
Cách kiểm tra nút hành động
Bước 1: Sau khi đã chèn các nút hành động cho các slide, để kiểm tra nút hành động làm việc như thế nào, bạn chọn thẻ Slide Show trên giao diện ribbon.
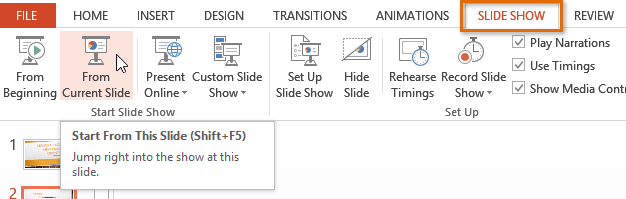
Bước 2: Bấm nút From Current Slide trong nhóm tính năng Start Slide show
Bước 3: Bấm vào nút hành động của bạn.
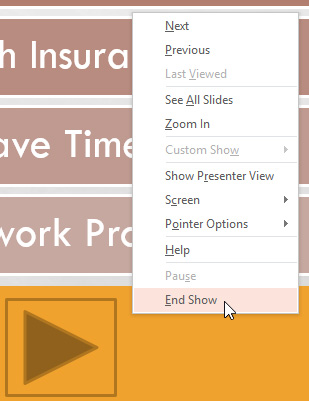
Bước 4: Sau khi kiểm tra bạn kích chuột phải vào bất cứ vị trí nào trên slide và chọn End Show để kết thúc.
Nếu các nút hành động không hoạt động hãy làm theo hướng dẫn dưới đây để chỉnh sửa.
Cách chỉnh sửa nút hành động
Bước 1: Kích chọn nút hành động cần sửa lỗi
Bước 2: Chọn thẻ Insert trên giao diện ribbon.
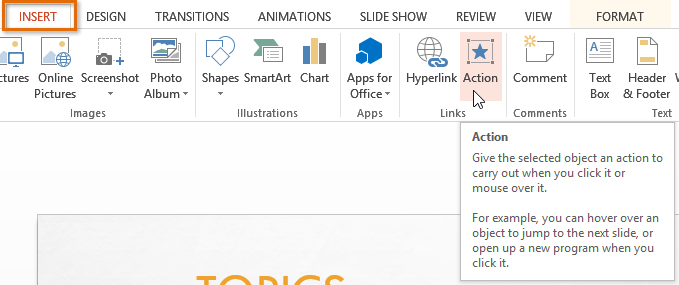
Bước 3: Bấm nút Action trong nhóm tính năng Links. Hộp thoại Actions Settings xuất hiện
Bước 4: Chỉnh sửa hành động hoặc liên kết cụ thể, rồi bấm nút OK để hoàn tất.
Cách thay đổi giao diện nút hành động
Bước 1: Kích chọn nút hành động cần thay đổi.
Bước 2: Kích chọn thẻ Format.
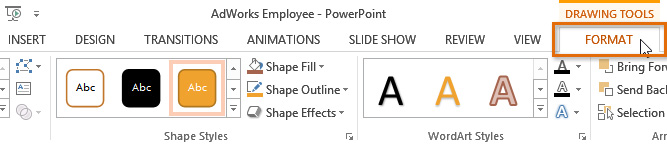
Bước 3: Sử dụng các công cụ trong nhóm Shape Styles để thay đổi màu sắc hay kiểu nút hành động.
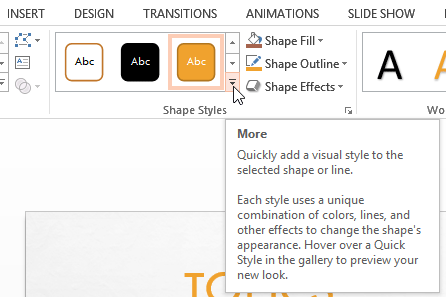
Bước 4: Để thay đổi hình dáng của nút hành động, bạn bấm nút Change Shape trong nhóm Insert Shapes và chọn hình mình muốn thay đổi trong menu hiện ra.
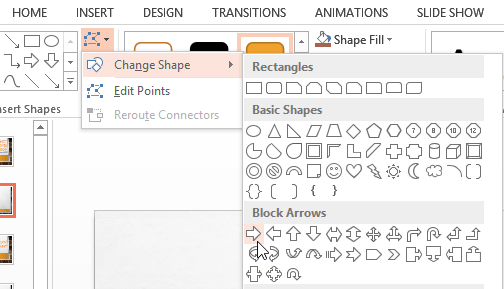
Chúc bạn thực hiện thành công!
CÓ THỂ BẠN CŨNG QUAN TÂM
Hướng dẫn cách chèn, chỉnh sửa hình Shape và Text Box trong PowerPoint
Hướng dẫn cách thiết kế bản kế hoạch Marketing trên PowerPoint
Bạn muốn tìm hiểu về các khóa học về Powerpoint, Word, Excel, Kế toán … thì có thể xem chi tiết tại: Gitiho.com
Đánh giá bài viết này
KHÓA HỌC POWERPOINT MIỄN PHÍ
Với hơn 1400 HỌC VIÊN đang theo học với đánh giá trung bình 4.5 SAO
Khóa học bứt phá PowerPoint chỉ trong 3h
G-LEARNINGGiấy chứng nhận Đăng ký doanh nghiệp số: 0109077145, cấp bởi Sở kế hoạch và đầu tư TP. Hà Nội
Giấy phép mạng xã hội số: 588, cấp bởi Bộ thông tin và truyền thông







