Hướng dẫn cách chèn âm thanh, chèn nhạc vào PowerPoint
Âm thanh, âm nhạc là một công cụ giúp tăng thêm tính sinh động, nghệ thuật cho slide PowerPoint. Thay vì chỉ là những dòng chữ đơn điệu để thể hiện nội dung thuyết trình, bạn nên sử dụng âm thanh để thu hút người xem và tạo ấn tượng cho bài thuyết trình của mình nhé!
Hướng dẫn cách chèn nhạc, âm thanh, bản ghi âm vào PowerPoint
Cách chèn nhạc vào slide PowerPoint
Mở PowerPoint > Insert > Audio > Audio on My PC > Chọn file nhạc > Insert
Thiết lập lại trình phát nhạc:
Animations > Animations Pane > Tại Animations Pane > chọn Timing > chọn 1 trong 3 lựa chọn: With Previous, On Click, hoặc After Previous > Effect > After > đánh số Slides > Ok > No Sound > After.
Xem thêm: Hướng dẫn cách chèn, chỉnh sửa hình Shape và Text Box trong PowerPoint
Chi tiết cách chèn nhạc, chèn âm thanh vào PowerPoint
Để thêm nhạc hay file âm thanh vào silde PowerPoint bạn hãy thực hiện theo các bước sau:
Bước 1: Mở slide PowerPoint muốn chèn âm thanh, trên thanh công cụ bạn chọn Insert.
Bước 2: Tiếp theo bạn chọn thẻ Audio và nhấp chọn Audio on My PC để chọn nhạc từ máy tính của bạn.

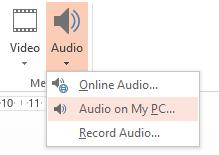
Bước 3: Chọn file nhạc mà bạn muốn thêm và nhấp Insert để chèn file nhạc đó vào slide của bạn
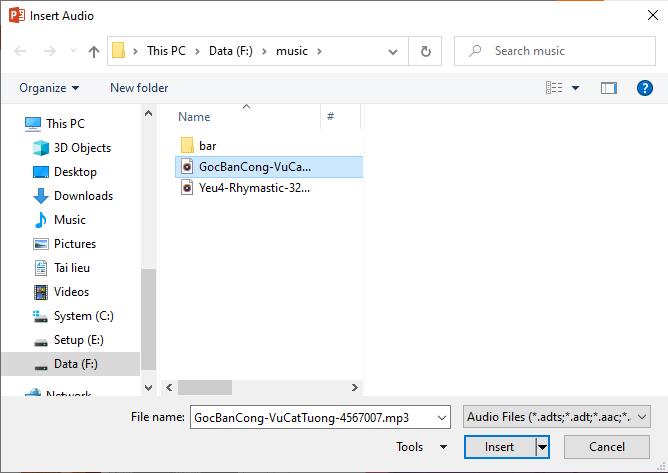
Bước 4: Nếu để mặc định thì bài hát bạn vừa thêm sẽ chỉ chạy trên 1 slide, khi chuyển sang slide khác, bản nhạc cũng dừng lại. Tuy nhiên, nếu bạn muốn cài đặt bản nhạc đó làm nhạc nền cho file PowerPoint này thì hãy chọn tab Playback trên thanh công cụ, trong phần Audio Options các bạn đánh dấu chọn vào tùy chọn Play Across Slides.

Hoặc để thiết lập trình phát nhạc, bạn chọn Animations trên thanh công cụ và nhấp vào Animations Pane
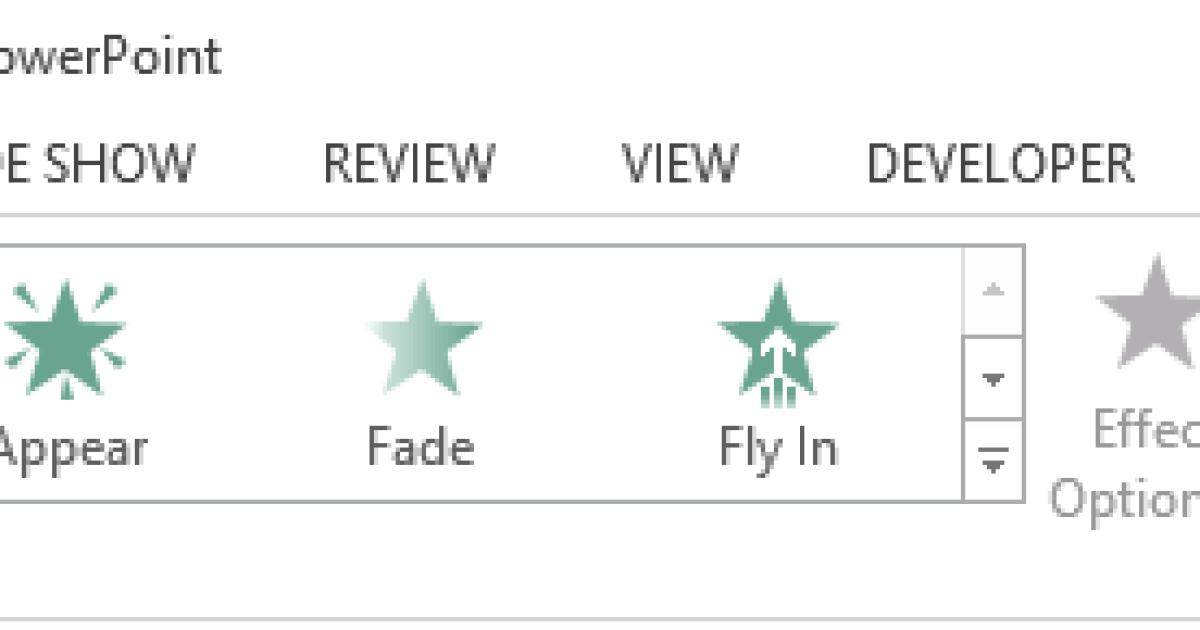
Bước 5: Tại hộp thoại Animation Pane, bạn chọn mũi tên xổ xuống bên cạnh bài hát của mình hoặc nhấp chuột phải vào bài hát và chọn Timing để thay đổi các thiết lập.
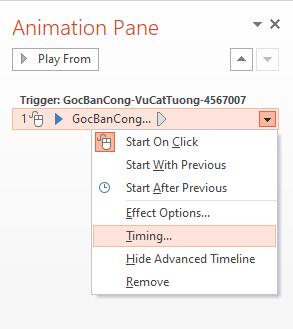
Bước 6: Cửa sổ Play Audio hiện lên và bạn tiến hành cài đặt trình phát nhạc như sau:
- Tại tab Timing, bạn chọn 1 trong 3 lựa chọn:
+ With Previous: Phát nhạc tự động ngay sau khi mở slide PowerPoint.
+ On Click: Click chuột vào slide PowerPoint để phát nhạc hoặc tắt nhạc.
+ After Previous: Phát và lặp lại từ đầu bài nhạc bất cứ lúc nào click chuột.
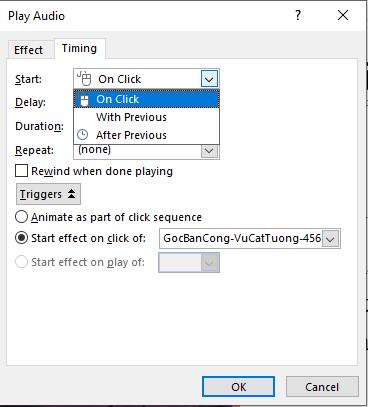
- Tại tab Effect bạn thiết chạy âm thanh cho các slide được chỉ định
+ Bạn tích vào ô After để nhập số cho slides bạn muốn chạy file âm thanh và nhấn OK để lưu lại.
Ví dụ trong trường hợp này, mình nhập số 3 tức là âm thanh sẽ chạy từ slide 1 đến slide 3 thì dừng lại.
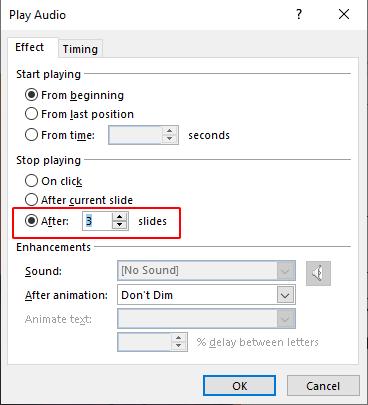
Như vậy là bạn đã hoàn thành chèn và thiết lập cho âm thanh của mình vào PowerPoint rồi đấy!
Cách chèn file ghi âm vào PowerPoint
Nếu những bản nhạc, file âm thanh có sẵn không thích hợp với bài thuyết trình của bạn, bạn hoàn toàn có thể tự ghi âm và chèn vào PowerPoint. Công cụ này rất hữu ích khi bạn thực hiện một bộ phim hoạt hình, một kịch bản của riêng mình trên PowerPoint. Hãy thực hiện theo những cách sau để chèn file ghi âm vào PowerPoint nhé!
Bước 1: Trong tab Insert, bạn nhấp chọn Audio và chọn Record Audio
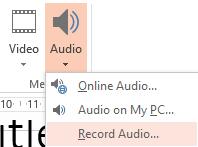
Bước 2: Hộp thoại Record Sound hiện lên, tại đây bạn thực hiện đặt tên cho bản ghi âm của mình
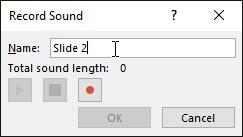
Bước 3: Chọn Record để bắt đầu tiến hành ghi âm
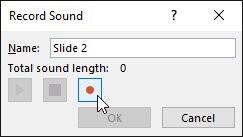
Bước 4: Kết thúc ghi âm bằng nút Stop
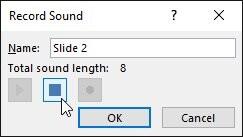
Bước 5: Chọn Play để nghe lại bản ghi âm
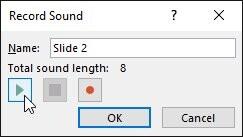
Bước 6: Cuối cùng, bạn chọn OK để lưu và tự động chèn file ghi âm vào slide PowerPoint
Kết luận
Trong bài viết trên, Gitiho hướng dẫn bạn cách chèn âm thanh, nhạc, bản ghi âm vào PowerPoint đơn giản, dễ hiểu nhất. Chúc các bạn thực hành và ứng dụng thành công trong công việc. Đừng quên theo dõi chúng mình thường xuyên để không bỏ lỡ những bài viết bổ ích được cập nhật mỗi ngày nhé.
KHÓA HỌC POWERPOINT MIỄN PHÍ
Với hơn 1400 HỌC VIÊN đang theo học với đánh giá trung bình 4.5 SAO
Bứt phá PowerPoint chỉ trong 3h
G-LEARNINGGiấy chứng nhận Đăng ký doanh nghiệp số: 0109077145, cấp bởi Sở kế hoạch và đầu tư TP. Hà Nội
Giấy phép mạng xã hội số: 588, cấp bởi Bộ thông tin và truyền thông






