Hướng dẫn cách chèn background vào Powerpoint và những lưu ý
Background hay còn gọi là hình nền trong Powerpoint là một trong những yếu tố khiến bài thuyết trình của bạn thêm sinh động và cuốn hút. Bạn đã biết cách chèn hình nền, background vào bài Powerpoint thuyết trình chưa? Nếu chưa, đừng bỏ lỡ bài chia sẻ dưới đây của Gitiho.com bạn nhé!
Cách chèn background vào Powerpoint
Các bước chèn background vào Powerpoint
Chèn hình nền background vào Powerpoint 2003, 2007, 2010, 2013, 2016, 2019 đều có thao tác thực hiện giống nhau và vô cùng đơn giản. Cụ thể các bước như sau:
Bước 1: Chọn vào một slide bất kỳ mà bạn muốn chèn hình nền, background vào Powerpoint của bạn và click chọn chuột phải → chọn Format Background…
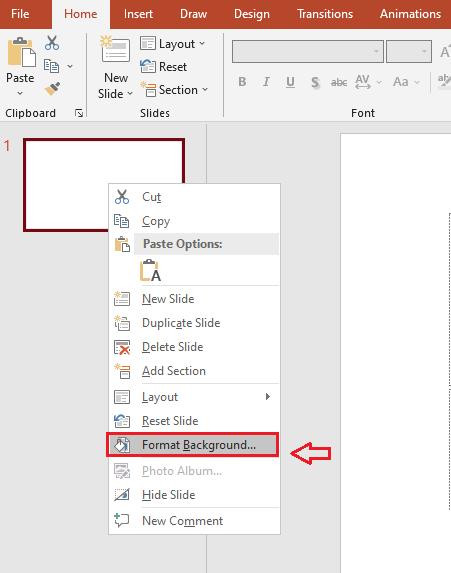
Bước 2: Khi ấy, hộp thoại Format Background sẽ hiện ra như dưới → tích chọn vào ô Picture or texture fill.
.jpg)
Bước 3: Ở bước này, bạn sẽ được tuỳ chọn background Powerpoint có sẵn hoặc chọn background Powerpoint từ bên ngoài.
- Với tuỳ chọn chèn background Powerpoint có sẵn
Để chèn hình nền có sẵn tích hợp trong Powerpoint bạn chỉ cần chọn Texture → lựa chọn hình nền bản thân ưng ý là xong.
.jpg)
.jpg)
Sau khi lựa chọn, hình nền background Powerpoint sẽ hiển thị như sau:
.jpg)
- Với tuỳ chọn chèn background Powerpoint từ bên ngoài
Để chèn hình nền Powerpoint từ bên ngoài tại hộp thoại Format Background → Chọn Insert… hoặc File. Khi ấy, bạn sẽ được lựa chọn hình nền từ 3 nguồn: From a File/Online Pictures/From Icons.
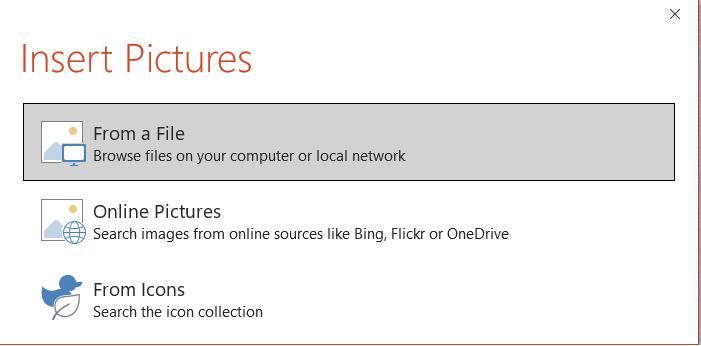
Ví dụ ở đây, chọn chèn ảnh từ File khác trong máy tính, chọn From a File. Khi ấy, hộp thoại Insert Picture sẽ hiện ra, bạn hãy chọn thư mục chứa hình nền mà muốn chèn → Chọn Insert là xong.
Sau khi lựa chọn, hình nền background Powerpoint sẽ hiển thị như sau:
.jpg)
Lưu ý rằng khi bạn chèn hình nền/background thì hình nền ấy chỉ áp dụng với slide mà bạn đã chọn. Do đó, nếu bạn muốn áp dụng nó cho mọi slide bạn hãy chọn Apply to All.
.jpg)
Cách chỉnh sửa background cho Powerpoint
Khi đã chèn xong hình nền hay background cho Powerpoint, bạn hoàn toàn có thể điều chỉnh hoặc thay đổi các hiệu ứng cho background ngay trên Powerpoint. Cụ thể các hiệu ứng tích hợp trong Powerpoint như sau:
- Transparency: Điều chỉnh thanh di chuyển giúp bạn có thể tuỳ ý thay đổi độ sáng của background cho slide. Ví dụ ở slide này, Gitiho đang để độ sáng của background là 40%. Độ sáng càng cao thì backround càng mờ và ngược lại. Độ mờ tăng dần từ trái sang phải, từ số nhỏ tới số lớn.
.jpg)
- Offset X: Di chuyển hình nền sang trái/sang phải
- Offset Y: Di chuyển hình nền lên trên/xuống dưới
- Scale X: Kéo dãn hình nền sang trái/sang phải
- Scale Y: Kéo dãn hình nền lên trên/xuống dưới
- Alignment: Bạn có thể lựa chọn giữa Top Left/Top/Top Right/Left/Center/Right/Bottom Left/Bottom/Bottom Right
- Mirror type: Thay đổi vị trí của hoạ tiết trên hình nền như None/Horizontal/Vertical/Both
.jpg)
Bạn hãy thử khám phá hết tất cả các hiệu ứng chỉnh sửa background trong Powerpoint để có được thành quả như ý muốn nhé!
Xem thêm: Hướng dẫn cách tùy chỉnh hiệu ứng trong PowerPoint
Cách xoá background trong Powerpoint
Để xoá background, hình nền trong Powerpoint các bạn thực hiện theo các bước sau:
Bước 1: Chọn slide mà muốn xoá background → chọn chuột phải → chọn Formart Background…
.jpg)
Bước 2: Khi đó, hộp thoại Format Background sẽ hiện ra → Chọn Solid fill để xoá background. Nếu bạn muốn xoá toàn bộ background của cả bài thuyết trình chọn Apply to All.
.jpg)
Vậy là bạn đã xoá thành công hình nền slide của bài thuyết trình rồi đó!.
Kết luận
Trên đây là hướng dẫn chi tiết cách chèn background vào Powerpoint và những lưu ý. Hy vọng sau khi tham khảo nội dung của bài viết, bạn đã thành công áp dụng thủ thuật lợi hại này để xây dựng một bài slide thuyết trình trên PowerPoint đẹp đẽ như ý muốn. Để học thêm nhiều thủ thuật PowerPoint hữu ích khác, hãy tham khảo kho bài viết chia sẻ về Powerpoint trên blog của Gitiho.com bạn nhé.
Gitiho xin cảm ơn và hẹn gặp lại bạn trong các bài viết tiếp theo!
Xem thêm:
KHÓA HỌC POWERPOINT MIỄN PHÍ
Với hơn 1400 HỌC VIÊN đang theo học với đánh giá trung bình 4.5 SAO
Khóa học bứt phá PowerPoint chỉ trong 3h
G-LEARNINGGiấy chứng nhận Đăng ký doanh nghiệp số: 0109077145, cấp bởi Sở kế hoạch và đầu tư TP. Hà Nội
Giấy phép mạng xã hội số: 588, cấp bởi Bộ thông tin và truyền thông






