Hướng dẫn cách chọn phông chữ tốt nhất cho bản trình bày PowerPoint
Một hình ảnh trên trang silde có thể nói hàng nghìn từ, nhưng bạn vẫn cần đến văn bản để giải thích các chi tiết rõ hơn. Vì vậy việc lựa chọn phông chữ tốt nhất cho các bài thuyết trình PowerPoint trở thành một điều vô cùng quan trọng. Điều thú vị là mỗi phông chữ có một cá tính riêng. Cách bạn chọn và đặt phông chữ trong bối cảnh thiết kế có thể thu hút hoặc làm hỏng bản trình bày của bạn. Khi nói đến thiết kế các trang PowerPoint của bạn, cách các phông chữ của bạn được kết hợp, đặt và chia tỷ lệ sẽ tạo ra rất nhiều sự khác biệt.
XEM NHANH BÀI VIẾT
- 1 Tại sao việc chọn đúng phông chữ lại rất quan trọng trong bản thuyết trình PowerPoint?
- 2 Phông chữ serif và sans serif là gì?
- 3 Cặp phông chữ quan trọng: Tiêu đề và nội dung
- 4 10 mẹo để chọn phông chữ tốt nhất cho bản trình bày PowerPoint
- 4.1 Chỉ chọn hai phông chữ trên một trang trình bày
- 4.2 Chọn phông chữ tiêu chuẩn
- 4.3 Tránh phông chữ script hay phông trang trí decor
- 4.4 Chọn màu cho văn bản và màu nền có độ tương phản
- 4.5 Đừng lạm dụng chữ hoa, chữ in đậm và in nghiêng
- 4.6 Hạn chế sử dụng phông chữ động
- 4.7 Tracking và Kerning phông chữ
- 4.8 Tạo hiệu ứng hình dạng thú vị
- 5 15 phông chữ tốt nhất mà bạn có thể sử dụng trong PowerPoint
- 6 Kết luận
Tại sao việc chọn đúng phông chữ lại rất quan trọng trong bản thuyết trình PowerPoint?
Trang slide PowerPoint không giống như các trang của một cuốn sách. Khi bạn lướt qua các slide của mình, chúng sẽ nán lại trong vài giây vì vậy bạn cần phải thu hút sự quan tâm của người xem, gửi đúng thông điệp và hỗ trợ hình ảnh trong vài giây đó.
Phông chữ đóng một vai trò lớn trong việc tạo không khí cho bài thuyết trình. Lựa chọn phông chữ hoặc kết nối phông chữ phù hợp có thể làm cho văn bản của bạn nổi bật như tách nó khỏi các yếu tố khác xung quanh nó. Kiểu chữ cũng là "biểu tượng thương hiệu" của bạn giúp khán giả liên tưởng đến nó thông qua bài thuyết trình.
Trước khi tìm hiểu sâu hơn, chúng ta hãy tìm hiểu sự phân biệt giữa hai loại phông chữ chính dưới đây nhé!
Phông chữ serif và sans serif là gì?
Times New Roman là ví dụ cổ điển về phông chữ serif. Serif nghĩa là một đường thẳng hoặc một nét nhỏ ở trên thành phần của chữ, thường là những đường định hướng và ổn định cấu tạo chữ. Serif thường được biết đến với tên gọi “chữ có chân”. Báo và tạp chí sử dụng phông chữ serif cho phần nội dung vì chúng dễ đọc hơn.
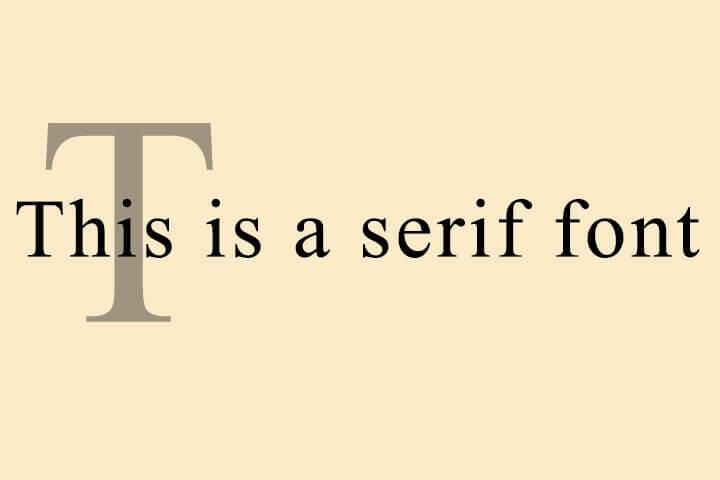
Arial là ví dụ cổ điển của phông chữ sans serif. Từ “sans” có nghĩa là “không có” để chỉ sự vắng mặt của chân chữ nghĩa là "chữ không chân". Các chữ cái xuất hiện lớn hơn và đậm hơn và người xem có thể nhìn thấy chúng từ xa. Phông chữ sans serif được đề xuất cho tiêu đề, đề mục và chú thích trong trang PowerPoint của bạn.
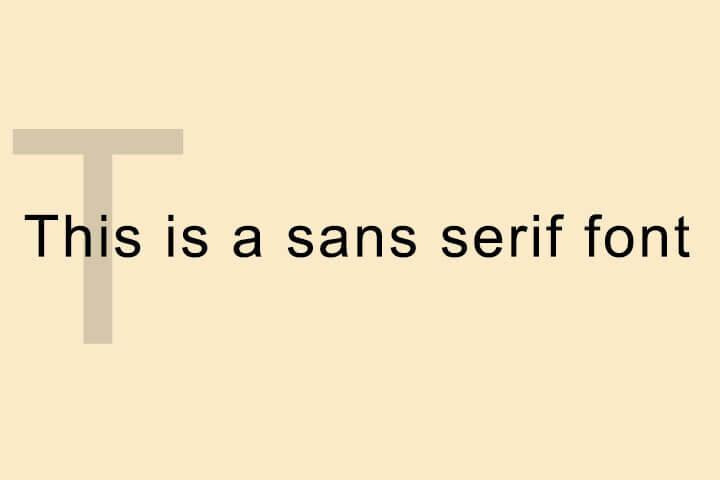
Cặp phông chữ quan trọng: Tiêu đề và nội dung
Tất cả các bản trình bày PowerPoint theo mặc định đều bắt đầu với hai phông chữ - một phông chữ cho tiêu đề và một phông chữ cho nội dung. Việc ghép nối hai kiểu phông chữ này quyết định toàn bộ giao diện của bài thuyết trình. Chủ đề đóng một vai trò quan trọng trong việc lựa chọn phông chữ.
Câu hỏi đầu tiên bạn phải trả lời là phông chữ của bạn nên lớn như thế nào? Câu trả lời đơn giản là nó phụ thuộc vào các yếu tố như kích thước trang PowerPoint và kích thước màn hình, sẽ quy định giới hạn của kích thước phông chữ. Kích thước phông chữ có thể thay đổi khi bạn gửi bản trình bày qua email hoặc chiếu trực tiếp trên màn hình PC trong một cuộc họp từ xa.
Ngoài ra, tất cả các phông chữ đều có kích thước tối ưu để dễ đọc. Arial rõ ràng nhất ở 12pts trong khi Times New Roman có thể đọc được ở kích thước 10pts.
Trang chiếu mặc định trong PowerPoint bắt đầu với 60 script cho tiêu đề và 24 script cho phông chữ phần nội dung. Mình đề xuất kích thước phông chữ cho tiêu đề và nội dung bản thuyết trình như sau:
Phông chữ tiêu đề: Từ 26 đến 42 điểm
Phông chữ nội dung: Từ 18 đến 24 điểm
Bạn có thể sử dụng cùng một phông chữ cho cả hai, nhưng điều đó có thể hạn chế tác động trực quan trong trang trình bày của bạn.
10 mẹo để chọn phông chữ tốt nhất cho bản trình bày PowerPoint
"Đừng bao giờ hy sinh khả năng đọc cho văn phong". Với phương châm đó, hãy làm theo các mẹo PowerPoint sau để chọn phông chữ tốt nhất cho bản trình bày của bạn hoặc bất kỳ thiết kế nào khác.
Chỉ chọn hai phông chữ trên một trang trình bày
Ba phông chữ là quá nhiều và gây rối mắt cho một trang trình bày. Bạn hãy chỉ chọn hai phông chữ và sử dụng kích thước, độ tương phản và màu sắc để kết hợp chúng nhằm mục đích tạo hứng thú cho thị giác. Ghép nối phông chữ là một phần quan trọng của bản trình bày PowerPoint và bạn nên dành nhiều thời gian cho quyết định này. Phông chữ thứ hai không được quá giống với kiểu chữ chính mà bạn đã chọn.
Như mình đã nói ở trên, hãy chọn phông serif cho phần nội dung và phông sans-serif cho phần tiêu đề.
Chọn phông chữ tiêu chuẩn
Nếu bạn muốn bản trình bày của mình trông giống nhau trên tất cả các thiết bị thì hãy chọn các phông chữ tiêu chuẩn và bạn sẽ không phải chỉnh sửa các trang trình bày của mình khi xem trên một thiết bị khác vì bạn thường sẽ gặp phải lỗi font chữ khi đổi thiết bị xem. Nếu bạn muốn sáng tạo hay nếu bạn đang thuyết trình cho trẻ em thì bạn có thể chọn các phông chữ truyện tranh - Comic, nhưng lời khuyên của mình là phông chữ tiêu chuẩn luôn là lựa chọn an toàn nhất.
Xem thêm: Hướng dẫn khắc phục các lỗi Font chữ thường gặp trong PowerPoint
Tránh phông chữ script hay phông trang trí decor
Các phông chữ script như Lucida Calligraphy hoặc các phông chữ Gothic như Century luôn khó đọc vì vậy hãy hạn chế tối đa việc sử dụng chúng. Bạn có thể sử dụng chúng nếu chủ đề của bài thuyết yêu cầu.
Chọn màu cho văn bản và màu nền có độ tương phản
Chọn màu chữ thể hiện sở thích hay thương hiệu cá nhân bạn, nhưng bạn cần phải biết phối hợp màu sắc để văn bản dễ đọc và thu hút hơn. Bên cạnh đó một yếu tố quan trọng nữa là bạn nên đảm bảo màu sắc luôn nhất quán trên các trang trình bày. Ngoài ra, bạn cũng nên tìm hiểu cách tiếp cận cho tất cả mọi người vì ai đó trong khán giả có thể bị mù màu và không thể phân biệt được màu đỏ hoặc xanh lá cây.
Phông chữ phải nổi bật trên nền. Độ tương phản giữa cả hai càng cao thì khả năng đọc càng tốt. Hãy sử dụng bánh xe màu để chọn màu nền và phông chữ. Hãy chọn các màu đối lập trên bánh xe, màu có độ tương phản tối đa để kết hợp màu sắc giữa nội dung và nền. Ví dụ, màu cam trên màu xanh lam.

Lưu ý:
- Luôn sử dụng cùng một nền trên mỗi trang chiếu.
- Văn bản trên nền trắng không thể đọc được trong phòng kích thước lớn. Để có kết quả tốt nhất, hãy chọn các trang trình bày tối với văn bản màu sáng.
Mẹo: Xem qua mẫu PowerPoint được thiết kế bởi Giitho làm lối tắt để nắm được sự tương phản trong cách chọn màu phông chữ và màu nền.
Đừng lạm dụng chữ hoa, chữ in đậm và in nghiêng
Đừng viết hoa tất cả các chữ cái trong phần nội dung vì nó rất khó đọc. Hãy sử dụng có chọn lọc chữ hoa cho các từ viết tắt và để nhấn mạnh. Tương tự như vậy, hãy chọn in nghiêng chữ một cách hạn chế nhất có thể cho các trích dẫn hoặc đánh dấu tên của sách, tác giả và tên tạp chí, v.v.
Hạn chế sử dụng phông chữ động
Các phông chữ hoạt hình có thể gây mất tập trung vì vậy tránh làm động văn bản của bạn hoặc chỉ sử dụng nó để phục vụ một mục đích chức năng nhất định. Hãy tự hỏi bản thân xem nó có mang lại trải nhiệm đọc rõ ràng cho dữ liệu của bạn không hay chỉ là một hiệu ứng dễ thương.
Tracking và Kerning phông chữ
Cùng mình tìm hiểu hai thuật ngữ cho phông chữ này và bạn sẽ dễ dàng hơn khi thiết kế văn bản của mình trên trang PowerPoint.
Kerning là điều chỉnh khoảng cách giữa hai chữ cái liền kề trong một phông chữ. Còn Tracking điều chỉnh khoảng cách giữa tất cả các chữ cái với nhau. Cả hai đều ảnh hưởng đến khả năng đọc của văn bản.
Ví dụ, bạn có thể tránh sử dụng các kiểu chữ hẹp thay vào đó, hãy chọn một phông chữ dày hơn và chỉnh sửa nó bằng tính năng Tracking và Kerning trong PowerPoint.
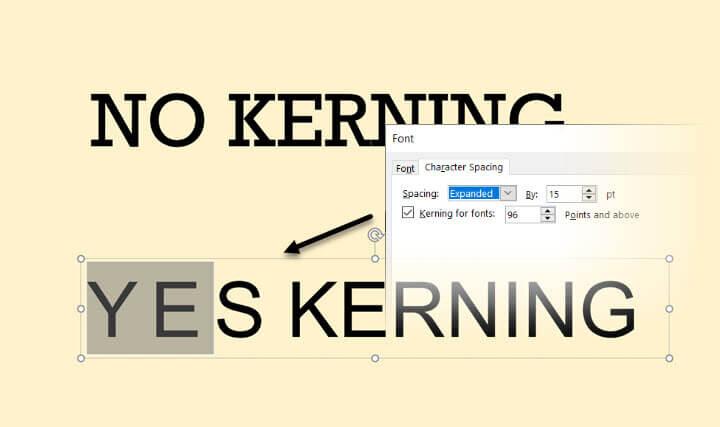
Tạo hiệu ứng hình dạng thú vị
Không nên lúc nào cũng chỉ có phông chữ và màu sắc đơn giản trên một trang PowerPoint. Bảng hiệu ứng Shape (Hình dạng) trên PowerPoint cung cấp cho bạn nhiều quyền kiểm soát đối với văn bản trên trang chiếu.
Ví dụ, bạn có thể điều chỉnh độ trong suốt của các chữ cái. Bạn cũng có thể tạo họa tiết cho các từ bằng cách sử dụng hình ảnh để tô các từ thay vì tô màu liền mạch. Để tạo hiệu ứng cho văn bản trên PowerPoint hãy làm theo các bước sau:
Chọn từ muốn thêm hiệu ứng và nhấp chuột phải.
Từ hộp thoại hiện lên, bạn nhấp vào Format Text Effects.
Bảng Format Shape được hiển thị ở bên phải.
Tiếp đó bạn chọn Text Options > Text Fill & Outline.
Chọn Picture or texture fill để chọn hình ảnh hoặc tô họa tiết cho văn bản.
Bây giờ bạn có thể sử dụng một hình ảnh hoặc bất kỳ họa tiết nào để trang trí cho các từ của bạn. Thêm hình ảnh hoặc họa tiết là một cách sáng tạo để sử dụng phông chữ tiêu chuẩn nhưng vẫn làm cho chúng nổi bật trên các trang trình bày của bạn. Tất nhiên, đừng bao giờ lạm dụng nó.
Mẹo: Hiệu ứng hình dạng hoạt động tốt với phông chữ dày hơn.
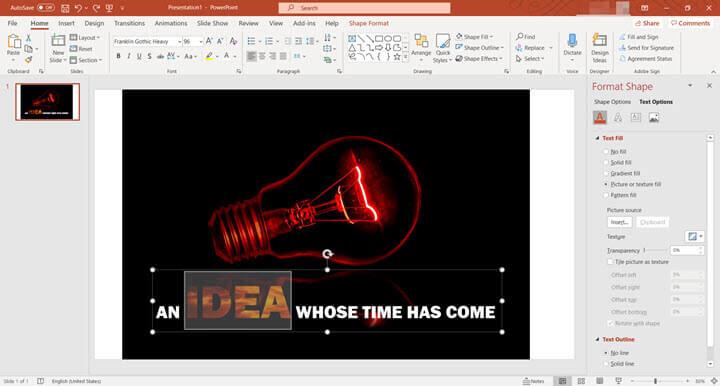
15 phông chữ tốt nhất mà bạn có thể sử dụng trong PowerPoint
Những phông chữ này (và một số phông chữ khác) rất linh hoạt vì chúng là phông chữ tiêu chuẩn và có sẵn trên cả Windows và MacOS. Kết hợp sử dụng các gợi ý thiết kế như mình đã nói bên trên và tạo cho trang trình bày của bạn một điểm nhấn hấp dẫn thông qua phông chữ nhé!
Arial
Calibri
Cambria
Corbel
Consolas
Constantia
Candara
Franklin Gothic
Garamond
Gill Sans
Helvetica
Rockwell
Times New Roman
Verdana
Palatino
Kết luận
Phông chữ là một yếu tố thiết kế thiết yếu ở PowerPoint nói riêng hay bất kỳ một bản trình bày, một thiết kế nào khác. Bạn có thể thiết kế bản trình bày PowerPoint của mình nhanh hơn khi bạn tìm ra cách các phông chữ hoạt động cùng nhau và tìm hiểu một chút về lý thuyết màu sắc. Hãy cùng luyện tập ngay và sáng tạo một bản thuyết trình PowerPoint ấn tượng và thu hút người xem bạn nhé! Chúc các bạn thực hành và ứng dụng thành công trong công việc. Đừng quên theo dõi chúng mình thường xuyên để không bỏ lỡ những bài viết bổ ích được cập nhật mỗi ngày nhé.
KHÓA HỌC POWERPOINT MIỄN PHÍ
Với hơn 1400 HỌC VIÊN đang theo học với đánh giá trung bình 4.5 SAO
Khóa học bứt phá PowerPoint chỉ trong 3h
G-LEARNINGGiấy chứng nhận Đăng ký doanh nghiệp số: 0109077145, cấp bởi Sở kế hoạch và đầu tư TP. Hà Nội
Giấy phép mạng xã hội số: 588, cấp bởi Bộ thông tin và truyền thông






