Gộp ô trong Excel cần thiết hay không? Cách thực hiện thế nào?
Gộp ô trong Excel giúp thông tin được hiển thị tốt hơn, tăng tính gọn gàng. Hơn hết, việc này cũng nâng cao thẩm mỹ cho trang tính, mang tới cái nhìn chuyên nghiệp.
Bạn muốn nắm chắc thao tác thực hiện hãy tham khảo ngay bài viết dưới đây. Theo đó, Gitiho sẽ hướng dẫn chi tiết từng bước giúp độc giả dễ dàng thực hiện theo.
Lý do nên gộp ô trong Excel
Gộp ô trong Excel là một trong những thao tác thường dùng trong tin học văn phòng. Đồng thời, khi thực hiện bạn sẽ nhận lại lợi ích thiết thực như sau:
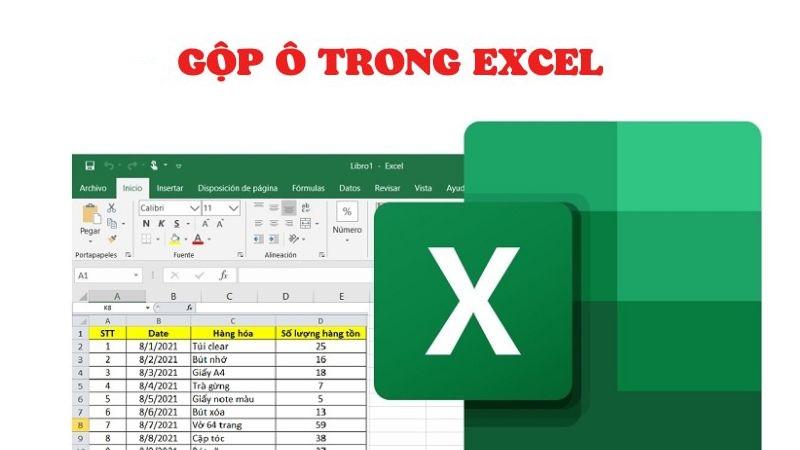
Nên gộp ô trong Excel để tăng tính gọn gàng và dễ đọc của bảng tính
- Tăng tính thẩm mỹ: Khi các ô được gộp lại với nhau sẽ giúp cho bảng tính trở nên gọn gàng hơn. Hơn hết việc này cũng tránh xa tình trạng lộn xộn, giúp người đọc dễ dàng theo dõi.
- Giảm sự lặp lại: Khi bảng tính có nhiều ô cùng nội dung rất cần gộp chúng lại thành một ô. Việc này sẽ giảm sự lặp lại và tiết kiệm tối đa thời gian chỉnh sửa bảng tính.
- Thể hiện các dữ liệu liên quan: Khi tiến hành gộp các ô trong Excel cũng giúp bạn nhóm các dữ liệu lại với nhau. Từ đó, người đọc dễ dàng nhận ra các con số liên quan đến nhau.
- Tiết kiệm diện tích bảng tính: Khi các ô được gộp lại sẽ giúp cho diện tích của bảng tính giảm xuống. Nhờ đó, nội dung trở nên sạch sẽ, chuyên nghiệp và trực quan hơn.
Vì những công dụng thiết thực kể trên việc gộp ô trong Excel là vô cùng cần thiết. Bạn nên tìm hiểu thao tác thực hiện để sớm thành thục kỹ năng này.
Hướng dẫn gộp các ô trong Excel chi tiết
Gộp ô trong Excel có thể thực hiện bằng 5 cách khác nhau. Sau khi tham khảo hướng dẫn dưới đây bạn sẽ nâng kỹ năng lên một tầm cao mới và tự tin hơn khi làm việc. Cụ thể như sau:
Gộp ô trong Excel cùng một cột
Gộp các ô dữ liệu trong cùng một cột cực nhanh chóng chỉ với 4 bước. Cụ thể như sau:
Bước 1: Bạn nhấn chọn tất cả các ô có trong cùng một cột trong bảng tính muốn thực hiện gộp. Tiếp đến bạn điều chỉnh cho tới khi các thông tin vừa đủ tất cả các ô.
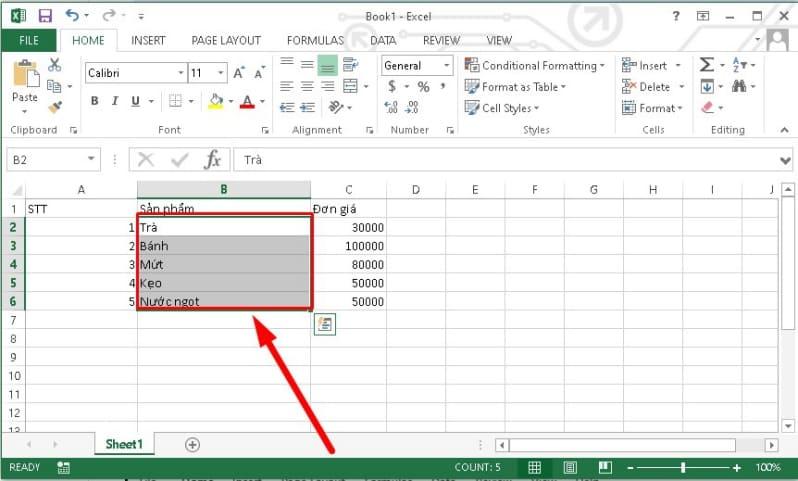
Bước 2: Tại thanh menu bạn chọn vào mục “Home” sau đó tìm đến “Editing” và nhấn đúng vào mục “Fill”.
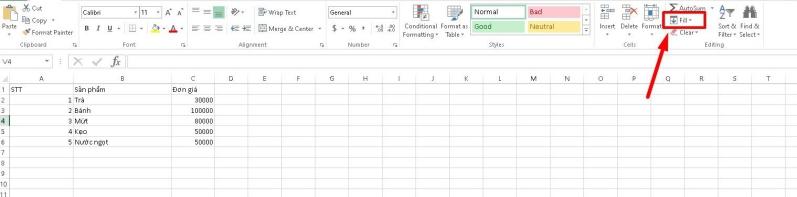
Bước 3: Bạn nhấn vào ô Justify.
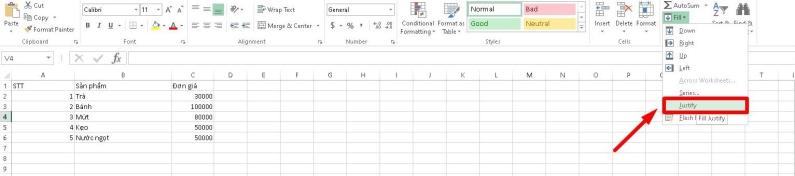
Bước 4: Sau khi hoàn tất các thao tác kể trên các ô sẽ được gộp lại với nhau. Lúc này bạn hãy điều chỉnh độ rộng chứa nội dung của các ô sao cho phù hợp nhất.
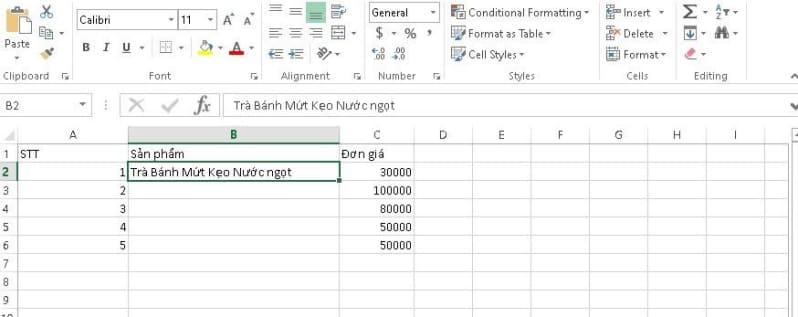
Gộp ô bằng chức năng CONCATENATE
Gộp ô bằng chức năng CONCATENATE cũng là thao tác quan trọng bạn không nên bỏ qua. Theo đó, hướng dẫn chi tiết như sau:
Bước 1: Bạn chọn ngay các ô muốn gộp và tiến hành xác định chính xác vị trí của những ô này.
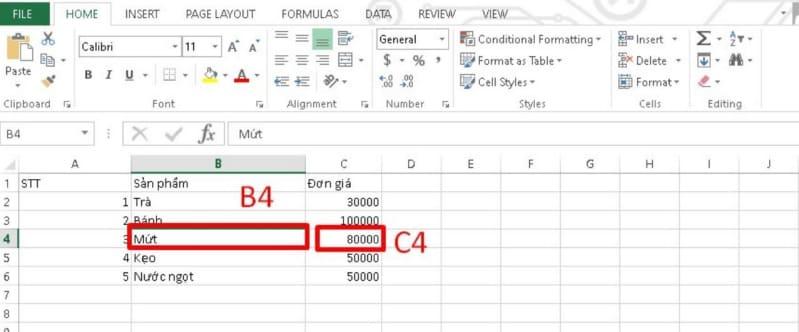
Bước 2: Tại một ô mới bạn tiến hành nhập công thức =CONCATENATE(Xn,”, “,Yn) hoặc =Xn&”, “&Yn.
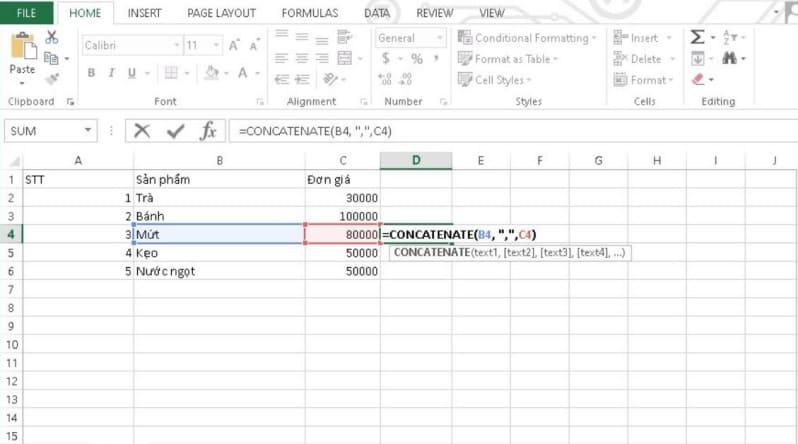
Bước 3: Nếu thực hiện đúng công thức như trên bạn sẽ nhận lại kết quả như hình.
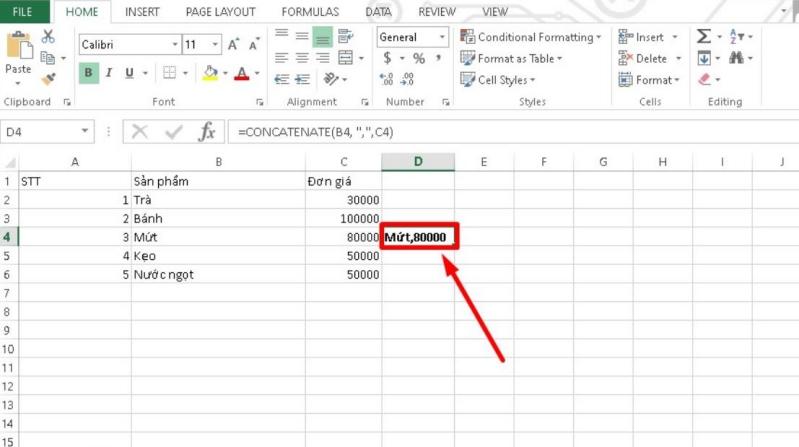
Sử dụng chức năng Merge & Center
Sử dụng chức năng Merge & Center cũng là cách hay để bạn thực hiện gộp ô trong Excel. Từng bước sẽ được hướng dẫn như sau:
Bước 1: Bạn thực hiện nhấn chọn vào những ô đứng kế nhau muốn gộp.
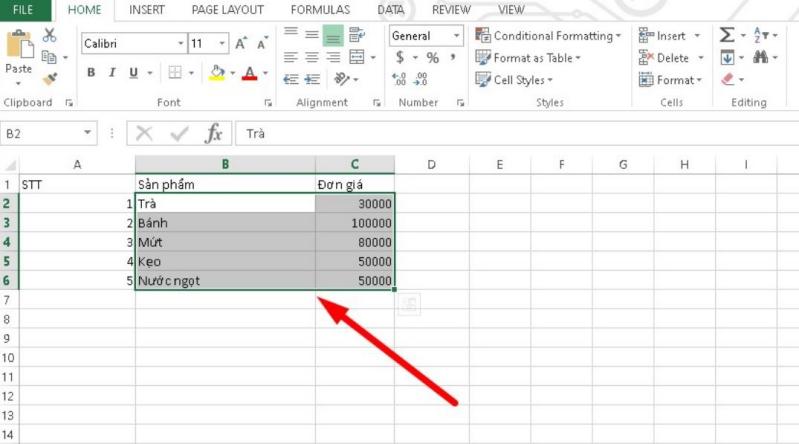
Bước 2: Bạn nhấn vào mục Home và ấn chọn ”Merge & Center”.
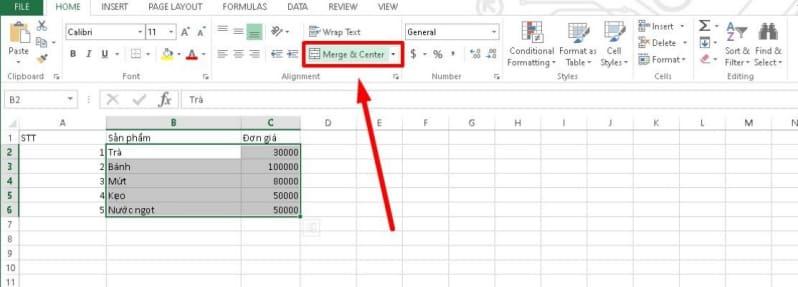
Bước 3: Lựa chọn các mục trong Merge & Center tuỳ theo yêu cầu:
- Merge & Center: Thực hiện gộp nhiều ô thành một ô duy nhất. Đồng thời, dữ liệu sẽ nằm ở vị trí chính giữa của bảng.
- Merge Across: Gộp toàn bộ những ô được chọn thành từng ô riêng biệt.
- Merge Cells: Tiến hành gộp các ô mà đã chọn thành một ô duy nhất nhưng không nằm ở vị trí giữa của ô.
- Unmerge Cells: Thao tác huỷ gộp ô đã thực hiện gộp.
Ví dụ, trong trường hợp này ta chọn vào mục “Merge & Center” sẽ nhận được kết quả như sau:
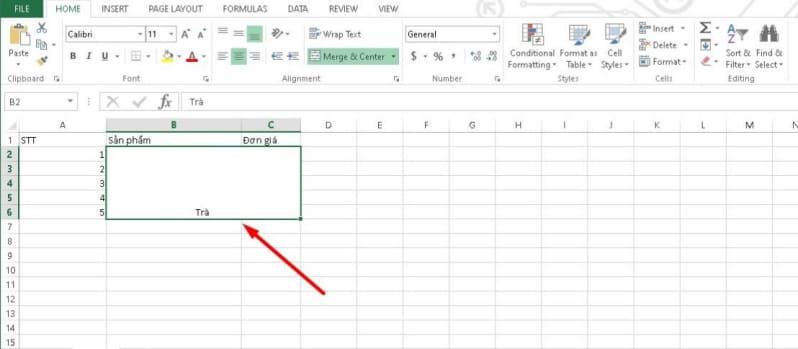
Sử dụng phím tắt để gộp ô
Gộp ô trong Excel có thể thực hiện nhanh chóng nhờ hệ thống phím tắt. Bạn chỉ cần theo tác theo những bước sau:
Bước 1: Tiến hành lựa chọn các ô muốn gộp.
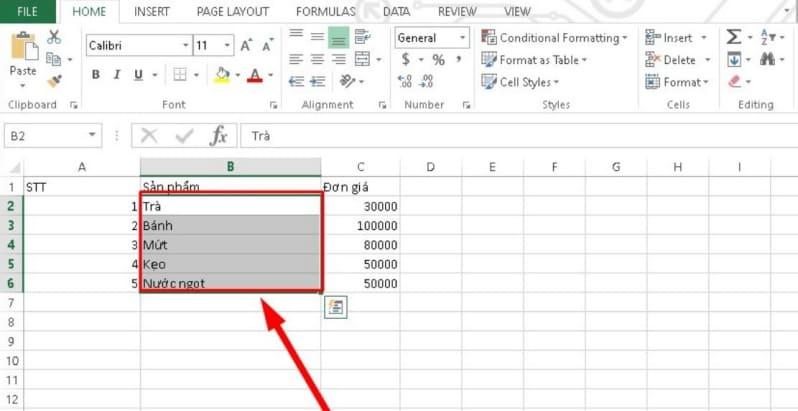
Bước 2: Tại bàn phím bạn nhấn ngay tổ hợp phím Alt để có thể thao tác điều khiển thanh công cụ Excel. Tiếp đến bạn nhấn giữ cho tới khi nào xuất hiện một dãy phím tắt.
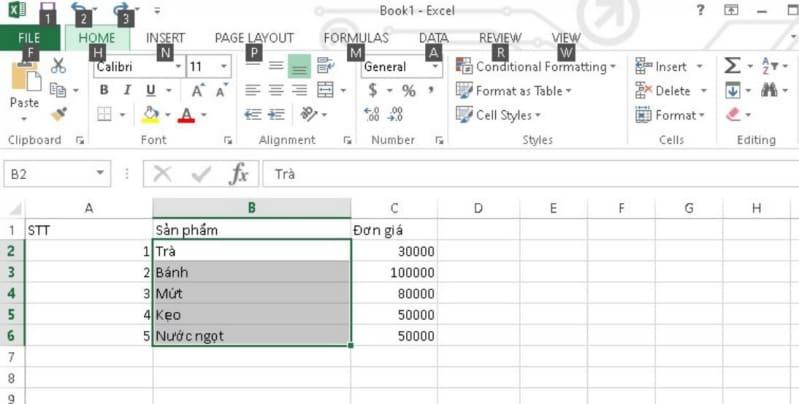
Bước 3: Bạn ấn chọn phím “H” để có thể điều khiển tab Home.
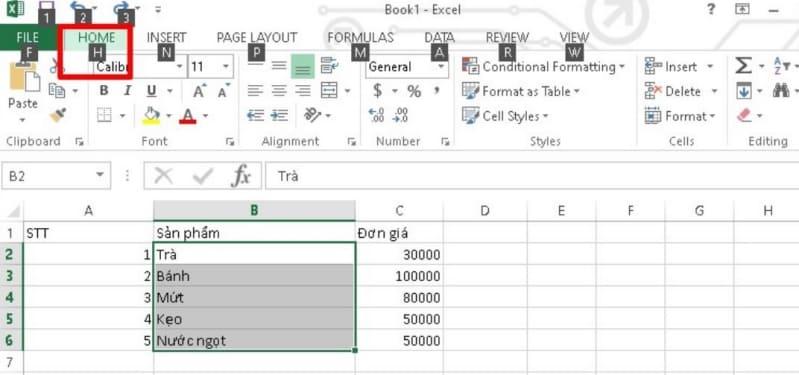
Bước 4: Bạn chọn phím “M” để đến mục Merge & Center.
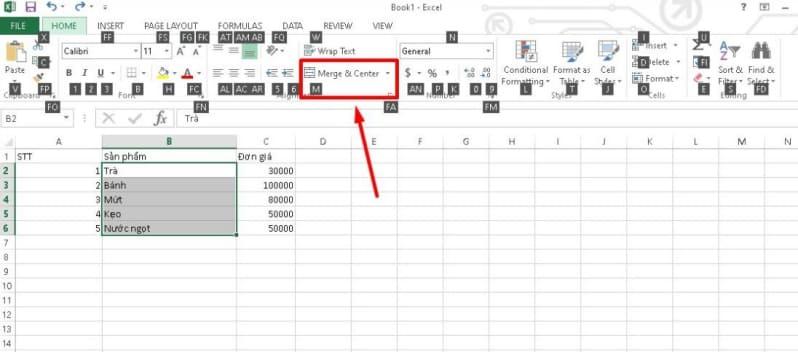
Bước 5: Tiếp đến bạn nhấn các phím sau để lựa chọn các mục trong Merge & Center.
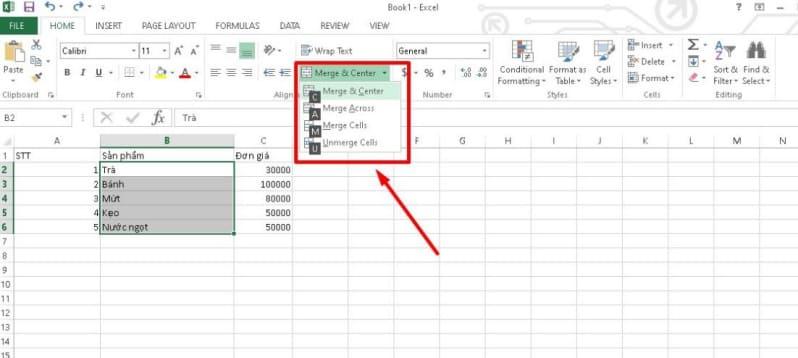
- Nhấn vào phím C để chọn vào ô Merge and Center để gộp các ô thành một hàng và ở vị trí chính giữa.
- Nhấn vào phím A để chọn tùy chọn Merge Across để gộp các ô đã chọn thành mỗi hàng riêng biệt.
- Nhấn vào phím M chọn vào mục Merge Cells để gộp các ô với nhau nhưng không căn lề ở giữa.
Gộp ô không bị mất dữ liệu
Muốn gộp ô trong Excel không bị mất dữ liệu bạn nên sử dụng công thức toán tử &. Việc này giúp cho văn bản của bạn trở thành một ô hợp nhất.
Bước 1: Tại vị trí bạn muốn sử dụng công thức nối ô A2 và B2 bạn hãy nhập ngay công thức toán tử =A2&" "&B2.
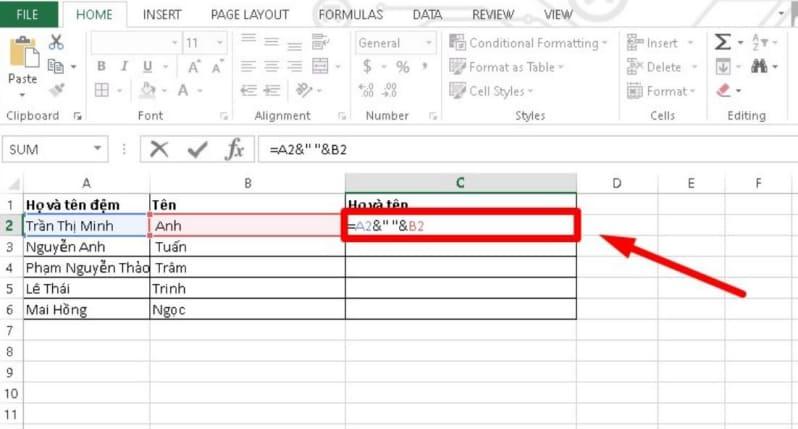
Bước 2: Bạn chỉ cần nhấn Enter và nhận lại kết quả nhanh chóng.
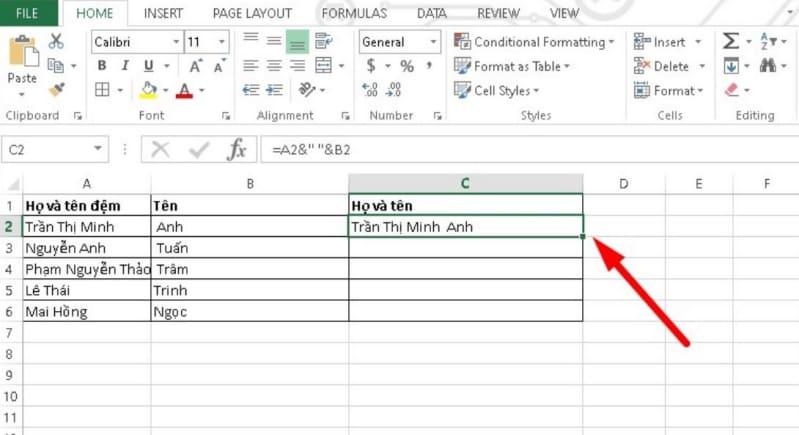
Lưu ý quan trọng khi thực hiện gộp ô
Trong quá trình thực hiện gộp ô trong Excel bạn cần lưu ý tới một vài vấn đề quan trọng. Cụ thể như sau:

- Khi gộp các ô lại với nhau, chỉ ô đầu tiên bên trái của các cột được chọn sẽ giữ lại dữ liệu. Các ô còn lại sẽ bị xóa hoặc được ghi đè bởi dữ liệu của ô đầu tiên. Do đó, trước khi gộp ô, hãy sao chép nội dung của các ô bạn muốn giữ lại vào một ô mới để tránh mất dữ liệu không mong muốn.
- Khi sử dụng công cụ Merge & Center trong Excel để gộp các ô, nếu công cụ chuyển sang màu xám, điều này cho thấy ô bạn vừa chọn đã được chỉnh sửa trước đó.
- Trong Excel, nếu bạn muốn gộp các ô chứa công thức, trước tiên bạn phải chuyển bảng thành các ô dữ liệu bình thường. Điều này đảm bảo rằng bạn không mất dữ liệu của các công thức và có thể gộp các ô một cách chính xác.
- Trên ứng dụng Excel, không có tích hợp sẵn công cụ hỗ trợ tự động nhận biết và gộp các ô đã gộp và chưa gộp. Bạn phải thực hiện việc gộp và tách các ô theo cách thủ công, dựa vào việc lựa chọn và sử dụng các công cụ gộp của Excel.
Trên đây là toàn bộ hướng dẫn chi tiết về cách gộp ô trong Excel. Hi vọng bạn đã cập nhật được kiến thức hữu ích, dễ áp dụng vào thực tế và không quên tiếp tục theo dõi Gitiho.
Khóa học phù hợp với bất kỳ ai đang muốn tìm hiểu lại Excel từ con số 0. Giáo án được Gitiho cùng giảng viên thiết kế phù hợp với công việc thực tế tại doanh nghiệp, bài tập thực hành xuyên suốt khóa kèm đáp án và hướng dẫn giải chi tiết. Tham khảo ngay bên dưới!
Giấy chứng nhận Đăng ký doanh nghiệp số: 0109077145, cấp bởi Sở kế hoạch và đầu tư TP. Hà Nội
Giấy phép mạng xã hội số: 588, cấp bởi Bộ thông tin và truyền thông




