Hướng dẫn cách xoay chữ trong Word theo hướng mong muốn
Trong Word có tính năng xoay chữ theo hướng dọc hay ngang giúp bạn trình bày văn bản được thu hút và đẹp mắt hơn. Vậy làm sao để đổi hướng đoạn văn, dòng chữ trong Word. Trong bài này Gtiho.com sẽ hướng dẫn bạn cách xoay chữ trong Word theo hướng bạn muốn nhanh chóng và dễ dàng. Cùng xem nhé
Trước tiên bạn cần biết mình muốn đổi chữ theo hướng nào và đặt vào vị trí nào. Tiếp theo hãy thực hiện một trong hai phương pháp sau đây:
Cách xoay chữ trong Word bằng Text box và Shapes
Chúng ta đều biết, hộp chữ (text box) trong Word và hình khối (shapes) có chức năng thay đổi hướng chữ. Chúng ta có thể sử dụng hộp chữ hoặc hình khối để đổi hướng văn bản.
Bước 1: Nhấn chọn Insert trong thanh công cụ > chọn Text box. Tại đây chọn một kiểu text box được thả từ trình đơn xuống.
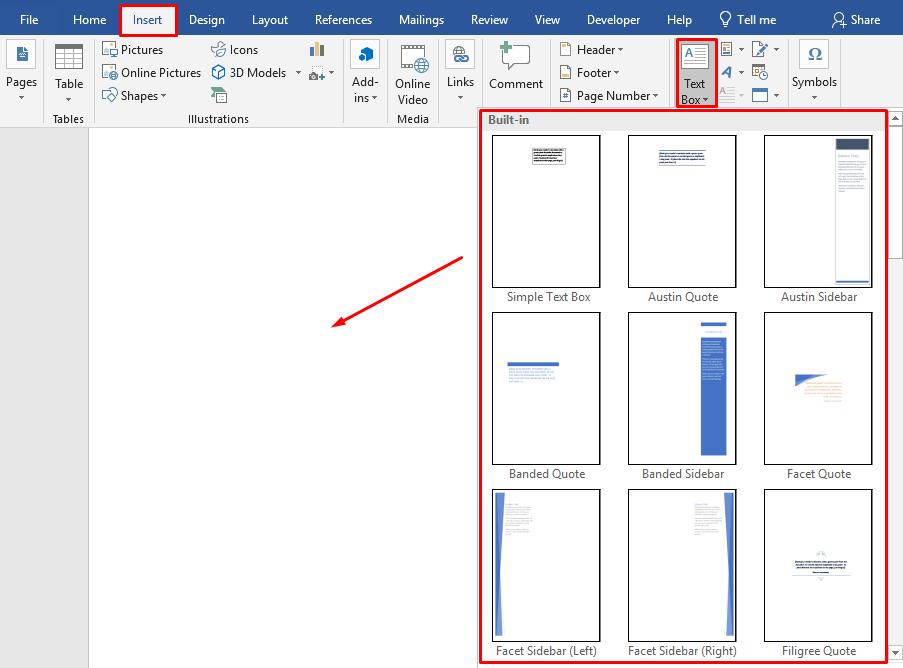
Hoặc nếu bạn muốn sử dụng hình khối trong Word, hãy vào menu Insert > nhấn chọn Shapes, rồi chọn hình khối mà bạn muốn và kéo thả chuột để vẽ ra tài liệu Word.
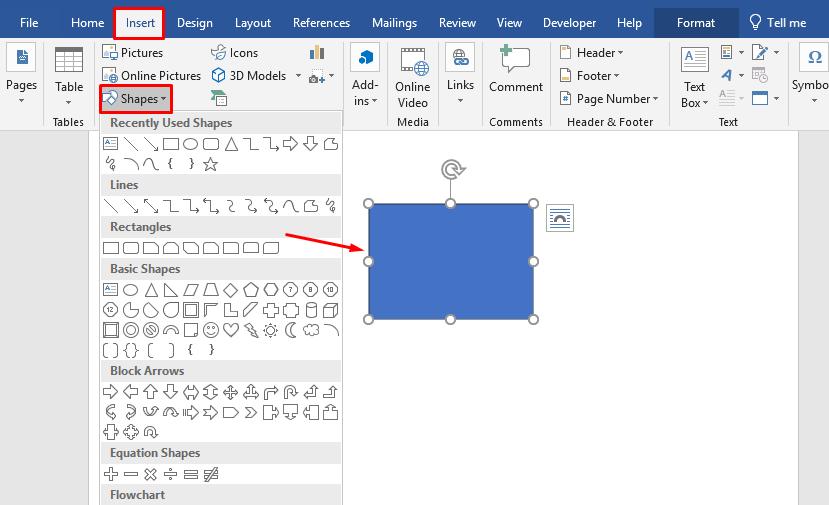
Bước 2: Nhập chữ vào hộp Text box hoặc hình khối Shape:
Bạn nhấn chuột vào text box hoặc hình khối, sau đó gõ văn bản mà bạn muốn xoay hướng trong tài liệu Word của mình. Gõ xong, bạn có thể sử qua định dạng, kích thước hay font chữ cho đẹp mắt và ấn tượng.
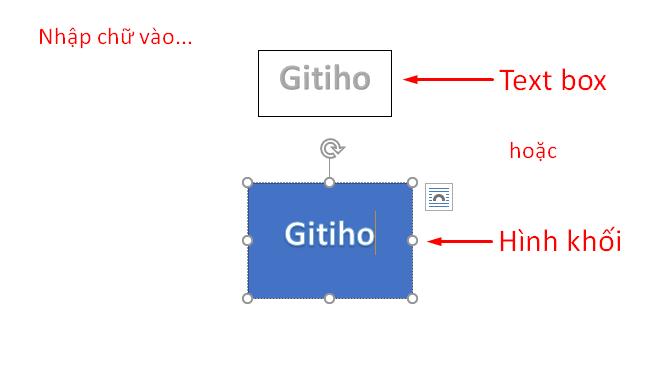
Bước 3: Xoay hướng chữ:
Cách 1: Bạn hãy kích vào hình khối hoặc hộp chữ > nhấn chọn Format trên thanh công cụ, rồi chọn Text Direction. Sẽ có các lựa chọn cho bạn như sau:
- Rotate all text 90°: Xoay chữ dọc sang phải.
- Rotate all text 270°: Xoay chữ dọc sang trái.
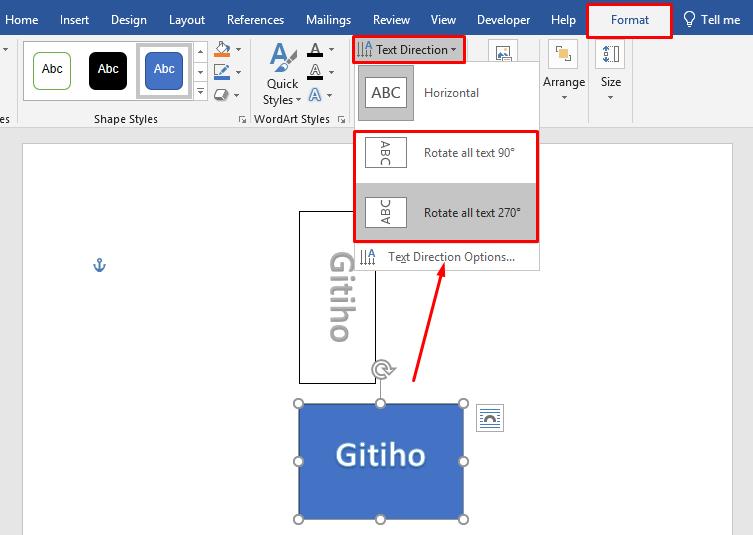
Cách 2: Bạn cũng có thể nhấn chuột vào biểu tượng mũi tên xoay tròn để đổi chữ theo hướng mình muốn.
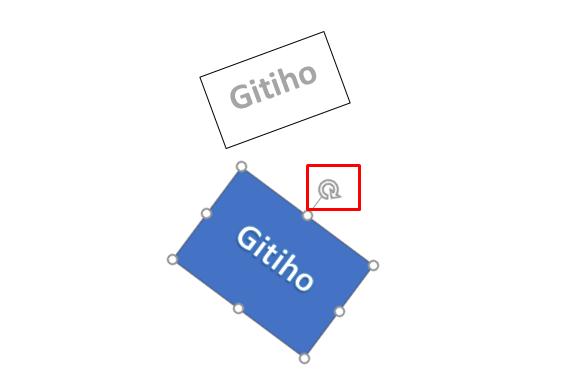
Bước 4: Cuối cùng, bạn hãy xóa khung text box hoặc hình khối shape đi để văn bản đẹp mắt hơn nhé:
- Đối với Text box: Nhấn chọn hộp chữ > vào menu Format > chọn Shape Outline > No Outline.
- Đối với hình khối Shapes: Nhấn chọn hình khối > vào menu Format > chọn Shape Fill > chọn nền hình khối là màu trắng (trùng với màu nền tài liệu).
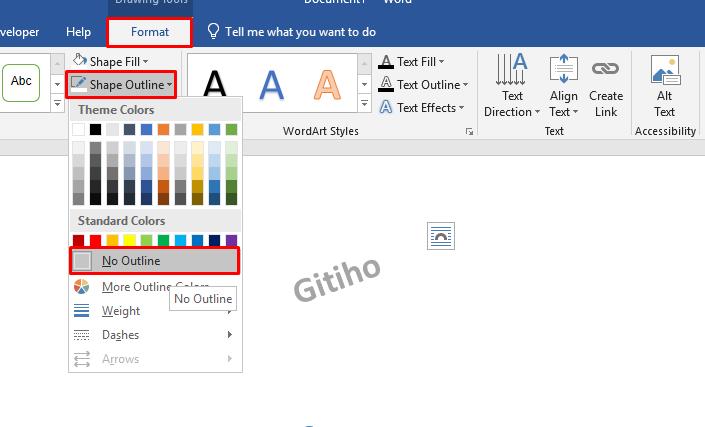
Để học thêm nhiều kiến thức và mẹo thực hành trên Word, bạn hãy tham khảo khóa học sau giúp bạn nâng cấp kỹ năng soạn thảo văn bản nên một tầm cao mới:
Đổi hướng chữ trong Word bằng cách dùng bảng
Bước 1: Chọn Insert > chọn Table rồi chèn một bảng tại vị trí con trỏ chuột và nhập văn bản vào bảng.
Bước 2: Chọn ô chứa văn bản mà bạn muốn chuyển hướng. Nhấn chọn Layout trên thanh công cụ. Chọn Text Direction.
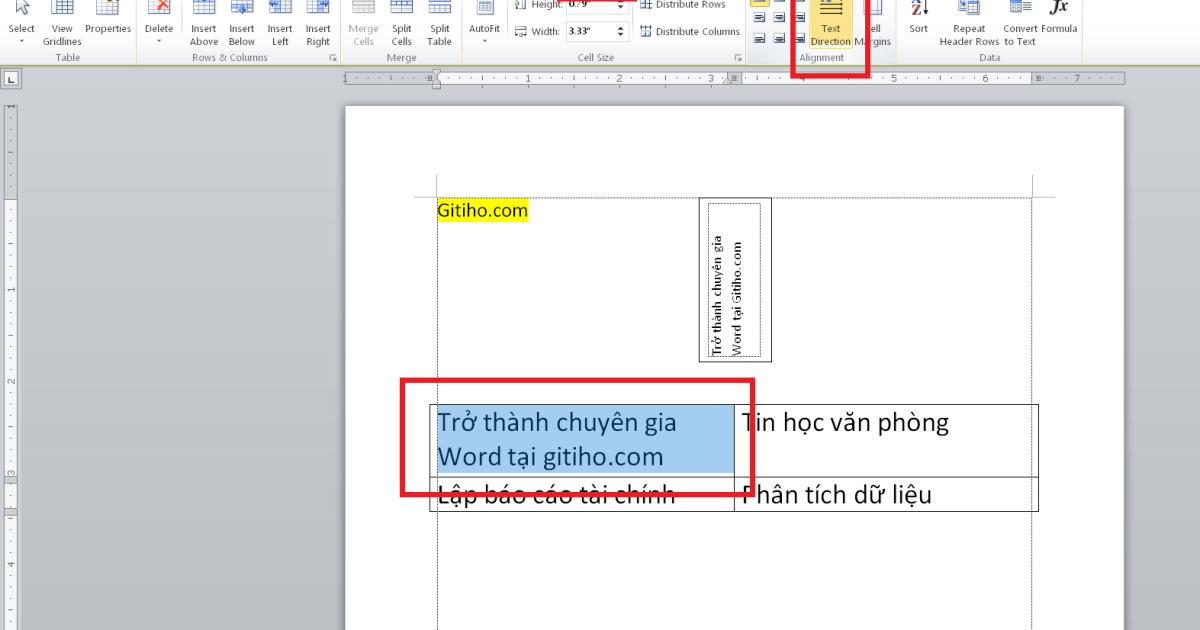
Bước 3: Nhấn chọn Text Direction để thay đổi hướng văn bản.
Ngoài ra bạn cũng có thể nhấn chuột phải vào văn bản đã chọn để đổi hướng. Giống như hình dưới đây:
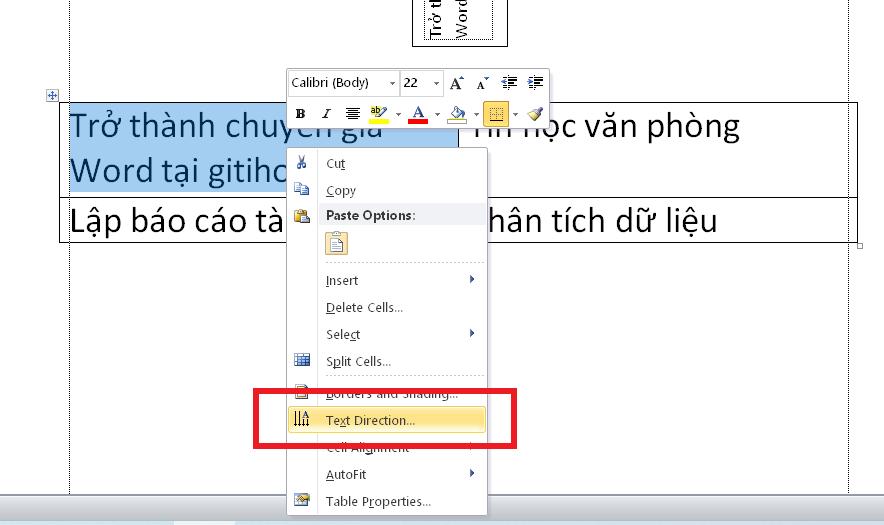
Kết luận
Vậy là giờ bạn có thể đổi hướng chữ theo ý thích của mình rồi. Hãy ghi nhớ cách xoay chữ trong Word để đổi hướng văn bản theo ý của mình nhé. Chúc bạn thành công!
KHÓA HỌC WORD MIỄN PHÍ
Với hơn 7600 HỌC VIÊN đang theo học với đánh giá trung bình 4.78 SAO
Nhập môn Word cùng Gitiho
G-LEARNINGGiấy chứng nhận Đăng ký doanh nghiệp số: 0109077145, cấp bởi Sở kế hoạch và đầu tư TP. Hà Nội
Giấy phép mạng xã hội số: 588, cấp bởi Bộ thông tin và truyền thông





