Thao tác chèn, định dạng và chỉnh sửa Shape trong Word
Khi soạn thảo văn bản thì một trong những công cụ giúp chúng ta trình bày văn bản được sinh động hơn là các thành tố về hình khối. Mặc dù đây không phải là tính năng mới, tuy nhiên thì với những mẹo, lưu ý sau đây của Gitiho.com thì bạn đọc sẽ trình bày văn bản trên ứng dụng tin học văn phòng Microsoft Word của mình đẹp hơn.
Chèn hình khối trong Word
Để thực hiện chèn hình khối trong Word, chúng ta truy cập vào tab Insert và chọn công cụ Shape trong nhóm Illustrations, hoặc để thuận tiện hơn thì chúng ta có thể kéo công cụ Shape ra thanh Ribbon để thao tác dễ đàng hơn
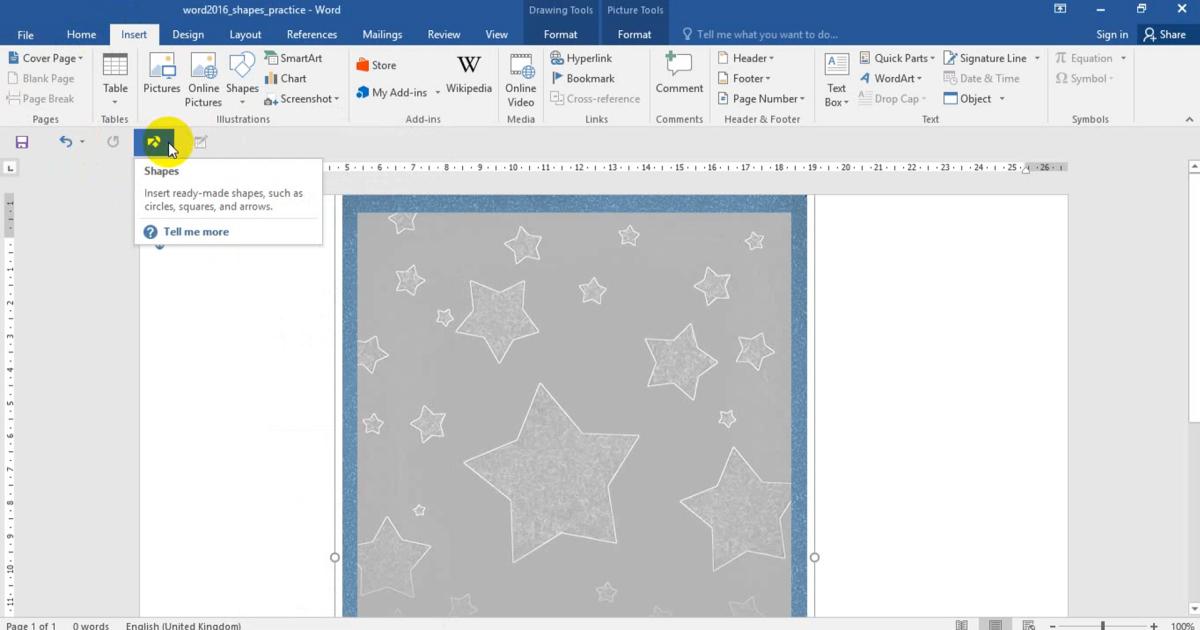
Khi chúng ta nhấn vào công cụ Shape thì ngay lập tức sẽ có một menu dạng xổ xuống hiện ra để người dùng chọn lựa hình khối nhằm chèn hình ảnh vào văn bản
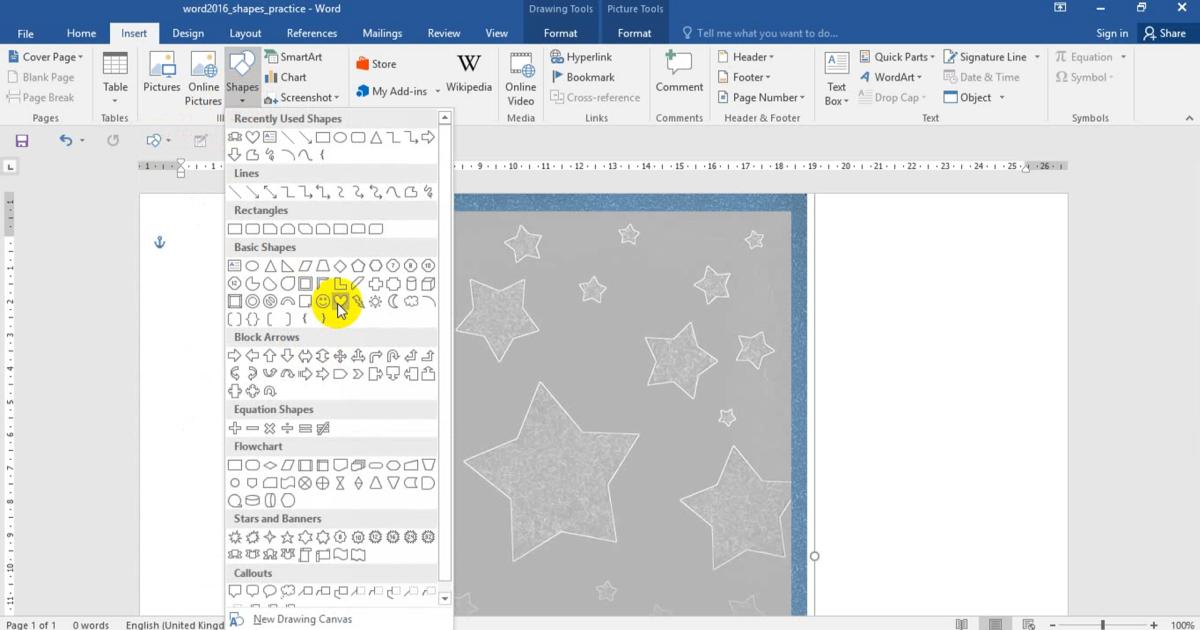
Bạn đọc có thể vẽ nhiều hình chồng lên nhau để trang văn bản của chúng ta sống động hơn. Như hình ảnh dưới đây Gitiho.com đã chèn được hình banner đặt lên hình trái tim
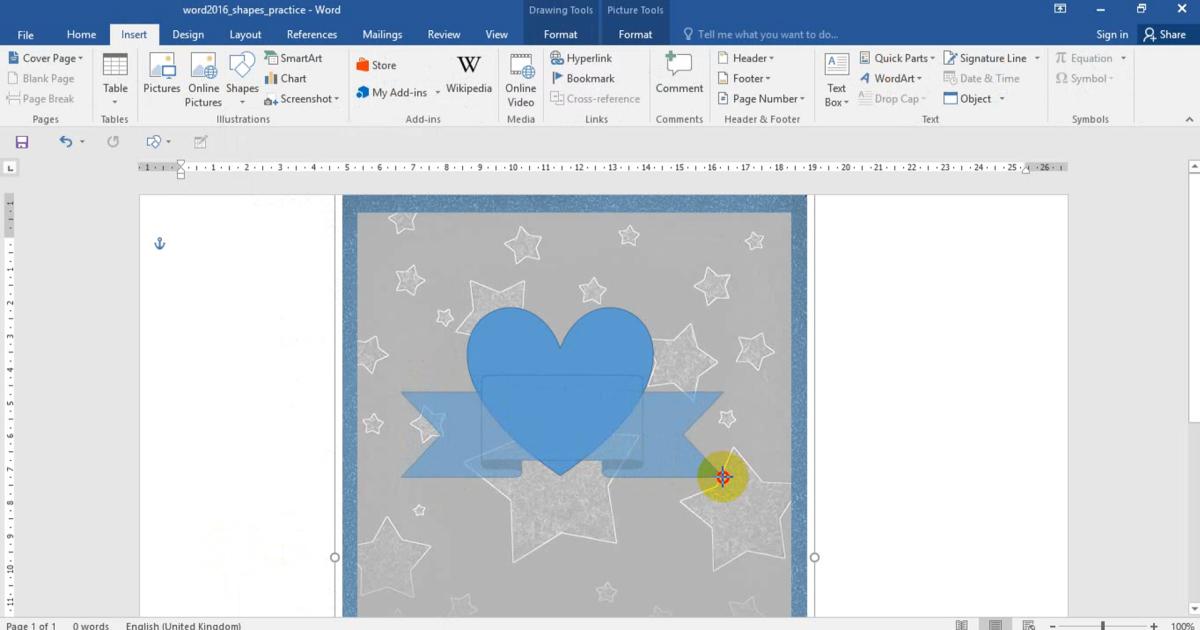
Bên cạnh đó người dùng cũng có thể chèn chữ lên Shape bằng cách gõ trực tiếp trên bàn phím
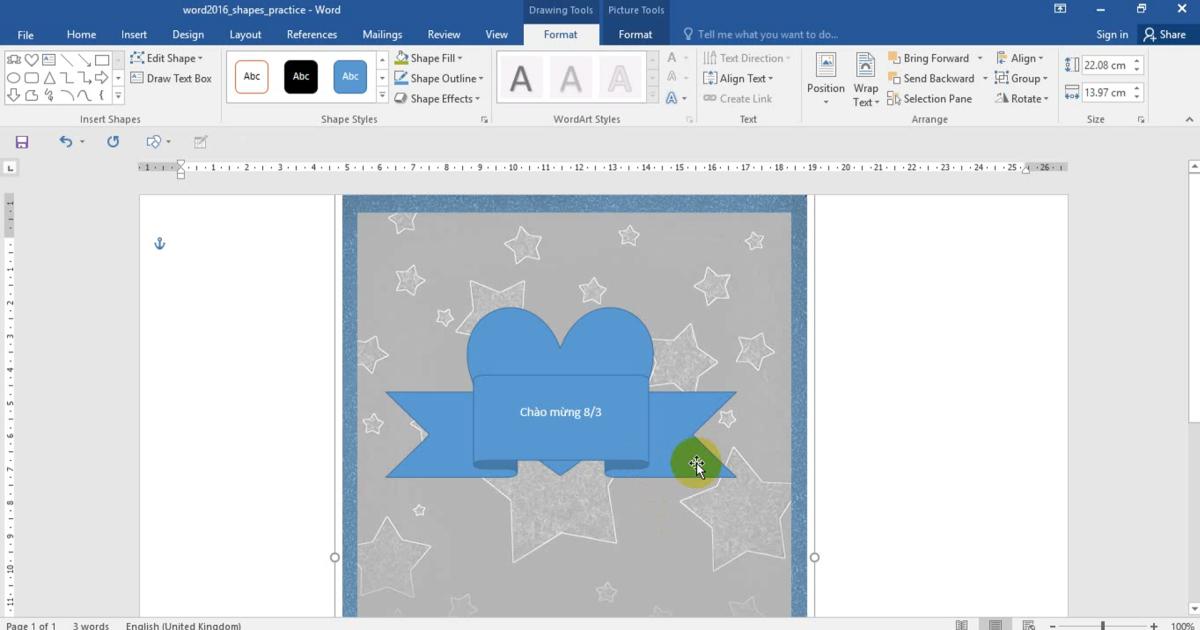
Xem thêm: Cách di chuyển và sắp xếp lại các trang trong Microsoft Word
Học thành thạo sử dụng hình khối và kỹ năng khác trong Microsoft Word, mời bạn tham khảo khóa học sau tại Gitiho:
Thao tác căn chỉnh Shape cơ bản sử dụng trong Word
Thay đổi thứ tự Shape khi chèn nhiều hình
Vẫn sử dụng hình ảnh trên, chẳng hạn chúng ta muốn chèn hình ảnh trái tim ra trước bằng Bring Foward, đưa lại phía sau bằng Send Backward. Hai công cụ thay đổi thứ tự này nằm trong nhóm Arrange, thuộc tab Format
Như ví dụ này Gitiho.com sẽ đẩy hình trái tim lên bằng Bring Foward
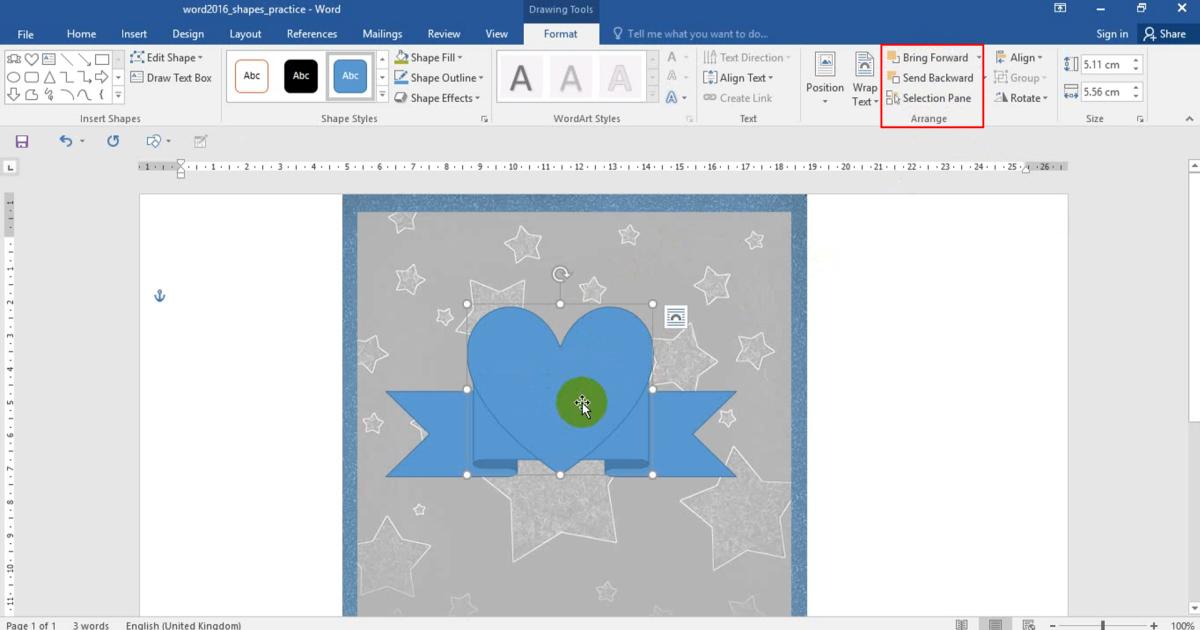
Thay đổi hình dáng của Shape trong Word
Để thay đổi được hình dáng của Shape trong văn bản của chúng ta thì thông thường sẽ có 2 cách.
Cách 1: Sửa trực tiếp trên tab Format, nhóm Size. Ở đây chúng ta sẽ gõ đúng kích thước, tỉ lệ mà chúng ta mong muốn cho Shape
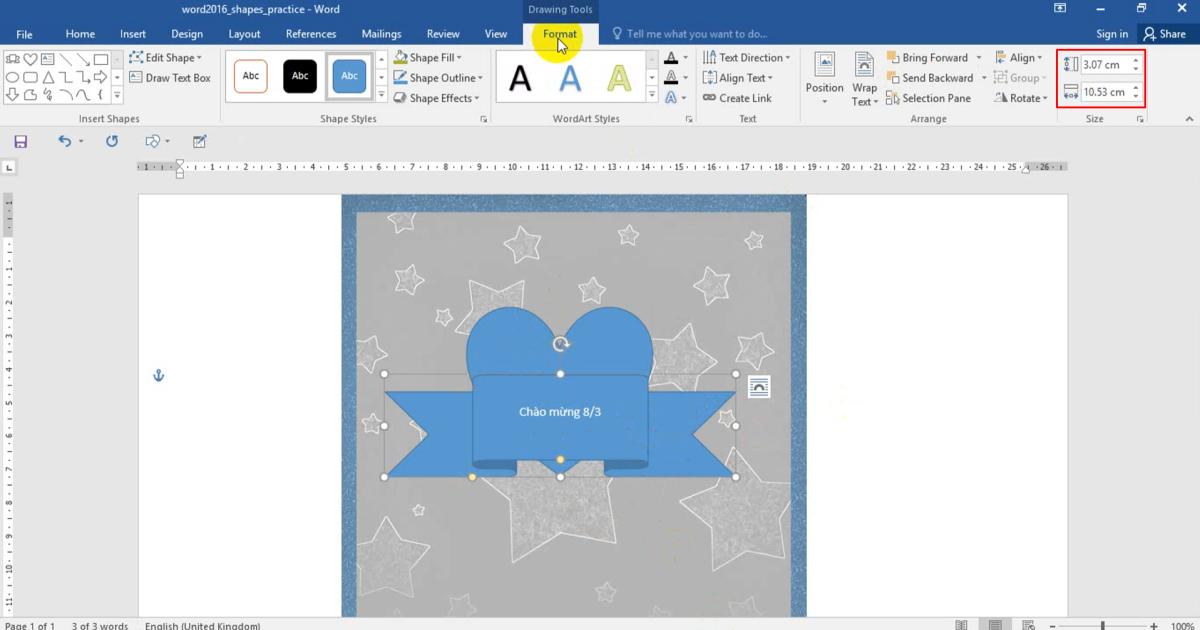
Cách 2: Cách này sẽ dễ sử dụng hơn đối với đa số người dùng Word cơ bản. Đối với cách này thì người dùng chỉ cần nhấn vào các điểm tròn trên hình khối để kéo hoặc xoay.
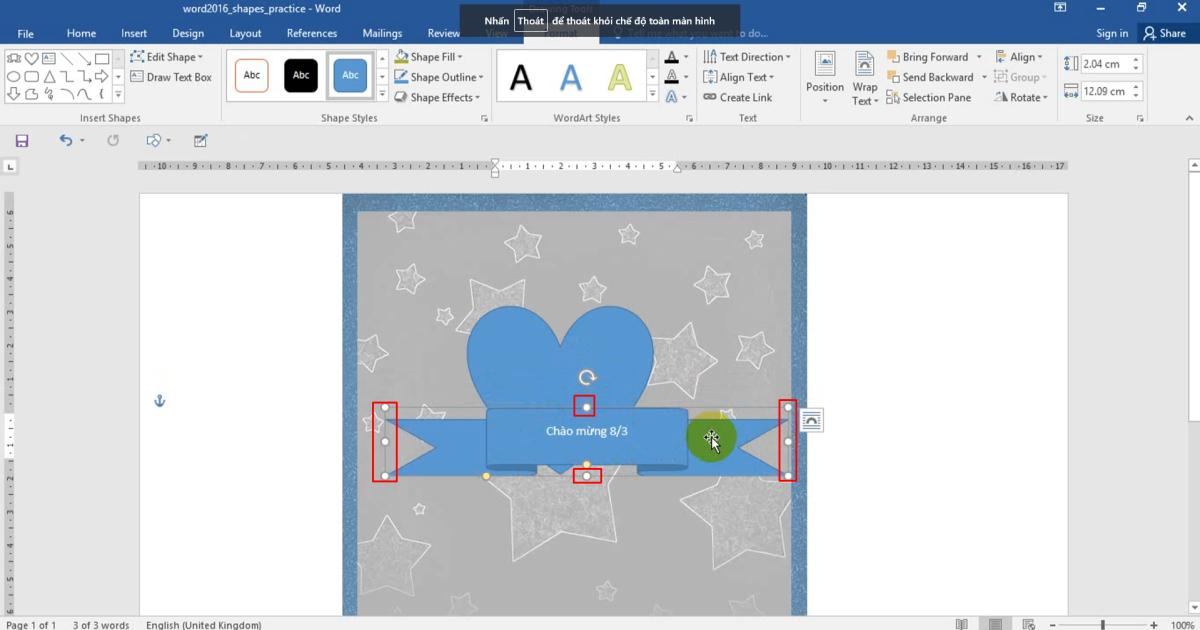
Xem thêm: Cách cài đặt tự động viết hoa trong Word cho đầu câu và đầu dòng
Định dạng Shape Style
Ở phần Shape Style chúng ta có thể thay đổi một số định dạng khung hình như màu sắc Shape, màu sắc văn bản của Shape, kiểu dáng
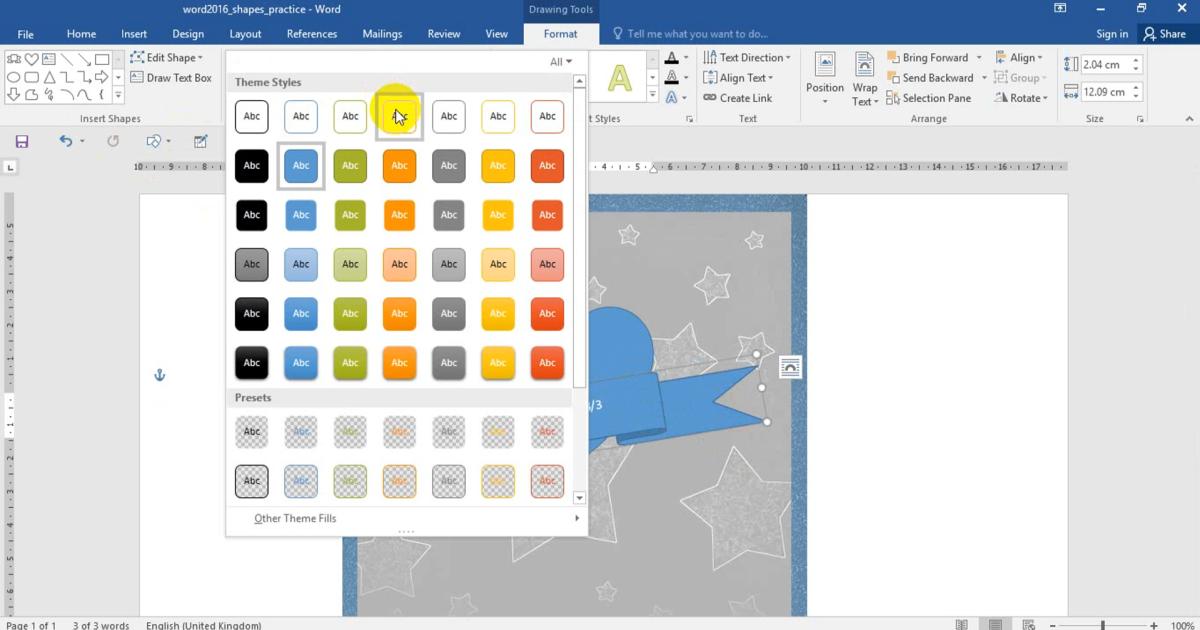
Hoặc đổ màu cho hình khối bằng Shape Fill
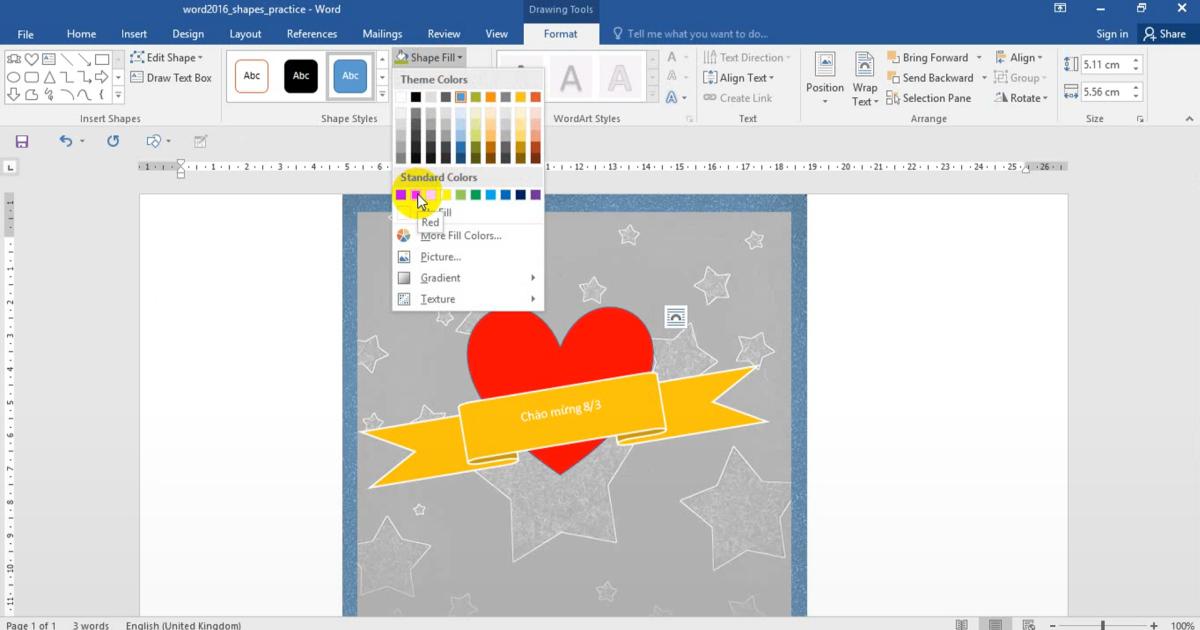
Ngay cả đường viền màu đen để căn chỉnh công cụ Shape cũng có thể tùy chỉnh sang dạng màu khác ở phần Shape Outline.
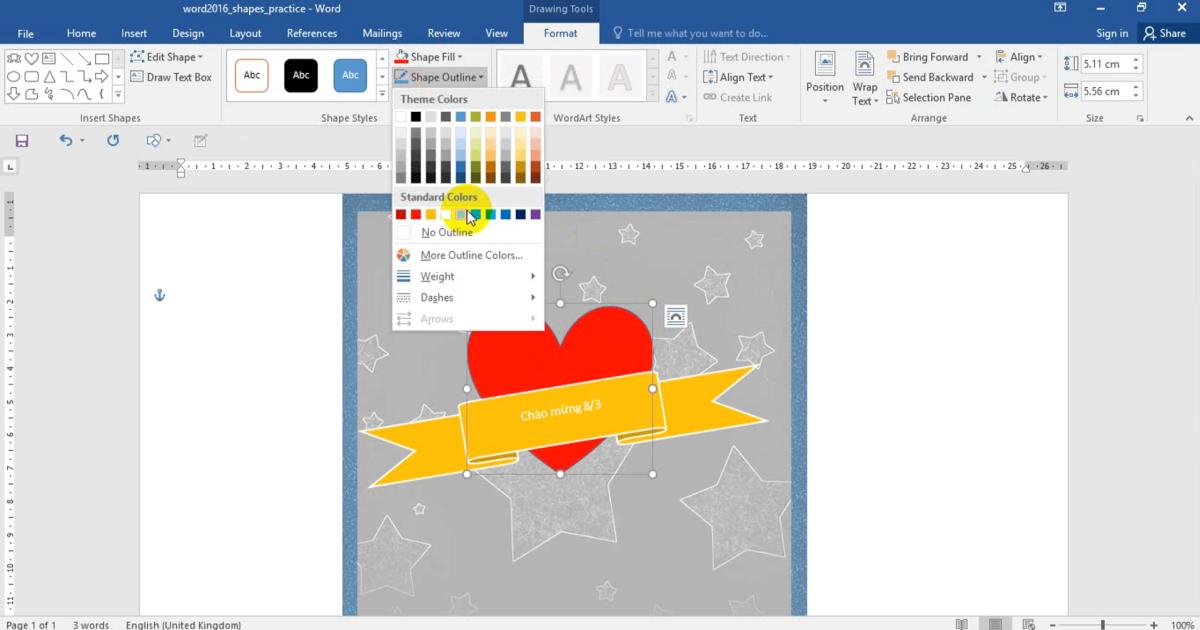
Ngoài những tùy chỉnh hay định dạng cơ bản thì những Shape này cũng được Word "ưu ái" với cài đặt hiệu ứng Shape Effect. Tuy nhiên những hiệu ứng này chỉ là hiệu ứng hình ảnh chứ không thể biến Shape của chúng ta thành hình động như trong PowerPoint.
Công cụ nhóm Shape lại thành một khối trong Word
Khi công cụ shape của chúng ta được đặt trong một phần văn bản và ta cần di chuyển Shape này sang vị trí khác thì chúng ta bắt buộc phải nhóm chúng lại thành một khối chung thông qua công cụ Group
Việc nhóm tất cả thành một khối sẽ giúp người sử dụng dễ dàng di chuyển hình khối, thu nhỏ, phóng to mà không cần thao tác từng hình một
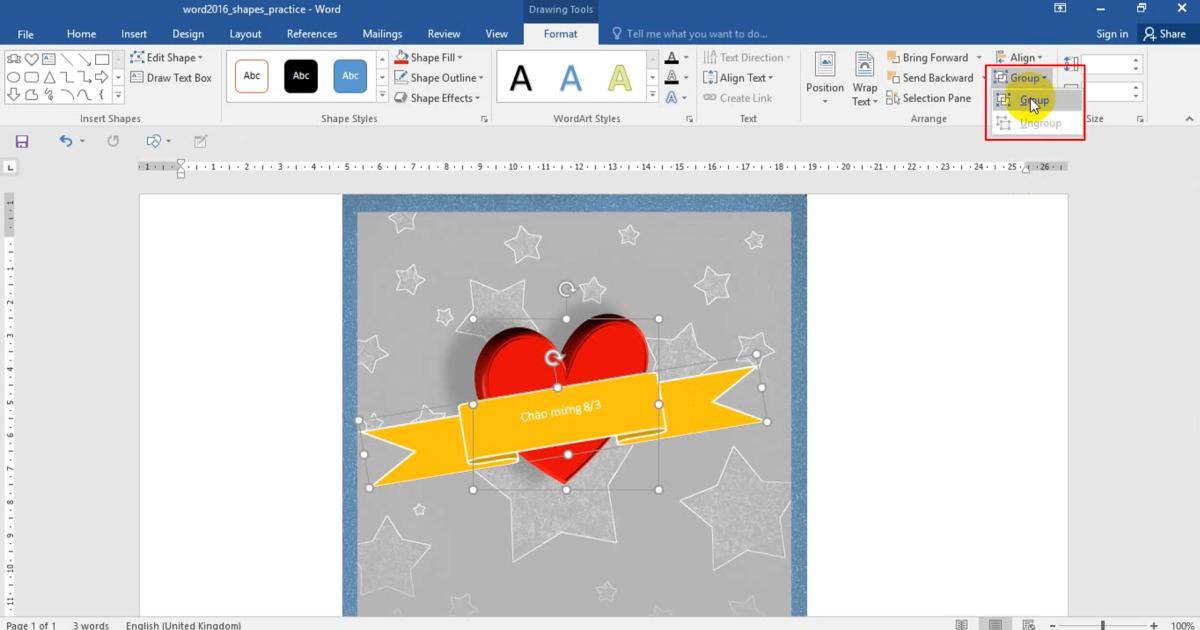
Xem thêm: Hướng dẫn chèn hình ảnh từ máy ảnh hoặc máy quét vào Word
Thay đổi Shape mà không mất đi nội dung bên trong
Chẳng hạn vì lí do nào đó mà chúng ta không ưng ý Shape mà mình vừa chọn nhưng vẫn muốn giữ lại nội dung trong Shape đó bằng Edit Shape. Từ đây chúng ta có thể thay đổi sang một hình mới mà không ảnh hưởng gì tới phần văn bản bên trong
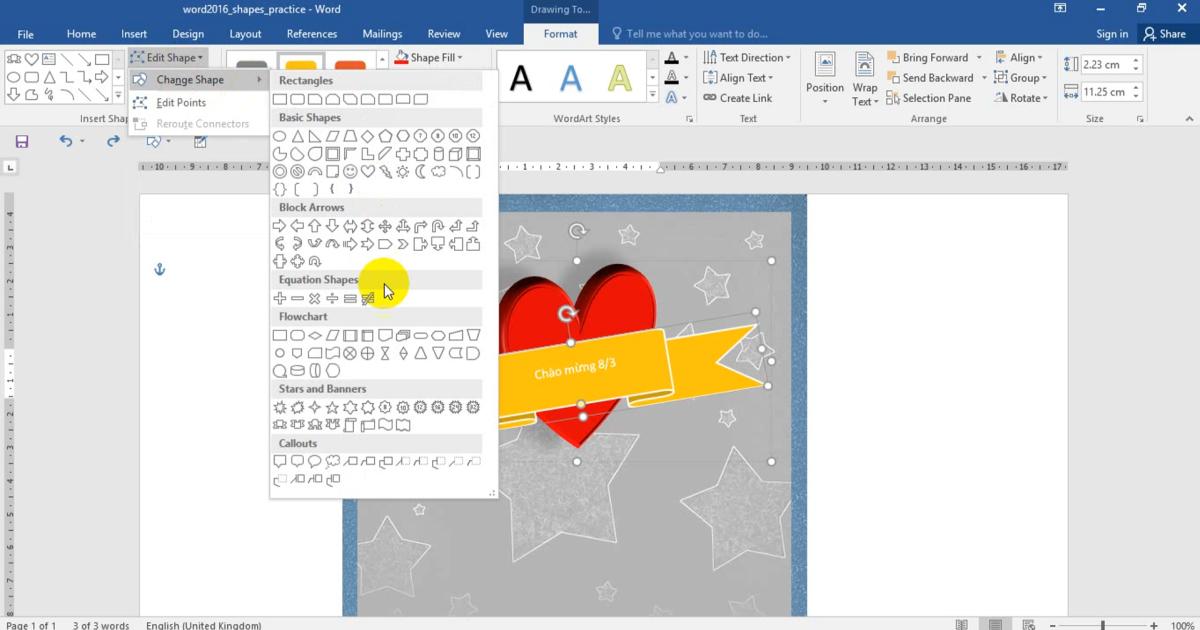
Ở ví dụ này, Gitiho.com sẽ thay đổi banner sang dạng ribbon đứng trước trái tim
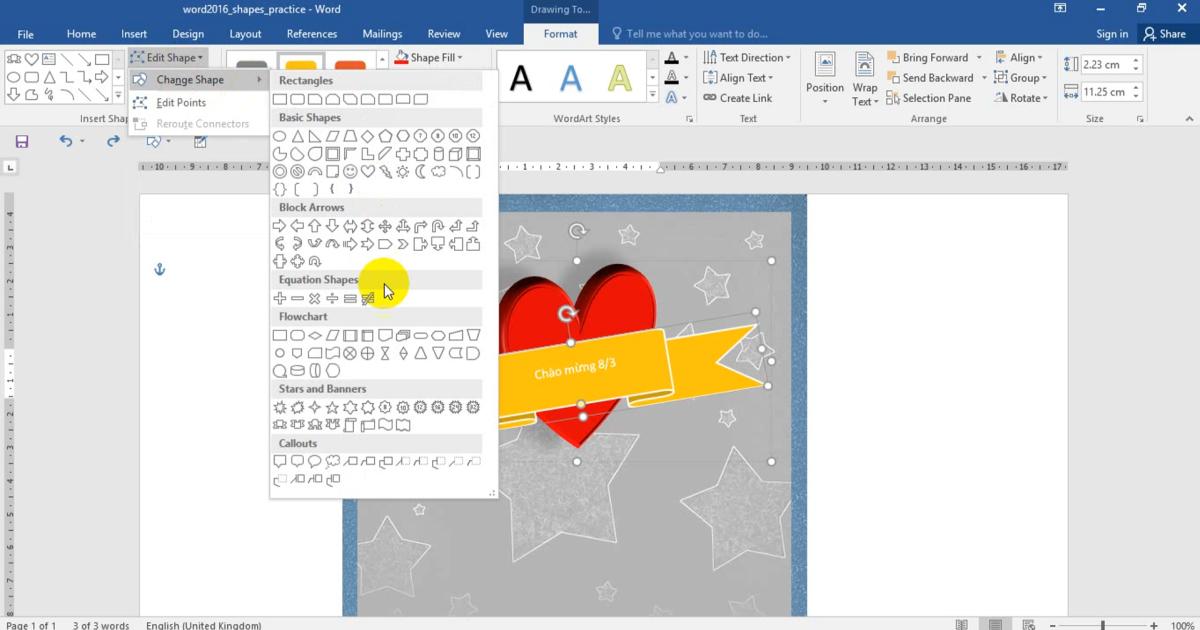
Xem thêm: Cách chèn hình ảnh trong Word và những cài đặt hình ảnh liên quan
Kết luận
Trên đây là những hướng dẫn của Gitiho.com về những cách sử dụng Shape để chèn hình khối trong văn bản. Mong rằng qua bài viết này bạn đọc sẽ sử dụng thành thạo công cụ Shape để biết bản Word của mình không bị khô khan và sinh động hơn!
Để biết thêm nhiều mẹo và thủ thuật sử dụng Word trong soạn thảo, bạn có thể đăng ký khóa học Word chẳng hạn Tuyệt đỉnh Word của Gitiho để thiết kế các văn bản đẹp mắt và chuyên nghiệp nhé. Chúc bạn thành công!
KHÓA HỌC WORD MIỄN PHÍ
Với hơn 7600 HỌC VIÊN đang theo học với đánh giá trung bình 4.78 SAO
Nhập môn Word cùng Gitiho
G-LEARNINGGiấy chứng nhận Đăng ký doanh nghiệp số: 0109077145, cấp bởi Sở kế hoạch và đầu tư TP. Hà Nội
Giấy phép mạng xã hội số: 588, cấp bởi Bộ thông tin và truyền thông





