Cách cài đặt tự động viết hoa trong Word cho đầu câu và đầu dòng
Hướng dẫn chi tiết nhất giúp bạn cài đặt chế độ tự động viết hoa trong Word cho đầu câu và đầu dòng. Cách thực hiện cực đơn giản, dễ dàng giúp bạn làm việc với Word hiệu quả hơn.
Dưới đây là hướng dẫn cài đặt chế độ tự động viết hoa trong Word phiên bản 2016. Các bạn có thể áp dụng tương tự cho những phiên bản khác nhé.
3 bước cài đặt tự động viết hoa trong Word
Khi soạn thảo văn bản tiếng Việt thì nguyên tắc thường gặp là chúng ta phải viết hoa khi bắt đầu một đoạn văn hoặc viết hoa khi bắt đầu một câu. Điều đó có nghĩa là sau mỗi chấm chấm kết thúc câu trước thì ký tự đầu tiên của câu sau phải được viết hoa.
Thông thường, chúng ta sẽ dùng cách giữ phím Shift và gõ chữ cần viết hóa trên bàn phím. Đây là cách làm thủ công mà ai cũng biết nhưng sẽ hơi mất thời gian. Vậy làm thế nào để cài đặt chế độ tự động viết hoa trong Word cho đầu câu và đầu đoạn văn?
Bước 1: Mở cửa sổ Options (Tùy chọn) của Word
Để mở cửa sổ Tùy chọn (Options) của Microsoft Word thì các bạn nhấp chuột vào thẻ File => chọn nút Options ở gần cuối thanh màu xanh nằm bên trái màn hình như trong hình ảnh dưới đây:
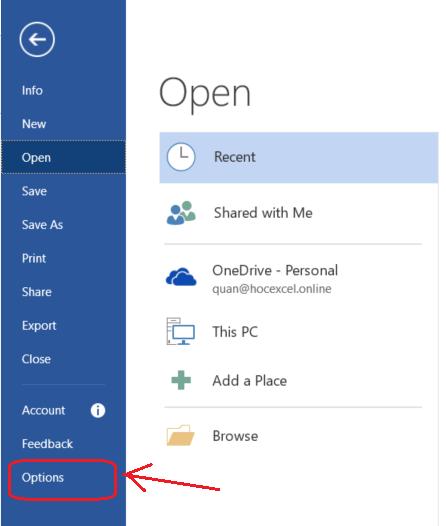
Xem thêm: Hướng dẫn soạn thảo văn bản, soạn thảo ký tự thông thường và đặc biệt cho Word 2021
Bước 2: Mở cửa sổ AutoCorrect Options trong Word Options
Trong cửa sổ Tùy chọn Options các bạn bấm vào mục Proofing ở bên trái của giao diện. Sau đó các bạn nhấp chuột vào nút AutoCorrect Options… trong mục AutoCorrect options như trong hình ảnh dưới đây:
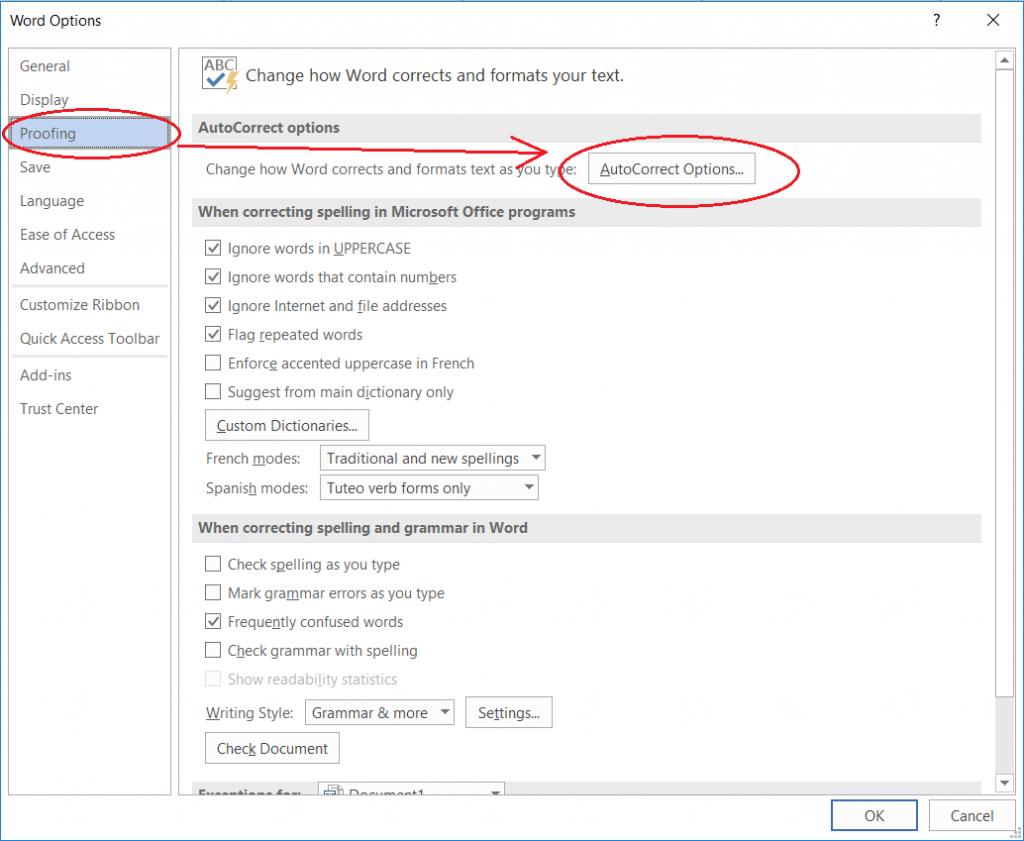
Xem thêm: Cách tạo AutoText giúp soạn thảo văn bản nhanh trong Word
Bước 3: Thiết lập tự động viết hoa trong Word ở cửa sổ AutoCorrect Options
Trong cửa sổ AutoCorrect Options thì các bạn bấm chọn vào thẻ AutoCorrect => Tích vào mục Capitalize first letter of sentences. Sau đó các bạn nhấp chuột vào nút OK và đóng cửa sổ lại là chức năng tự động viết hoa đã được kích hoạt rồi nhé.
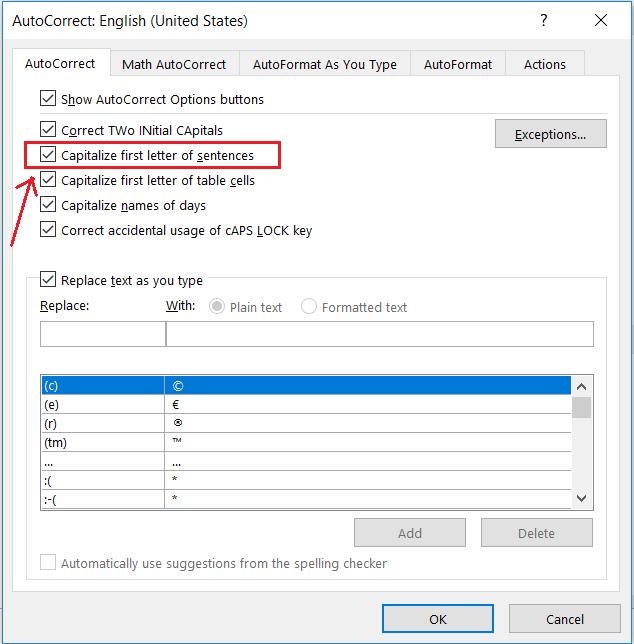
Xem thêm: Thao tác Chèn Hộp văn bản - Text Box trong soạn thảo văn bản Word
Bạn có thể học thêm các mẹo và thủ thuật làm việc với Word hữu ích khác giúp tối ưu hóa hiệu suất và giảm thiểu thời gian làm việc:
Lưu ý khi cài đặt chế độ tự động viết hoa trong Word
Cách cài đặt chế độ tự động viết hoa trong Word 2007
Cách làm chúng mình hướng dẫn bên trên có thể áp dụng được cho mọi phiên bản thông dụng của Microsoft Word. Tuy nhiên, nếu bạn đang dùng Microsoft Word thì cách làm sẽ hơn khác một chút nha.
Đối với Microsoft Word 2007, để cài đặt chế độ tự động viết hoa thì các bạn bấm vào Office Button => chọn Word Options => chọn mục Proofing => chọn mục Auto Correct Options. Tiếp theo, các bạn chỉ cần tích vào ô “Capitalize first letter of sentences” nữa là được nhé.
Cách xóa bỏ chế độ tự động viết hoa trong Word
Nếu bạn không muốn Microsoft Word tự động nhận diện và viết hoa đầu dòng và đầu câu nữa thì bạn có thể xóa bỏ cài đặt này bằng 2 cách sau:
- Cách 1: Vào thẻ File => chọn nút Options => vào mục Proofing ở bên trái của giao diện => nhấp chuột vào nút AutoCorrect Options… => bỏ dấu tích ở mục Capitalize first letter of sentences. Cuối cùng các bạn bấm OK và đóng cửa sổ này lại là được.
- Cách 2: Đây là một làm thủ công. Các bạn có thể viết liền 2 ký tự giống nhau cùng lúc rồi xóa ký tự viết hoa đi là xong nhé.
Ví dụ: Ở đầu câu hoặc đầu đoạn mà bạn muốn viết là "g..." thay vì "G..." thì khi bạn gõ 2 chữ "g", Word tự nhận diện và viết hoa thành "Gg". Sau đó bạn xóa chữ "g" được viết hoa đi là được. Cách làm này cũng nhanh nhưng chỉ nên áp dụng khi bạn vẫn muốn bật chế độ tự động viết hoa nhưng có một phần nhỏ trong văn bản không cần viết hoa đầu câu hay đầu dòng.
Xem thêm: Căn chỉnh, sắp xếp, nhóm các đối tượng khi soạn thảo văn bản với Word
Cách cài đặt chế độ tự động viết hoa trong Word cho bảng
Tương tự với việc cài chế độ tự động viết hoa cho đầu đoạn văn và đầu câu thì chúng ta có thể thiết lập tự động viết hoa cho ký tự bắt đầu của mỗi ô trong một bảng. Cách thực hiện như sau:
Vào thẻ File => chọn nút Options => vào mục Proofing ở bên trái của giao diện => nhấp chuột vào nút AutoCorrect Options… => tích vào mục “Capitalize first letter of table cells” là được nhé. Để tắt nó đi thì các bạn cũng có thể dùng 2 cách tương tự đã hướng dẫn ở trên nha.
Kết luận
Hy vọng hướng dẫn cài đặt chế độ tự động viết hoa trong Word này có thể giúp các bạn nâng cao hiệu suất làm việc. Nếu các bạn muốn được học kiến thức về Word đầy đủ và chuyên sâu hơn với các bài học từ cơ bản tới nâng cao rất hay và bổ ích thì hãy tham gia khóa học:
Khóa học sẽ giúp các bạn rèn luyện kỹ năng tin học văn phòng làm việc chủ động trên Word, biết đươc cách soạn thảo, xử lý và chính sửa văn bản sao cho đẹp, dễ đọc và chuyên nghiệp. Hoàn thành khóa học, bạn sẽ sử dụng thành thạo các công cụ của Word, biết cài đặt thêm tiện ích nâng cao cho Word và soạn thảo được nhiều loại văn bản khác nhau. Khóa học bao gồm cả lý thuyết và thực hành, giúp các bạn nắm chắc kiến thức nhanh chóng.
KHÓA HỌC WORD MIỄN PHÍ
Với hơn 7600 HỌC VIÊN đang theo học với đánh giá trung bình 4.78 SAO
Nhập môn Word cùng Gitiho
G-LEARNINGGiấy chứng nhận Đăng ký doanh nghiệp số: 0109077145, cấp bởi Sở kế hoạch và đầu tư TP. Hà Nội
Giấy phép mạng xã hội số: 588, cấp bởi Bộ thông tin và truyền thông





