Hướng dẫn cách kết nối các bảng trong Power Pivot
Nội dung chính
Power Pivot là một bổ trợ (Add-in) của Excel cần thiết khi phải phân tích dữ liệu với số lượng lớn (triệu dòng) từ nhiều nguồn khác nhau. Những ai chuyên ngành kế toán tài chính hay những người thường xuyên với Excel sẽ cần phải trở nên quen thuộc với chức năng này. Và trong bài viết này, hãy cùng Gitiho tìm hiểu về cách kết nối các bảng trong Power Pivot nhé.
Tại sao lại cần tới việc kết nối các bảng? Có thể trước đây bạn chưa bao giờ nghĩ tới việc này (hoặc chưa bao giờ nghe nói tới việc phải làm như vậy trên Excel). Cách thức làm việc cũ của bạn thường là hiển thị tất cả các thông tin có thể có trên 1 bảng tính lớn; sau đó tạo các Pivot Table từ 1 nguồn duy nhất. Bảng này bắt buộc phải có 1 cột chứa giá trị không trùng lặp, xuất hiện đầy đủ trên mỗi dòng, thường là cột chứa ID (mã sản phẩm, mã khách hàng…). Nhược điểm của việc này là bảng dữ liệu rất lớn, khó quản lý, số dòng chỉ được tối đa là 1 triệu dòng (chính xác là 1.048.576 dòng theo giới hạn của Excel), khi thêm/bớt một cột nào đó sẽ ảnh hưởng nhiều tới cả bảng dữ liệu.
Vì vậy để khắc phục các nhược điểm trên, chúng ta sẽ tổ chức mỗi 1 bảng tính có 1 nhiệm vụ lưu trữ dữ liệu riêng, sau đó kết nối các bảng tính lại với nhau thành 1 hệ thống. Như vậy bạn vẫn có thể làm việc với đầy đủ các tính năng như 1 bảng tính lớn mà không cần phải thể hiện bảng tính đó ra ngoài Excel.
Để thực hiện việc kết nối các bảng, chúng ta sẽ làm các bước như sau:
Bước 1: Tại thẻ Home, bạn chọn công cụ Diagram View trong nhóm View để mở giao diện quản lý các kết nối bảng:
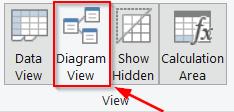
Trong đó:
- Data View là xem dưới dạng nội dung bên trong bảng dữ liệu
- Diagram View là xem dưới dạng màn hình kết nối các bảng (tạo mối quan hệ giữa các bảng)
Khi đó màn hình làm việc của Power Pivot hiển thị nội dung như sau:
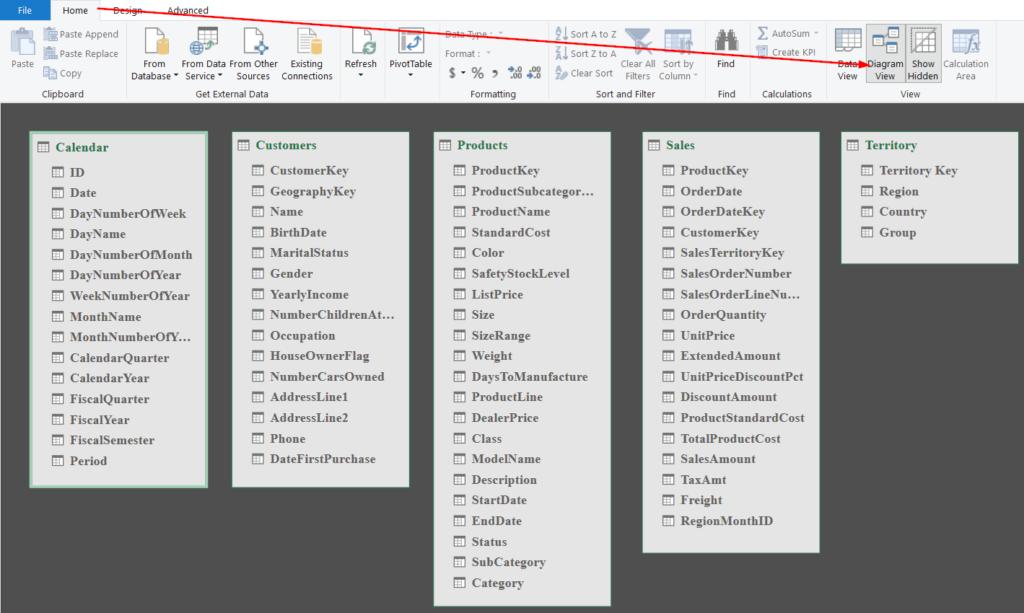
Nội dung này bao gồm các bảng dữ liệu, bên trong mỗi bảng là tên của các trường thông tin (Field – hay còn được hiểu là các cột dữ liệu)
Bước 2: Kết nối các bảng dữ liệu
Một bảng dữ liệu về khách hàng (Customers) thường có một danh sách tất cả các khách hàng mà một doanh nghiệp có trong hồ sơ. Nhưng một số khách hàng này có thể chưa bao giờ mua bất cứ thứ gì từ công ty. Một số khách hàng có thể chỉ thực hiện một giao dịch mua và một số khách hàng có thể đã thực hiện nhiều giao dịch mua. Vì vậy, đối với mỗi một khách hàng có trong bảng Customers thì tại bảng Sales có thể không có phát sinh, có một hoặc nhiều hàng ghi nhận nội dung phát sinh. Như vậy mối quan hệ giữa bảng Customers với bảng Sales là mối quan hệ 1 – nhiều (1 giá trị ở bảng Customers có thể có nhiều giá trị tương ứng xuất hiện ở bảng Sales) dựa trên căn cứ là Customer Key (Mã khách hàng)
Khi đó chúng ta sẽ thực hiện kết nối 2 bảng bằng cách:
- Bắt đầu từ bảng Customers
- Giữ chuột vào trường thông tin CustomerKey tại bảng Customers
- Kéo chuột sang tới đúng vị trí CustomerKey tại bảng Sales
- Thả chuột
Kết quả thu được như sau:
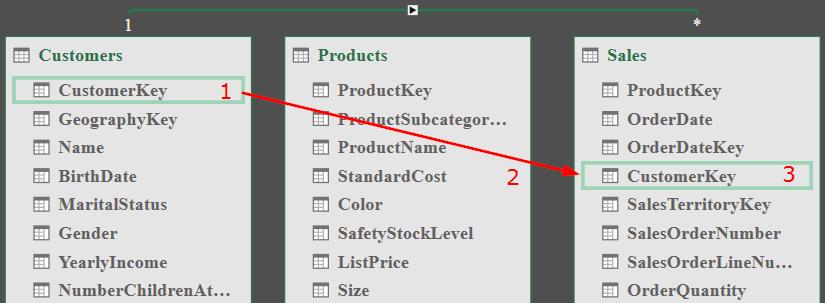
Trong đó:
- Mũi tên màu đỏ thể hiện cho thao tác giữ chuột tại vị trí CustomerKey của bảng Customers, kéo sang bảng Sales, thả đúng vào vị trí CustomerKey.
- Số 1 tại bảng Customers và dấu * tại bảng Sales (ở phía trên của bảng, phần đường màu xanh) thể hiện mối quan hệ 1-nhiều.
Luyện tập:
Bạn có thể làm tiếp các thao tác tạo mối quan hệ cho các bảng dựa theo yêu cầu dưới đây:
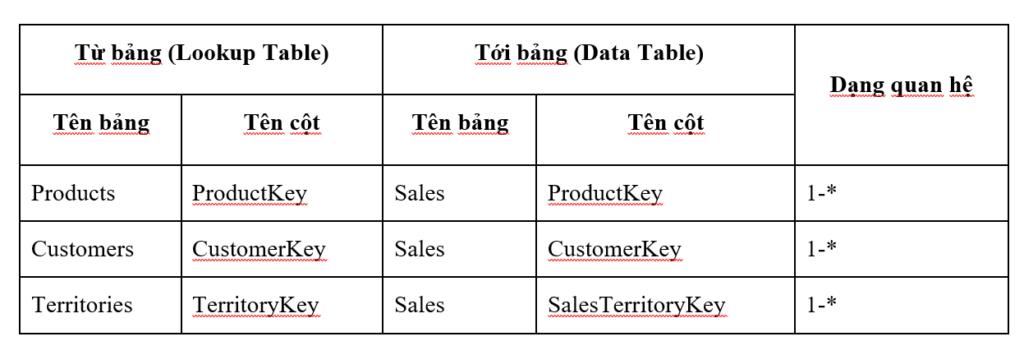
Chú ý khi thiết lập mối quan hệ giữa các bảng, chúng ta phải thực hiện kéo từ bảng Lookup Table sang bảng Data Table mà không được làm ngược lại.
Kết quả như sau:
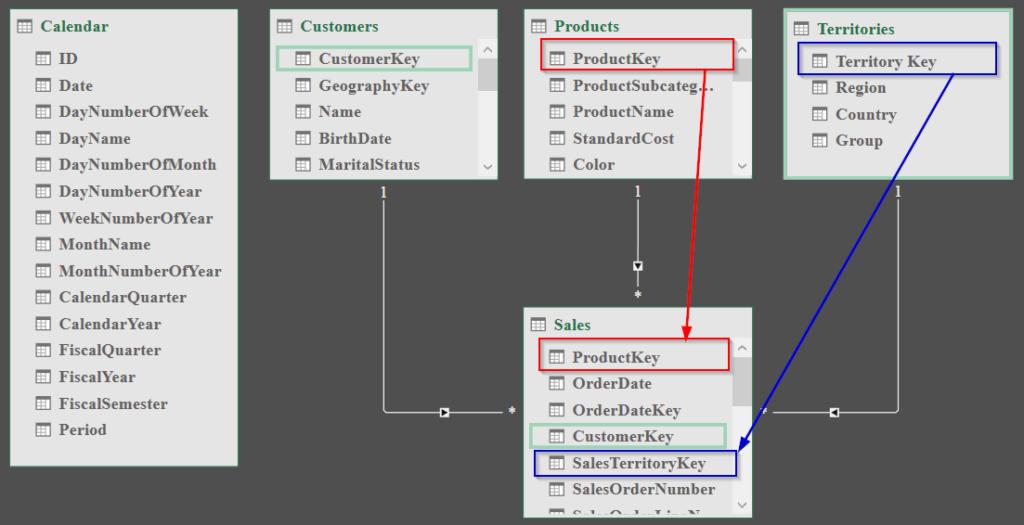
Bằng cách sắp xếp lại vị trí các bảng trong màn hình làm việc Diagram View, chúng ta thấy việc theo dõi mối quan hệ giữa các bảng trở nên dễ dàng hơn. Cách làm như sau:
- Thu nhỏ các bảng lại
- Đặt Data Table (là bảng Sales) xuống dưới, còn các LookupTable (là các bảng Customers, Products, Territories) ở phía trên
Sau khi hoàn tất các bước thiết lập mối quan hệ giữa các bảng, chúng ta tiến hành lưu lại nội dung đã làm. Bạn sẽ bấm vào nút Save ở phía trên bên trái màn hình làm việc Power Pivot (phím tắt là Ctrl + S)
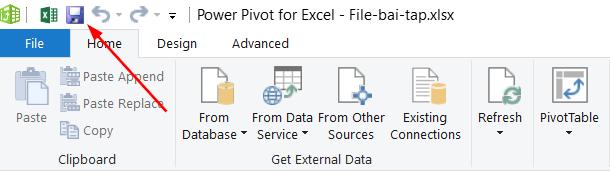
Vậy là trong bài viết này bạn đã biết được cách để kết nối các bảng trong Power Pivot rồi. Để tìm hiểu thêm về các kiến thức liên quan đến Power Pivot, bạn hãy truy cập trang gitiho.com nhé
Hướng dẫn cách đổi tên bảng và tên cột trong Excel Power Pivot:
https://blog.gitiho.com/wp-admin/post.php?post=45260&action=edit
Hướng dẫn cách định hình dữ liệu trong Power Pivot:
https://blog.gitiho.com/wp-admin/post.php?post=45304&action=edit
Thời đại công nghệ 4.0 đang dần đi vào cuộc sống đòi hỏi mọi người phải tự trang bị kiến thức tin học cho phù hợp để có thể bắt kịp nhưng thay đổi nhanh chóng này. Chẳng ai khác ngoài bạn hiểu mình cần trang bị thêm kiến thức gì. Hãy tìm hiểu ngay TẠI ĐÂY những khóa học hấp dẫn, có tính thực tế cao của Gitiho và đăng ký nhận tư vấn ngay hôm nay.
Khóa học Google Data Studio tập trung vào kiến thức thực tế, không nặng lý thuyết giúp bạn dễ thực hành và áp dụng ngay vào công việc
Nếu bạn muốn học cách ứng dụng công cụ này để hỗ trợ hiển thị dữ liệu trực quan , tham khảo ngay khóa học Google Data Studio cho người mới bắt đầu của Gitiho nhé.
Nhấn Học thử và Đăng ký ngay!
Google Data Studio cho người mới bắt đầu
Nimbus AcademyGiấy chứng nhận Đăng ký doanh nghiệp số: 0109077145, cấp bởi Sở kế hoạch và đầu tư TP. Hà Nội
Giấy phép mạng xã hội số: 588, cấp bởi Bộ thông tin và truyền thông






